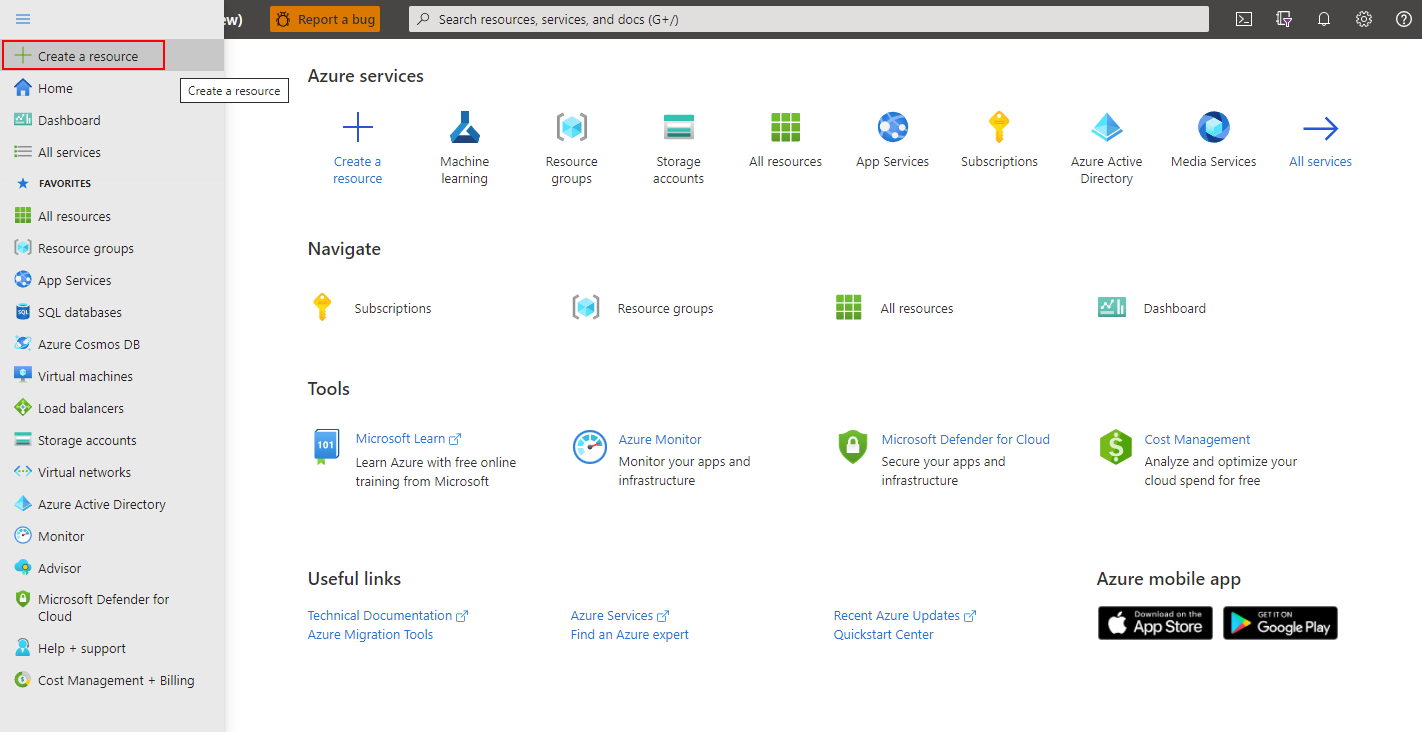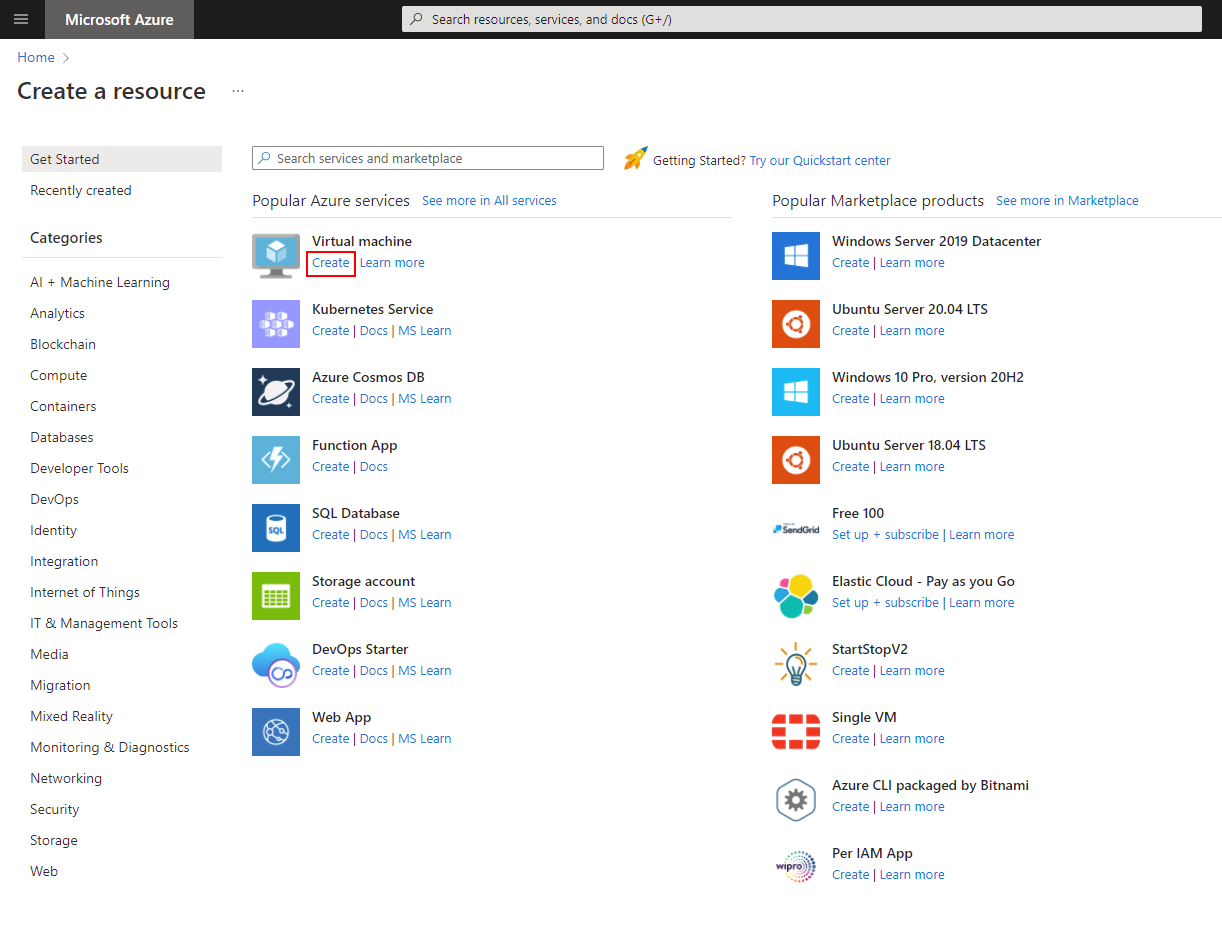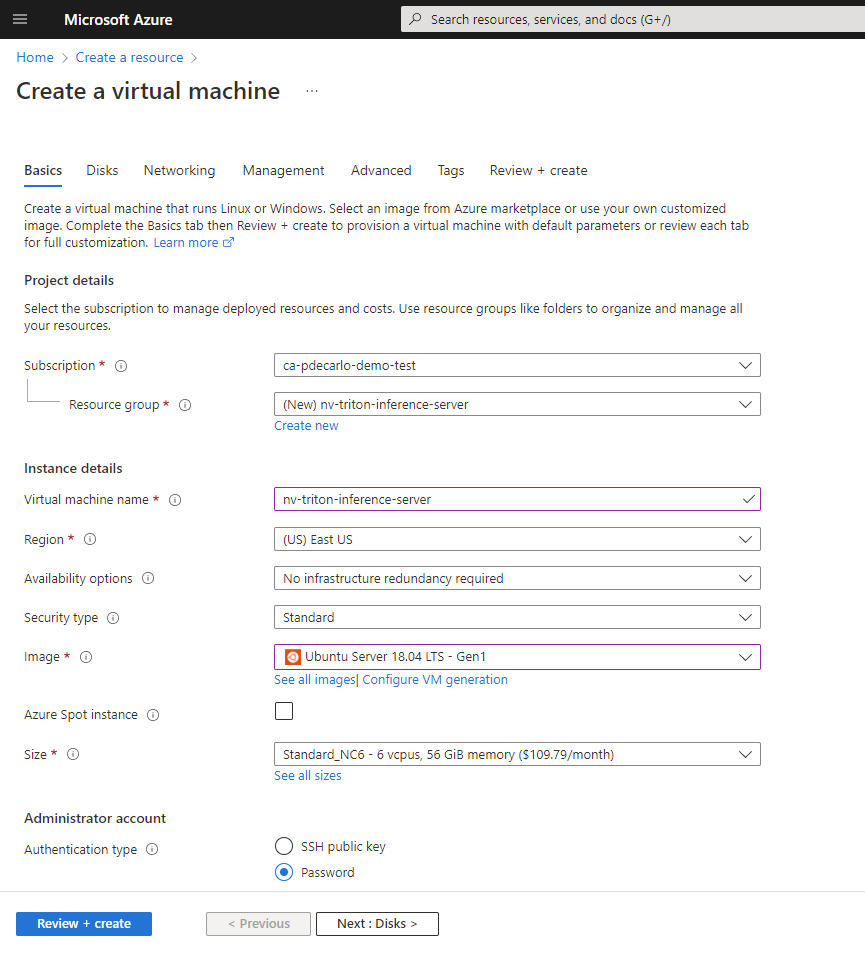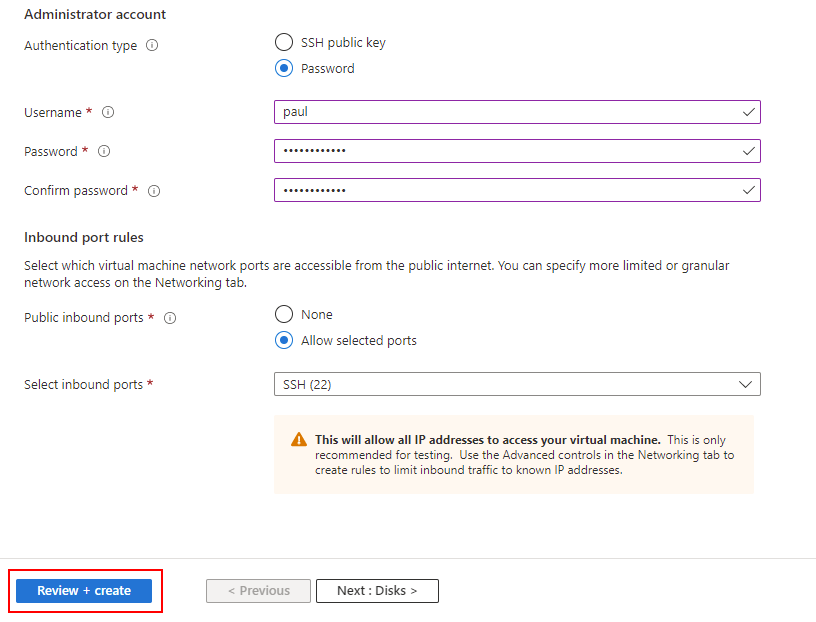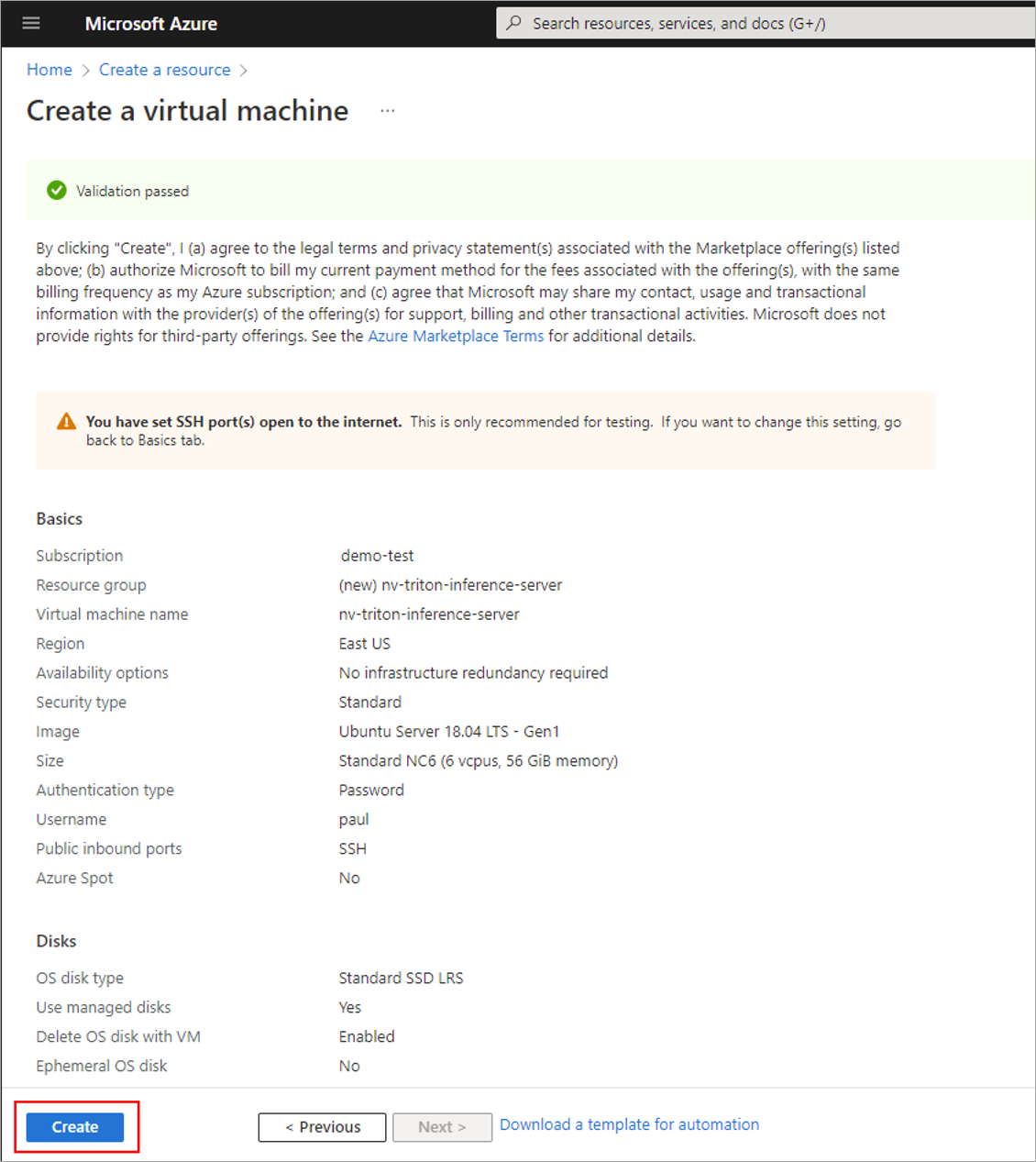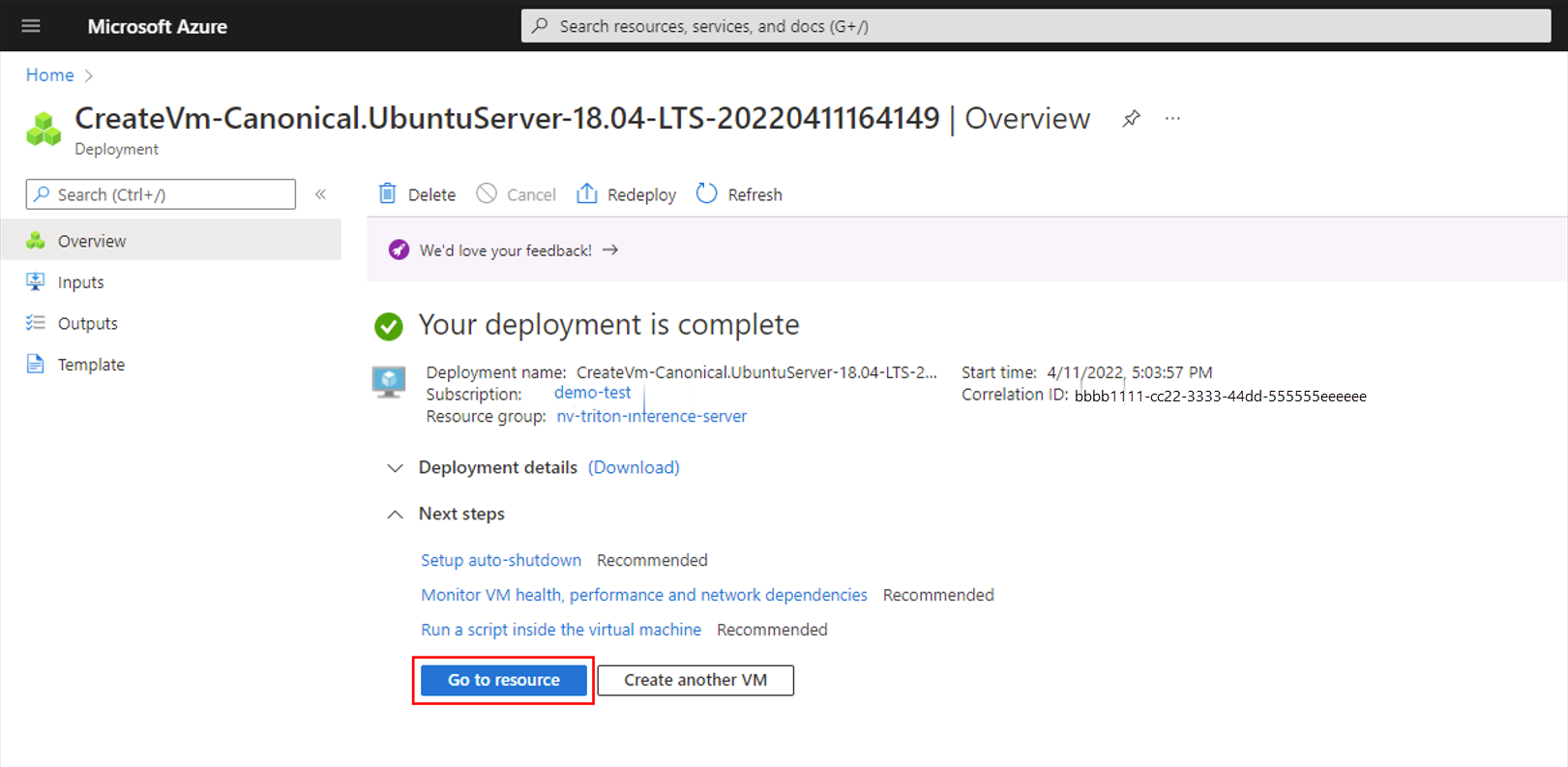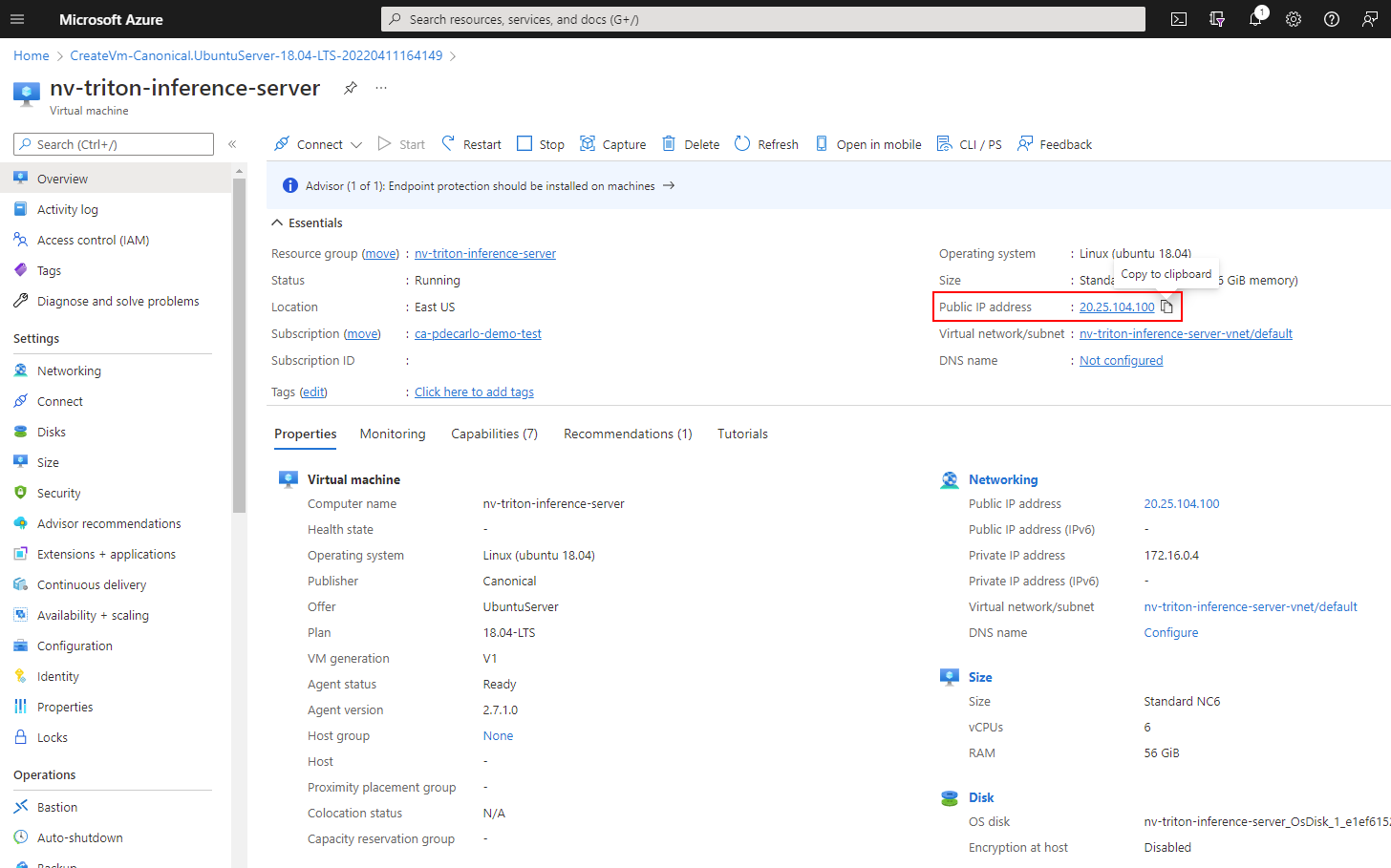Créer une machine virtuelle à accélération GPU
Le cloud Microsoft Azure offre de nombreuses tailles de machine virtuelle avec différentes fonctionnalités. Les tailles de machine virtuelle à optimisation GPU sont des machines virtuelles spécialisées disponibles avec des GPU uniques, multiples ou fractionnaires. Ces tailles sont conçues pour des charges de travail de visualisation, mais également de calcul et d’affichage graphique intensifs. Dans cette section, nous déployons une machine virtuelle à accélération GPU pour héberger une installation de NVIDIA Triton Inference Server.
Créer une machine virtuelle à accélération GPU
Notes
En fonction de votre configuration d’abonnement Azure, vous ne pouvez peut-être pas déployer une machine virtuelle à accélération GPU. Si tel est le cas, vous pouvez quand même poursuivre ce module en déployant n’importe quelle machine virtuelle basée sur CPU.
Connectez-vous au Portail Azure et sélectionnez Créer une ressource dans la liste déroulante du menu de gauche.
Dans l’écran qui apparaît, recherchez la section Machine virtuelle et sélectionnez Créer.
Dans la section Bases :
Créez un groupe de ressources.
Fournissez un Nom de machine virtuelle qui est globalement unique.
Choisissez une Région appropriée.
Laissez Options de disponibilité au paramètre par défaut. Aucune redondance d’infrastructure nécessaire.
Laissez Type de sécurité au paramètre par défaut, Standard.
Pour Image, sélectionnez Configurer la génération de machine virtuelle, Génération 1, puis Appliquer.
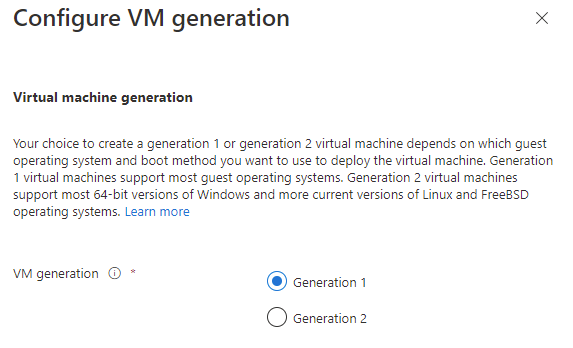
- Ensuite, sélectionnez Ubuntu Server 18.04 LTS - Gen1 dans la section Image.
Laissez la case Instance Azure Spot désélectionnée.
Pour Taille, si vous souhaitez utiliser une instance de processeur, laissez cette option telle quelle. Pour sélectionner une offre à accélération GPU, sélectionnez l’option Voir toutes les tailles.
Pour voir les offres GPU disponibles dans votre abonnement, sélectionnez Ajouter un filtre, puis Famille, puis enfin l’option GPU uniquement et la liste est mise à jour.
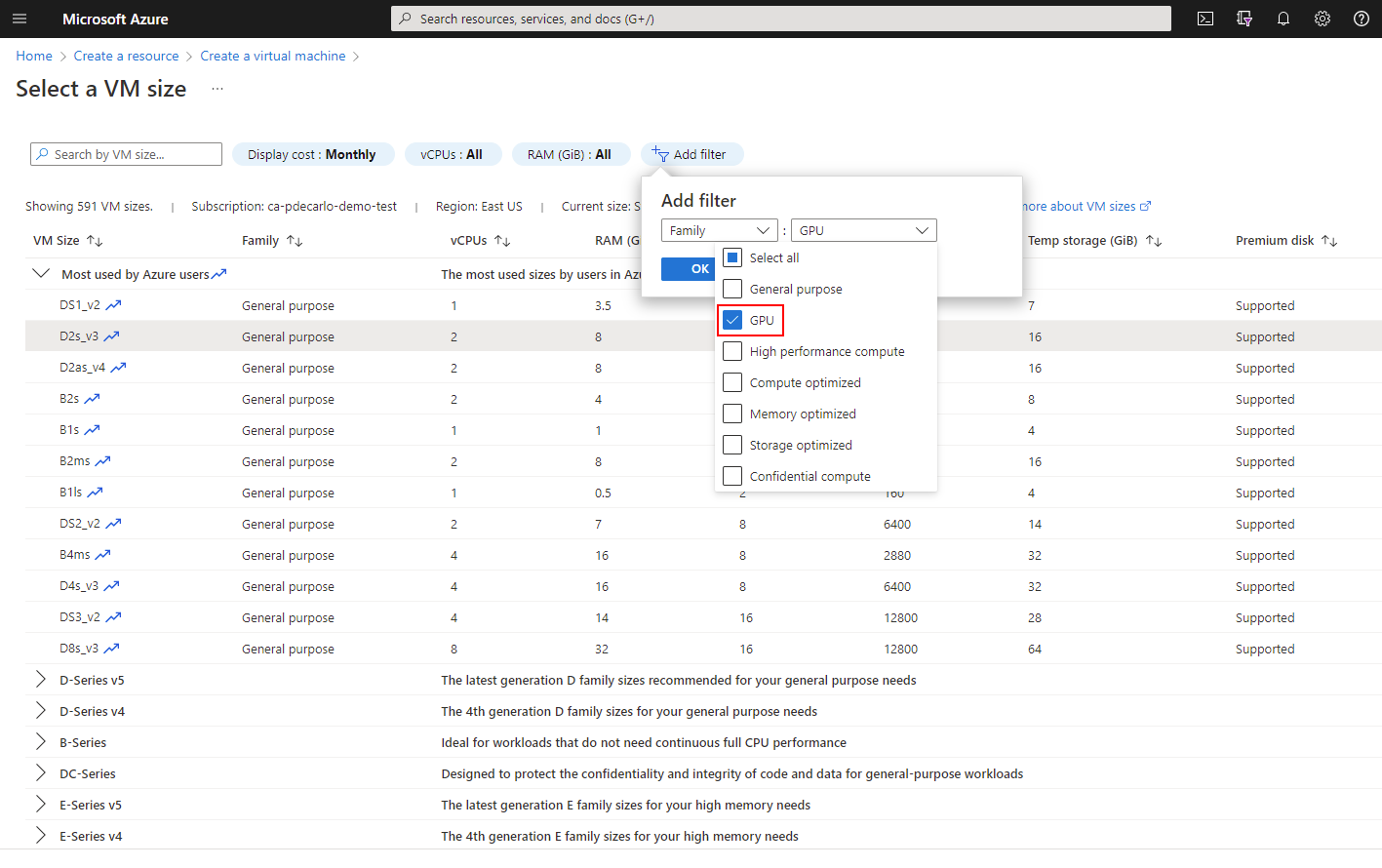
Sélectionnez une option de série N appropriée sous Tailles de machine virtuelle de stockage non Premium. Nous suggérons NC6. Choisissez ensuite Sélectionner.
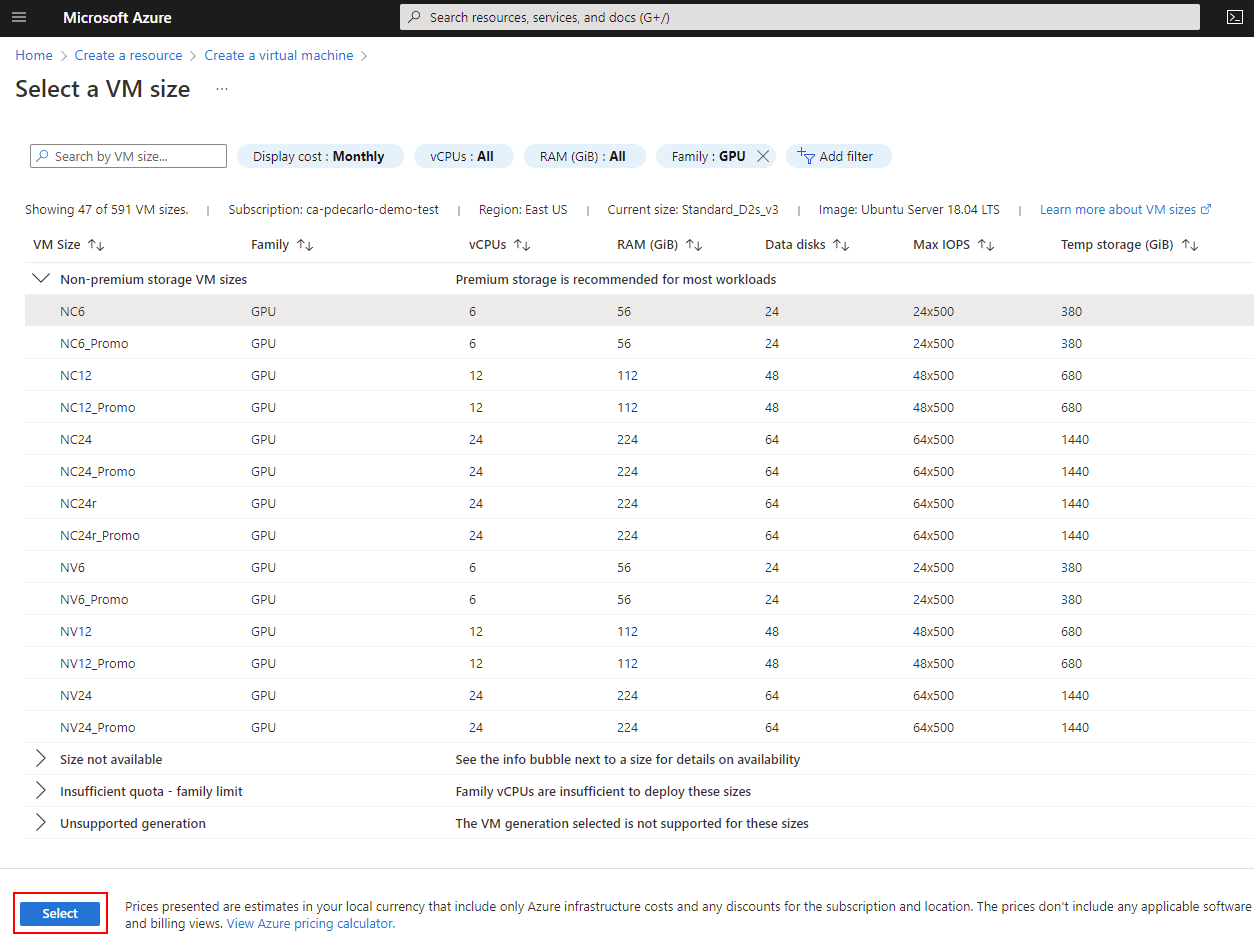
Dans la section Compte d’administrateur, sélectionnez Mot de passe.
À ce stade, les options sélectionnées doivent ressembler à l’image suivante.
Fournissez un Nom d’utilisateur et un Mot de passe pour le Compte administrateur.
Dans la section Règles de port de trafic entrant, sélectionnez Autoriser les ports sélectionnés, puis vérifiez que Sélectionner les ports entrants montre que SSH (22) est activé.
Les options restantes doivent ressembler à l’image suivante. Lorsque vous avez vérifié que vos options sont correctes, sélectionnez Vérifier + créer.
Le déploiement crée plusieurs ressources : la machine virtuelle, un groupe de sécurité réseau et une adresse IP publique. Une fois le provisionnement terminé, sélectionnez le bouton Accéder à la ressource ou accédez à votre machine virtuelle en utilisant le portail Azure.
Dans l’écran Vue d’ensemble de votre machine virtuelle, copiez l’adresse IP publique et enregistrez cette valeur dans l’éditeur de texte de votre choix. Nous utilisons cette valeur pour accéder à la machine virtuelle via un émulateur de terminal tel que TeraTerm ou Terminal Windows.