Appliquer des mises à jour à votre modèle
Le processus de provisionnement et de déploiement initial azd constitue un excellent moyen pour bien démarrer avec votre application dans Azure. Toutefois, une fois l’environnement en cours d’exécution, vous devez commencer à modifier le code de votre application ou l’environnement Azure.
Vous pouvez choisir l’un des différents workflows pour mettre à jour votre environnement Azure après avoir modifié le modèle azd. Vous pouvez toujours réexécuter azd up pour mettre à jour votre environnement, que vous ayez modifié ou non le code de votre application ou les fichiers d’infrastructure. azd up effectue les étapes de package, provisionnement et déploiement à chaque exécution. Il s’agit donc d’un moyen simple de vous assurer que toutes vos modifications sont envoyées à Azure.
Toutefois, azd offre également des commandes plus granulaires qui mappent vers des étapes spécifiques du workflow des développeurs. Ces commandes permettent également de gagner du temps en ignorant les vérifications ou les étapes inutiles que vous n’avez pas modifiées.
azd deploy: cette commande empaquette et redéploie le code source de votre application sur Azure. Toutefois, elle n’exécute aucun fichier IaC (Infrastructure as Code) appliquant des modifications à vos ressources Azure.azd provision: cette commande crée ou met à jour des ressources Azure en fonction des modifications apportées à vos fichiers IaC (Infrastructure as Code).azd provisioncrée par exemple un compte de stockage dans Azure si vous l’ajoutez à vos fichiers Bicep ou Terraform. Toutefois, cette commande n’empaquette ni ne redéploie le code source de votre application.
Mettre à jour le code de l’application
Votre équipe crée une application de gestion de tickets et non une application Todo, c’est pourquoi vous souhaitez modifier le texte d’en-tête en conséquence. Pour mettre à jour le code de votre application et redéployer vos modifications à l’aide de azd, procédez comme suit :
Recherchez le fichier
header.tsxdans le répertoiresrc/web/src/layoutdu modèle. Si vous utilisez Visual Studio Code, vous pouvez également utiliser le raccourcictrl + ppour rechercher le fichierheader.tsxdirectement.Modifiez le texte d’affichage de l’en-tête à la ligne 42 environ de en remplaçant
TodoparTicket Manageret enregistrez vos modifications.<Stack horizontal styles={logoStyles}> <FontIcon aria-label="Check" iconName="SkypeCircleCheck" className={logoIconClass} /> <Text variant="xLarge">Ticket Manager</Text> </Stack>Dans une fenêtre d’invite de commandes définie sur la racine de votre répertoire, exécutez la commande
azd deploy. Patientez un instant pendant queazdredéploie votre code.azd deployUne fois la commande terminée, retournez à votre application dans le navigateur. Le texte situé en haut à gauche de l’en-tête doit maintenant être Gestionnaire de tickets.
Mettre à jour les ressources Azure
Votre équipe prévoit d’ajouter la possibilité de charger des fichiers avec le ticket pour les utilisateurs, comme des images ou des captures d’écran du problème rencontré, ou d’autres documents de service. Vous souhaitez ajouter un compte Stockage Azure à votre environnement qui va contenir ces fichiers. Vous souhaitez également vous assurer que le compte de stockage est inclus lors de l’installation initiale quand ce modèle est provisionné dans des environnements futurs. Pour répondre à ces exigences, vous pouvez modifier les fichiers IaC (Infrastructure as Code) de votre modèle en procédant comme suit :
Dans le dossier
infraà la racine de votre modèle, ouvrez le fichiermain.bicep.Le modèle contient déjà un module Bicep réutilisable permettant de créer des comptes de stockage que vous pouvez utiliser pour ajouter le vôtre. Collez l’extrait de code suivant en bas du fichier
main.bicepvers la ligne 180 ci-dessus, où les variables de sortie sont définies :module storage './core/storage/storage-account.bicep' = { name: 'storage' scope: rg params: { name: '${abbrs.storageStorageAccounts}${resourceToken}' location: location tags: tags } }Enregistrez vos modifications, puis exécutez la commande
azd provision.azd provisionutilise les fichiers IaC (Infrastructure as Code) de votre modèle pour mettre à jour votre environnement Azure, mais il ne redéploie pas le code source de votre application.azd provisionUne fois la commande terminée, suivez l’URL que la console affiche pour lancer le portail Azure dans votre navigateur. Le groupe de ressources contenant l’ensemble de vos ressources provisionnées initialement doit s’afficher, notamment le nouveau compte de stockage.
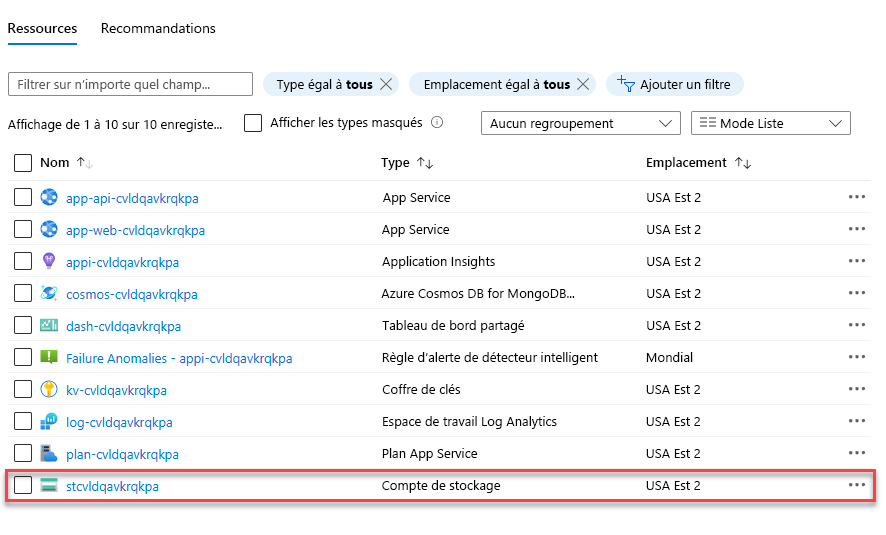
Notes
Quand vous utilisez azd, gardez à l’esprit que les fichiers IaC (Infrastructure as Code) sont idempotents. Cela signifie que l’état final souhaité reste cohérent, quel que soit le nombre d’exécutions. Bicep ou Terraform appliquent des modifications à Azure afin que votre environnement corresponde à l’état de vos fichiers d’infrastructure. Toutefois, les modifications ne sont pas appliquées aux ressources qui correspondent déjà à l’état souhaité.