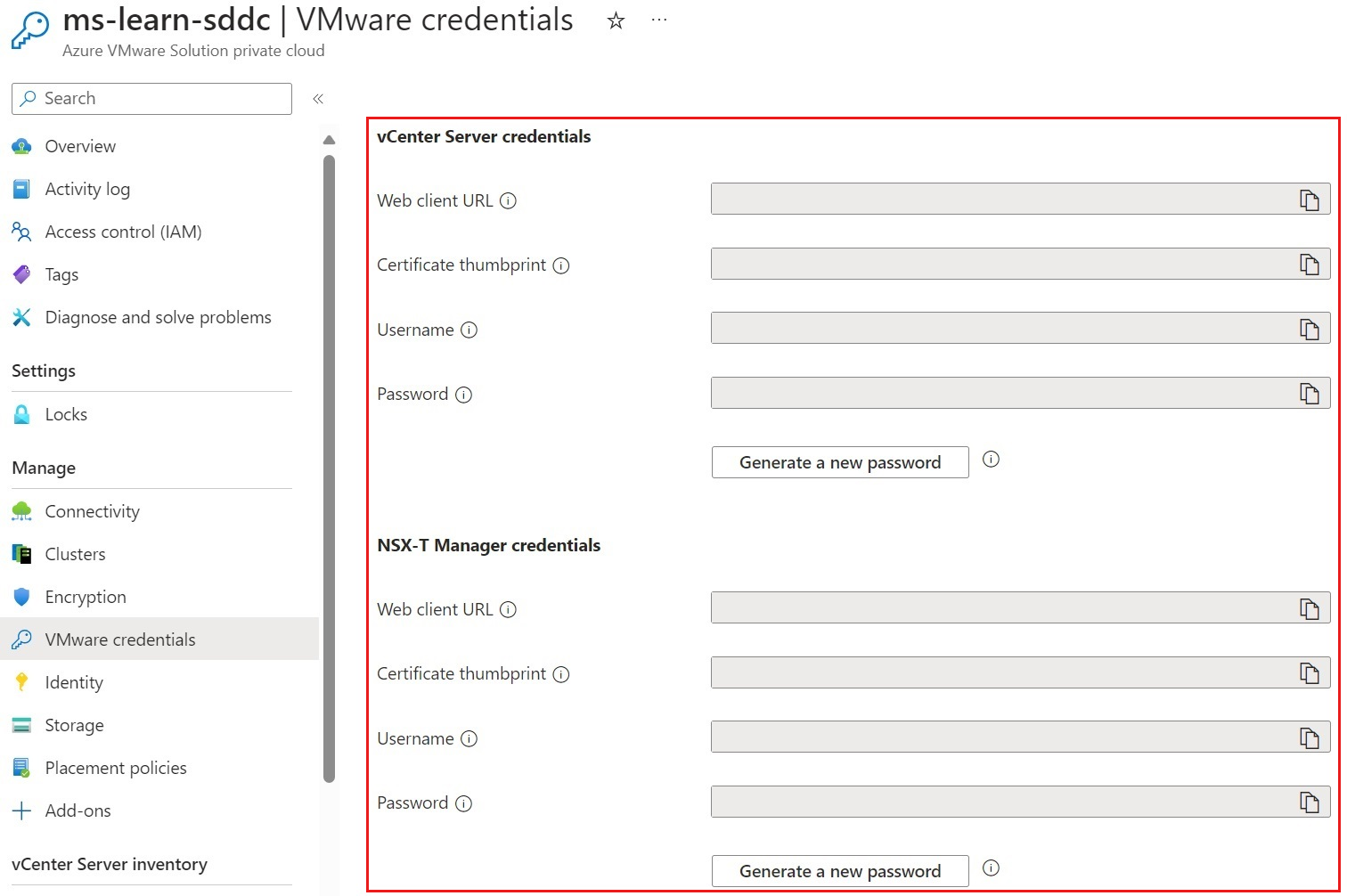Déployer Azure VMware Solution
Vous pouvez créer l’environnement de cloud privé Azure VMware Solution après avoir effectué toutes les étapes de planification. Azure VMware Solution offre à votre entreprise la possibilité de déployer un cluster vSphere dans Azure. Azure VMware Solution offre également un moyen facile de migrer les charges de travail dans Azure. Vous utiliserez toutes les informations collectées dans les unités de planification pour réussir le déploiement d’Azure VMware Solution.
Inscrire le fournisseur de ressources
Le fournisseur de ressources doit être enregistré dans l’abonnement. Vous pouvez inscrire le fournisseur de ressources en utilisant le portail Azure, PowerShell ou Azure CLI.
Azure CLI
Pour inscrire le fournisseur de ressources avec Azure CLI :
Démarrez Azure Cloud Shell.
Connectez-vous à votre abonnement Azure.
Exécutez cette commande de l’interface Azure CLI :
az provider register -n Microsoft.AVS --subscription <your subscription ID>
PowerShell
Pour inscrire le fournisseur de ressources avec PowerShell :
Démarrez Azure Cloud Shell.
Connectez-vous à votre abonnement Azure.
Exécutez cette commande de PowerShell :
Register-AzResourceProvider -ProviderNamespace Microsoft.AVS
Portail Azure
Pour inscrire le fournisseur de ressources avec le portail Azure :
Recherchez Abonnements.
Sélectionnez l’abonnement pour lequel vous voulez inscrire le fournisseur.
Sélectionnez Fournisseurs de ressources et entrez Microsoft.AVS dans la barre de recherche. Si le fournisseur de ressources n’est pas inscrit, sélectionnez Inscrire.
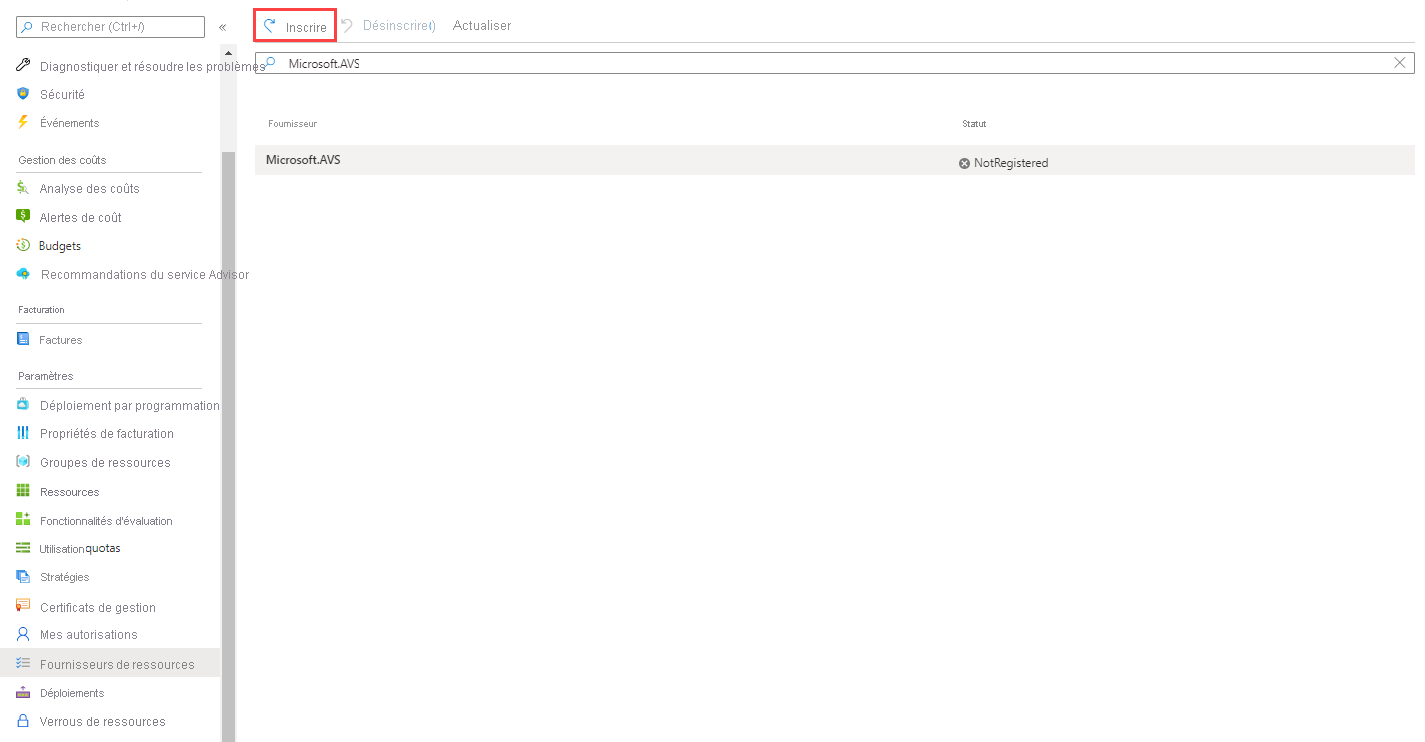
Déployer Azure VMware Solution en utilisant le Portail Azure
Lorsque vous êtes prêt à déployer Azure VMware Solution, veillez à disposer au moins des droits de contributeur sur l’abonnement. Soyez prêt à utiliser certaines des informations recueillies pendant la phase de planification du déploiement d’Azure VMware Solution pour créer la ressource dans Azure.
Procédez comme suit :
Dans le menu du portail Azure, sélectionnez Créer une ressource.
Dans la zone de texte Rechercher dans la Place de marché, entrez Azure VMware Solution, sélectionnez la ressource, puis Créer.
Dans Azure VMware Solution, sélectionnez Créer.
Les prérequis que nous avons évoqués plus tôt dans le module sont mises en évidence dans le premier écran du déploiement.
Si vous avez manqué l’une de ces étapes, il est maintenant judicieux de les passer en revue avant de créer l’environnement de cloud privé Azure VMware Solution.
Après avoir vérifié tous les prérequis une dernière fois, sélectionnez Suivant : Informations de base >.
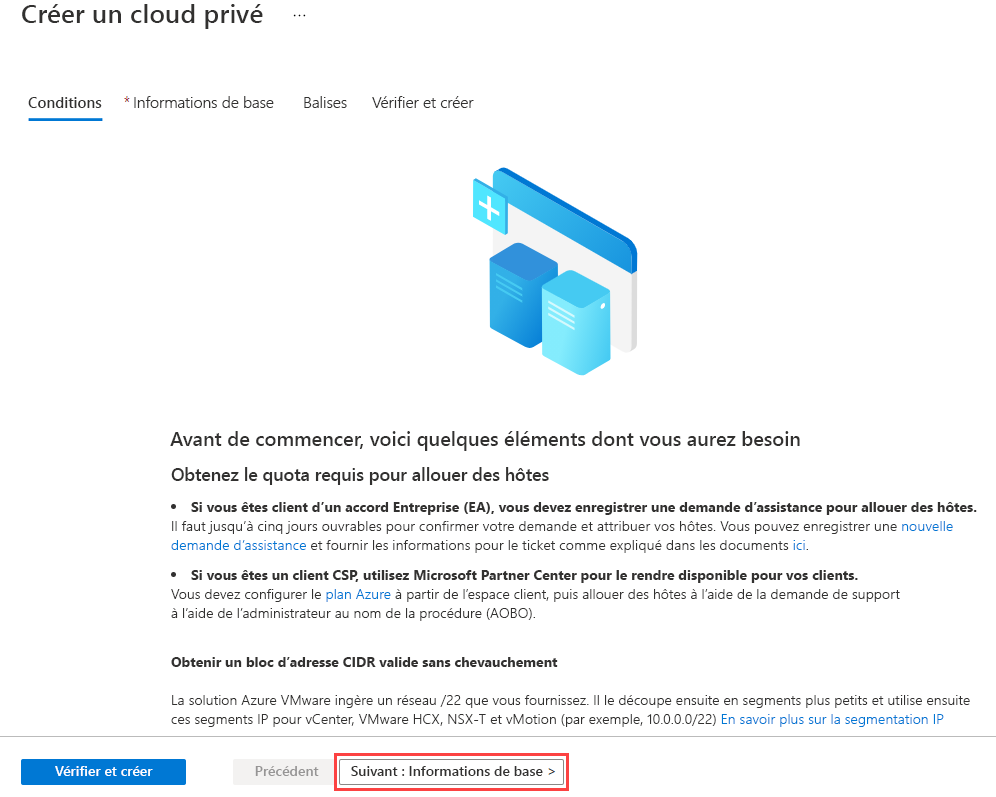
Sous l’onglet Informations de base, entrez des valeurs pour les champs :
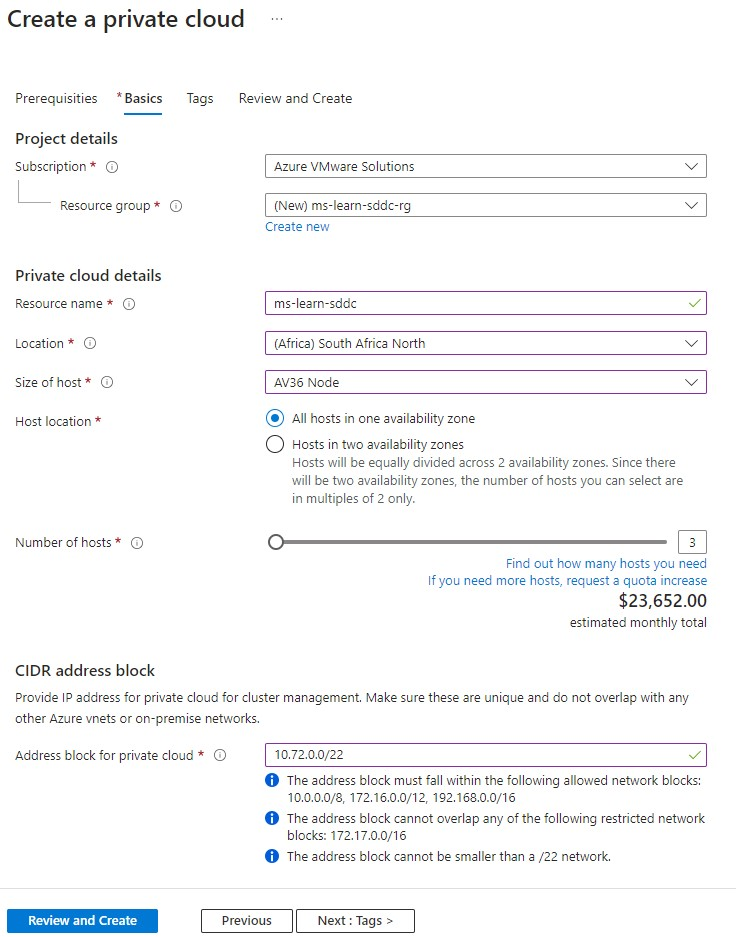
Voici une description de la valeur attendue dans chaque champ :
Champ Valeur Abonnement Abonnement pour le déploiement. Groupe de ressources Groupe de ressources pour les ressources du cloud privé. Sélectionnez un groupe de ressources existant ou créez-en un. Nom de la ressource Nom pour le cloud privé Azure VMware Solution. Emplacement L’emplacement (région Azure) où Azure VMware Solution peut être déployé. Taille de l’hôte La valeur de référence SKU pour les nœuds nus. Emplacement de l’hôte Indiquez si vous souhaitez déployer votre cloud privé dans une seule zone de disponibilité, ou dans deux zones de disponibilité dans la même région (fonctionnalité de cluster étendu). Nombre d’hôtes Nombre d’hôtes à ajouter au cluster du cloud privé. Avec une fonctionnalité de cluster étendu, vous devez disposer de deux fois plus d’hôtes pour prendre en charge votre charge de travail, également fractionnée entre les deux zones de disponibilité. Bloc d’adresses pour un cloud privé Bloc d’adresses IP pour le réseau CIDR utilisé pour le cloud privé. Utilisez l’espace d’adressage /22. L’adresse doit être unique et ne pas empiéter sur d’autres réseaux virtuels Azure et des réseaux locaux. Une fois tous les champs remplis, sélectionnez Vérifier + créer. Le déploiement d’Azure VMware Solution peut prendre entre trois et quatre heures avant d’être terminé.
Quand le déploiement est terminé, sélectionnez le groupe de ressources et le cloud privé. L’État indique Réussi :
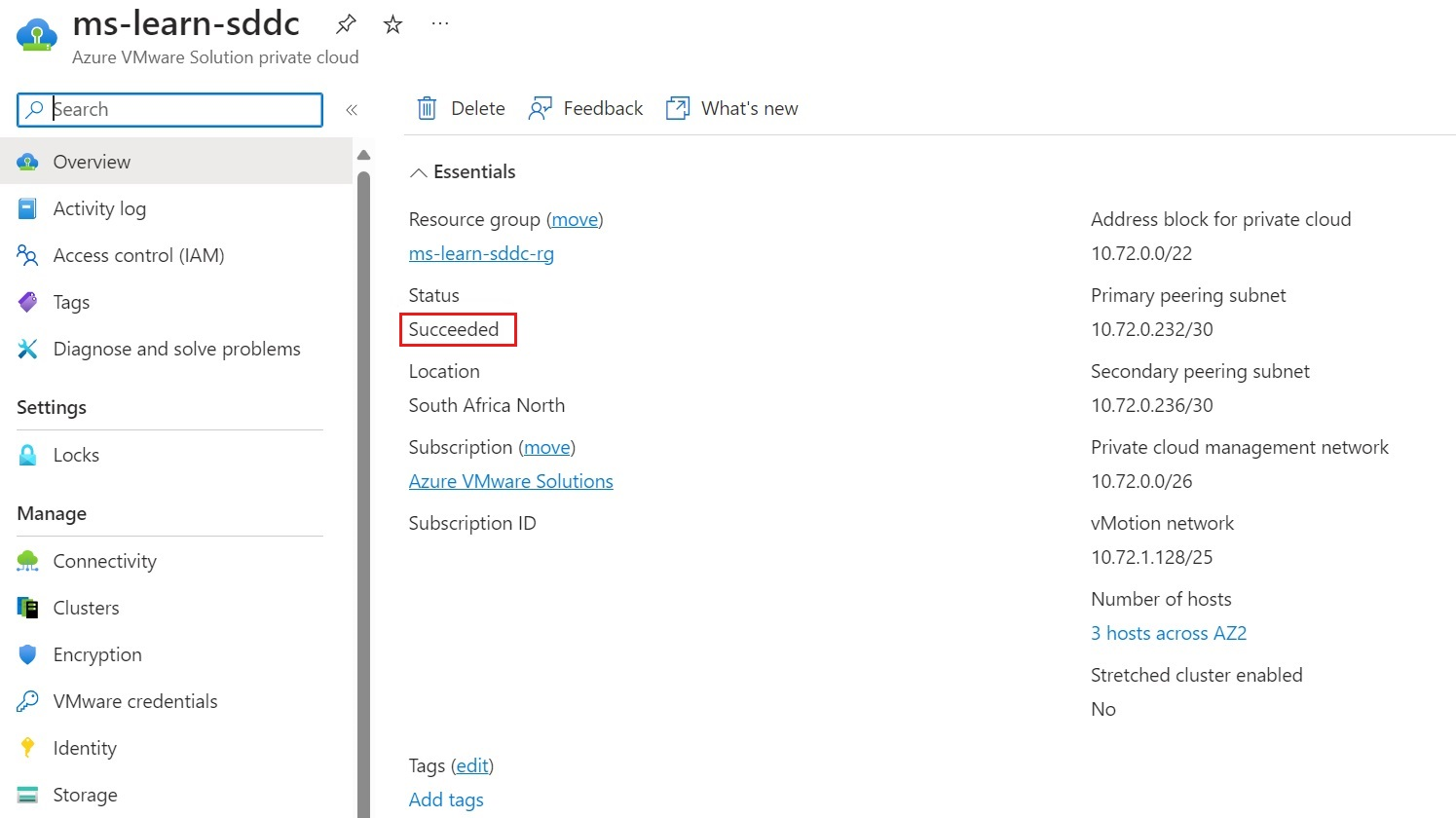
Ensuite, vous devez connecter le circuit ExpressRoute d’Azure VMware Solution à un réseau virtuel Azure.
Sous Gérer, sélectionnez Connectivité.
Pour Azure VNet Connect, vous devez créer un nouveau réseau virtuel ou sélectionner un réseau virtuel existant. Le réseau virtuel a besoin d’un GatewaySubnet configuré pour l’homologation ExpressRoute.
Une fois le réseau virtuel configuré, sélectionnez Enregistrer.
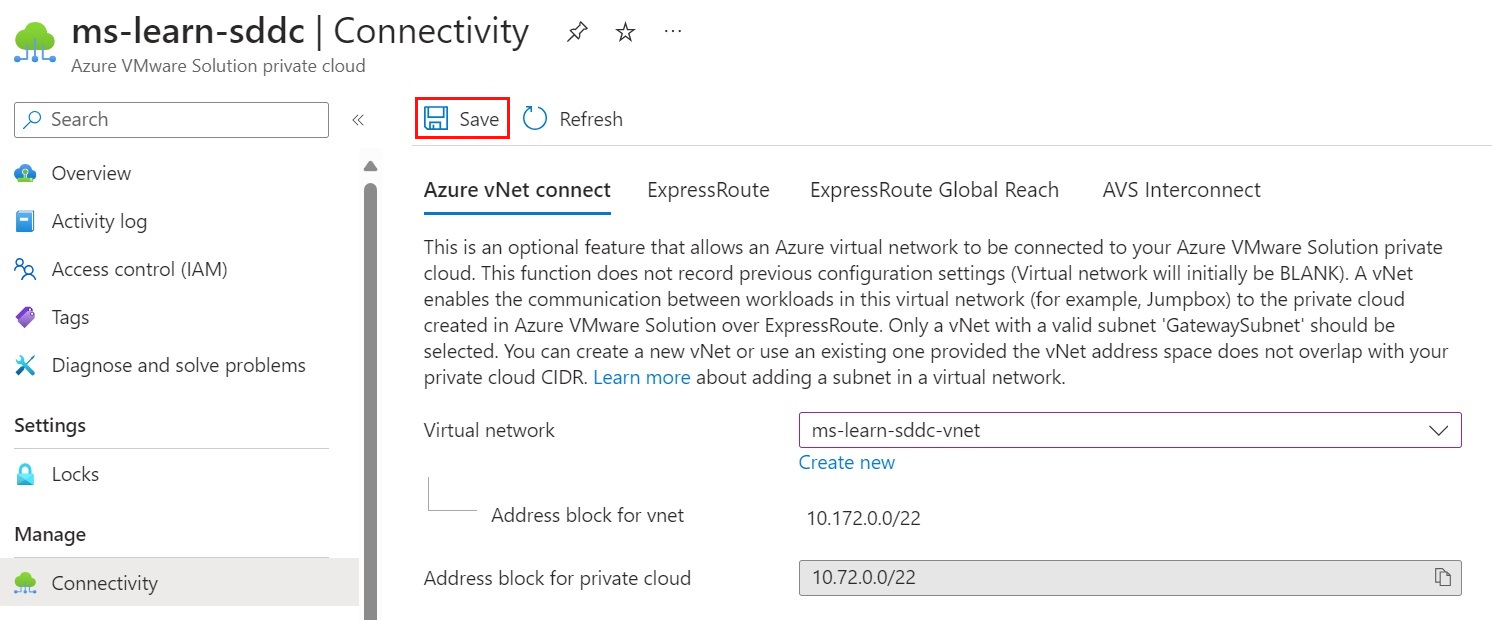
L’enregistrement de la configuration déclenche une génération de quelques ressources Azure différentes :
Ressource Azure Description Réseau virtuel Si vous créez un nouveau réseau virtuel avec un GatewaySubnet, le réseau virtuel se déploie en premier. Si vous utilisez un réseau virtuel existant, le processus de génération passe à la ressource suivante qui n’existe pas encore. Passerelle de réseau virtuel Cette ressource permet au circuit ExpressRoute d’Azure VMware Solution de se connecter à un réseau virtuel Azure. Adresse IP publique de la passerelle de réseau virtuel Cette ressource fournit une adresse IP publique utilisée pour établir un peering entre le réseau virtuel Azure et le circuit ExpressRoute d’Azure VMware Solution. Autorisations ExpressRoute Deux autorisations sont créées : une pour le trafic entrant et une pour la connectivité sortante, à la fois vers et depuis le cloud privé d’Azure VMware Solution. Une fois la génération terminée, la connectivité entre le cloud privé d’Azure VMware Solution et Azure a été établie. La page complète du déploiement s’affiche en indiquant le Nom du déploiement, l’Abonnement, le Groupe de ressources, l’ID de corrélation et les ressources déployées.
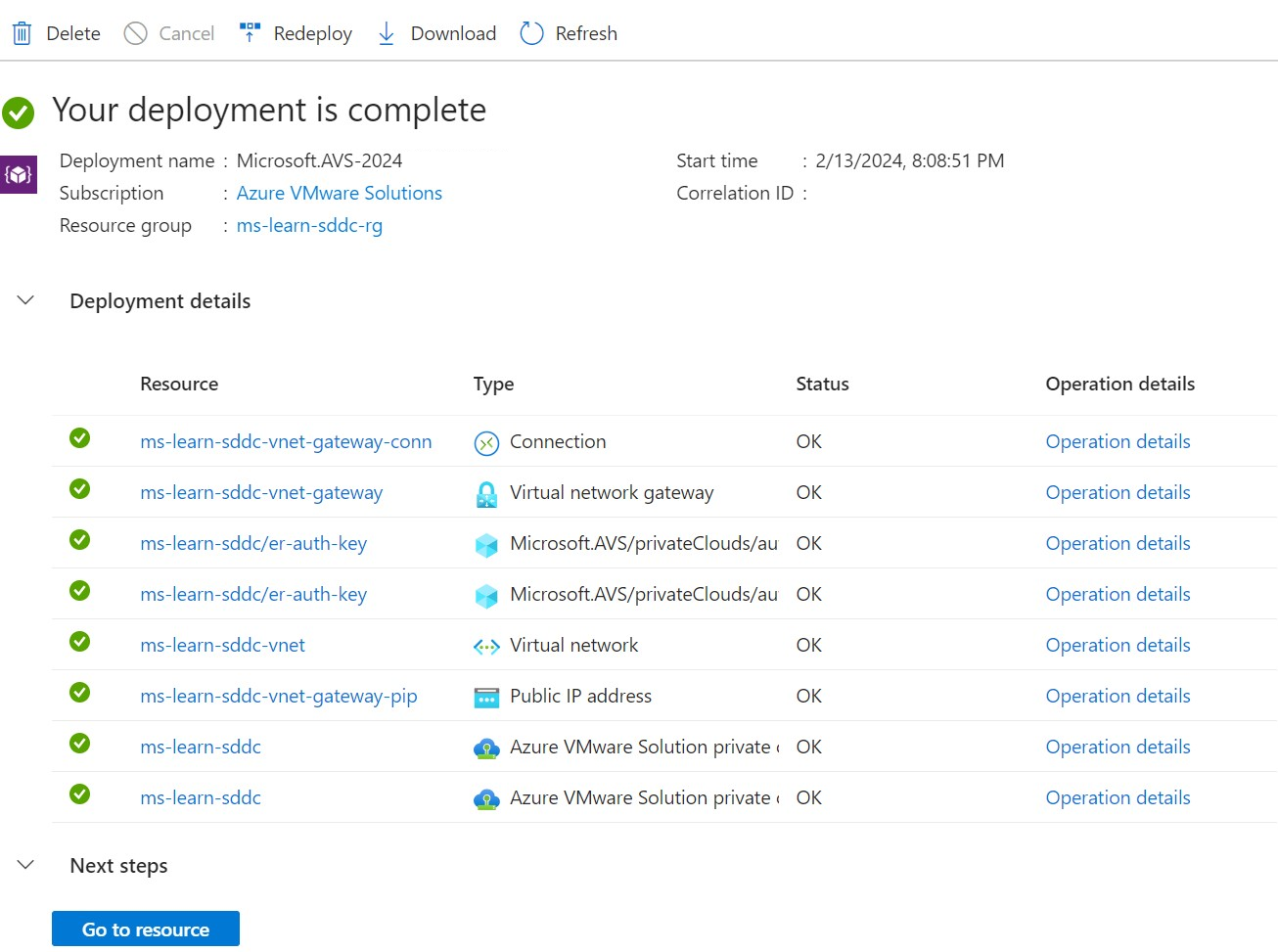
La connectivité Azure VMware Solution demande une configuration plus avancée pour communiquer avec l’environnement VMware local. Dans l’unité suivante, nous allons passer en revue les étapes de configuration du réseau. Suivez ces étapes pour vous connecter à l’environnement privé Azure VMware Solution, à la fois depuis Azure et depuis votre environnement local.
Une fois que la connectivité est établie entre Azure VMware Solution et les services Azure, vous pouvez utiliser une machine virtuelle Azure en tant que jumpbox pour accéder à vCenter Server et à NSX Manager. Les composants de gestion du cloud privé Azure VMware Solution ne sont pas accessibles publiquement. Vous avez donc besoin que la connectivité L3 soit en place pour les atteindre. Une façon de procéder consiste à utiliser une machine virtuelle jumpbox dans le réseau virtuel connecté dans Azure.
Créer une ressource Azure Bastion
La ressource Azure Bastion fournit une connectivité Bureau à distance (Remote Desktop/RDP) sécurisée à votre environnement IaaS (Infrastructure as a service) Azure. Vous utilisez initialement Azure Bastion pour vous connecter à l’hôte de saut qui vous permettra de vous connecter aux environnements Azure VMware Solution vCenter et à NSX Manager.
Quand les circuits ExpressRoute et ExpressRoute Global Reach ont été configurés pour la connectivité hybride, vous n’avez plus besoin de la ressource Azure Bastion. Votre entreprise voudra probablement conserver la ressource comme secours au cas où des problèmes de connectivité avec les circuits ExpressRoute se produiraient à l’avenir.
Pour créer une ressource Azure Bastion :
Sur le portail Azure, recherchez Bastions.
Sélectionnez Créer dans la barre de menus.
Dans la page Créer un bastion, configurez une nouvelle ressource Azure Bastion avec les informations suivantes :
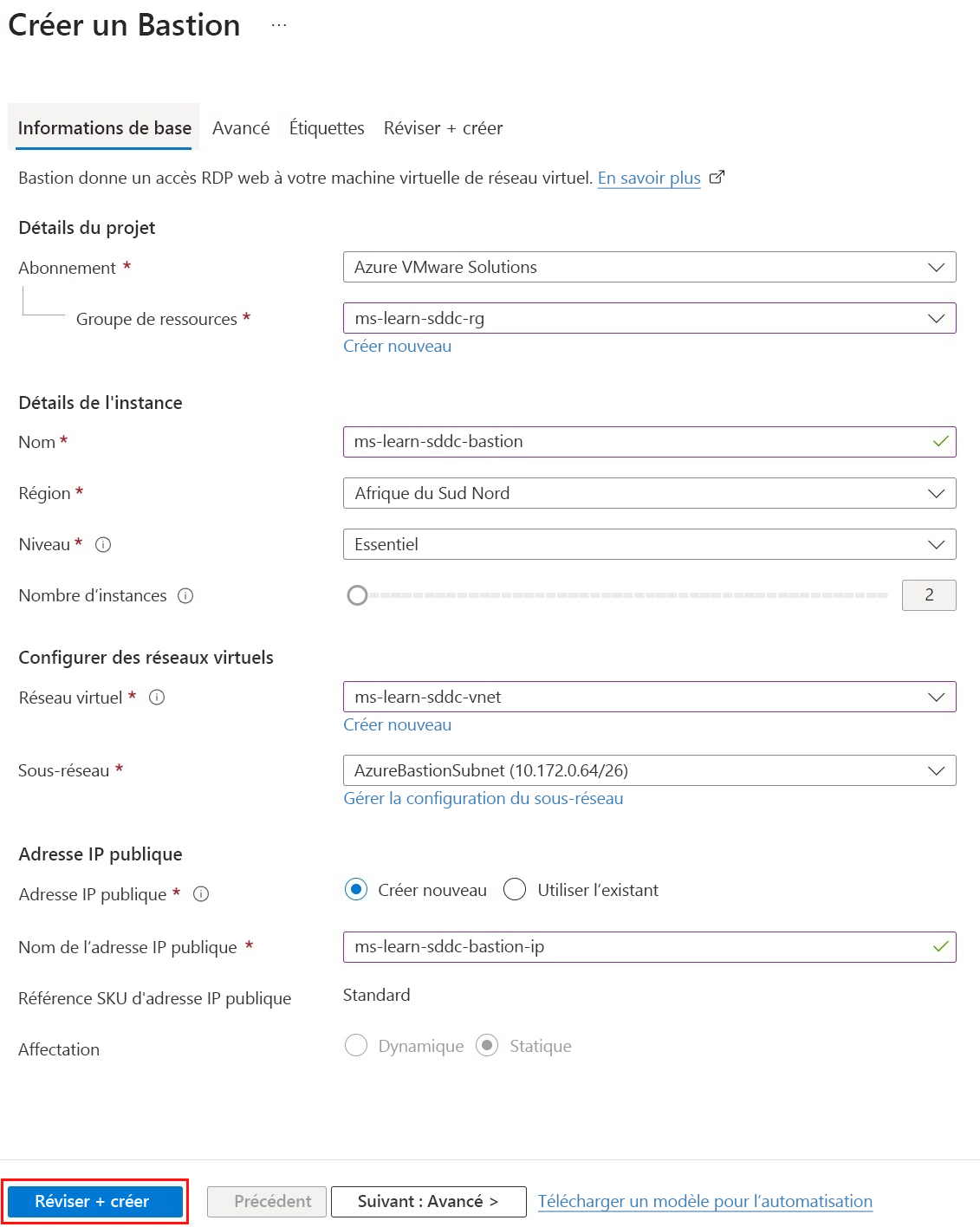
Champ Valeur Abonnement Sélectionnez le même abonnement où Azure VMware Solution est déployé. Groupe de ressources Sélectionnez un groupe de ressources existant ou créez-en un. Nom Spécifiez un nom pour la nouvelle ressource Bastion. Région Sélectionnez la même région où Azure VMware Solution est déployé. Niveau Sélectionnez De base. Cela fournit les fonctionnalités dont nous avons besoin pour cet exemple. Vous pouvez toujours mettre à niveau Bastion vers le niveau Standard pour obtenir davantage d’instances. Nombre d'instances La valeur par défaut est 2 lorsque l’option De base est sélectionnée. Réseau virtuel Sélectionnez le réseau virtuel qui a été créé lors du déploiement d’Azure VMware Solution. Sous-réseau Azure Bastion a besoin d’un sous-réseau dédié. Pour le réseau virtuel créé pendant le déploiement d’Azure VMware Solution, sélectionnez Gérer la configuration de sous-réseau afin de créer le sous-réseau dédié. Sélectionnez +Sous-réseau, puis créez un sous-réseau avec le nom AzureBastionSubnet à /27 ou supérieur. Adresse IP publique L’IP publique autorise les connexions RDP et SSH à Azure Bastion sur le port 443. Créez une IP publique et placez la ressource dans la même région qu’Azure VMware Solution et Azure Bastion. Cette nouvelle IP publique est distincte du déploiement d’Azure VMware Solution. Nom de l’adresse IP publique Donnez un nom à la ressource d’adresse IP publique. Référence SKU d’adresse IP publique Par défaut, ce paramètre est prérempli avec Standard, car Azure Bastion prend uniquement en charge la référence SKU d’IP publique Standard. Cession Par défaut, ce paramètre est prérempli avec Statique. La bonne pratique est de conserver cette affectation.
Créer une machine virtuelle Azure à utiliser comme machine virtuelle jumpbox
Une fois le cloud privé Azure VMware Solution et la ressource Azure Bastion déployés, créez un hôte de saut pour accéder au cloud privé. La machine virtuelle jumpbox doit se trouver dans le même réseau virtuel et le même abonnement qu’Azure VMware Solution et la ressource Azure Bastion. La machine virtuelle jumpbox peut être une version ordinateur de bureau ou serveur de Windows. La machine virtuelle jumpbox sera déployée derrière la ressource Azure Bastion. Vous utiliserez Azure Bastion pour accéder à la machine virtuelle jumpbox via RDP dans le Portail Azure sur Transport Layer Security (TLS).
Utiliser Azure Bastion et se connecter à vCenter et à NSX Manager
Utilisez Azure Bastion pour vous connecter à la machine virtuelle jumpbox. Ensuite, ouvrez un navigateur web, accédez à vCenter et à NSX-T Manager, puis connectez-vous à chacun d’eux. Le Portail Azure fournit l’adresse IP vCenter, les adresses IP de la console NSX-T Manager et les informations d’identification utilisées pour le déploiement. En accédant à l’hôte de saut par le biais d’Azure Bastion, vous pourrez configurer NSX et vCenter.