Exercice : créer une règle métier
Dans cet exercice, vous allez utiliser l’entité Passengers configurée dans ce parcours d’apprentissage. Si vous n’avez pas créé l’entité Croisières et passagers dans le cadre de ce parcours d’apprentissage, suivez la procédure décrite dans Exercice : créer deux tables et les associer à l’aide d’une relation un-à-plusieurs pour effectuer ces exercices.
Connectez-vous à Power Apps Maker Portal.
Ouvrez Tables.
Sélectionnez la table Passengers.
Cliquez sur + Nouvelle colonne (anciennement appelées champs), puis saisissez Âge dans le champ Nom d’affichage. Dans la liste déroulante Type de données, sélectionnez Nombre entier, puis cliquez sur Enregistrer pour ajouter la nouvelle colonne.
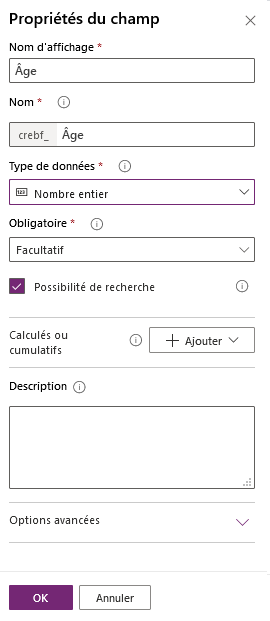
Dans la fenêtre + Nouvelle colonne, ajoutez une autre colonne. Saisissez ID requis dans le champ Nom d’affichage, puis sélectionnez Choix > Oui/Non dans la liste déroulante Type de données.
Cliquez sur Enregistrer pour enregistrer la colonne.
Cliquez sur Règles métier, puis sur + Nouvelle règle métier dans le menu. Soyez patient : le chargement du concepteur de règles métier peut prendre du temps.
Dans la zone de conception principale, sélectionnez Condition. Cette sélection entraîne l’ouverture d’un volet vous permettant de définir la condition de la règle métier.
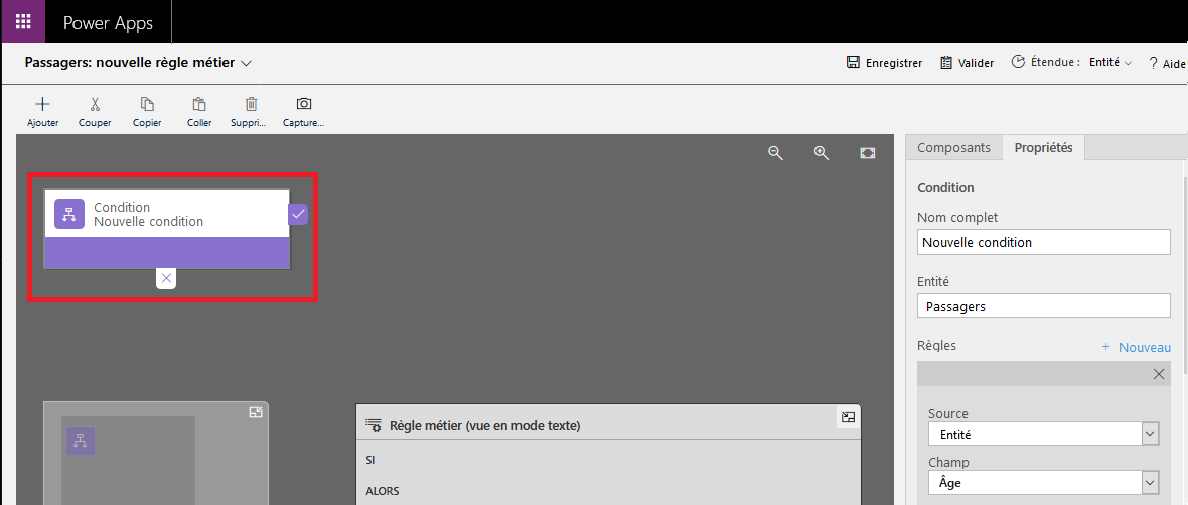
Ajoutez les informations suivantes dans les champs du volet Condition.
Champ du volet Condition Valeur Entité Passengers Source Entité Champ Âge Opérateur Est supérieur à Type Valeur Valeur 18 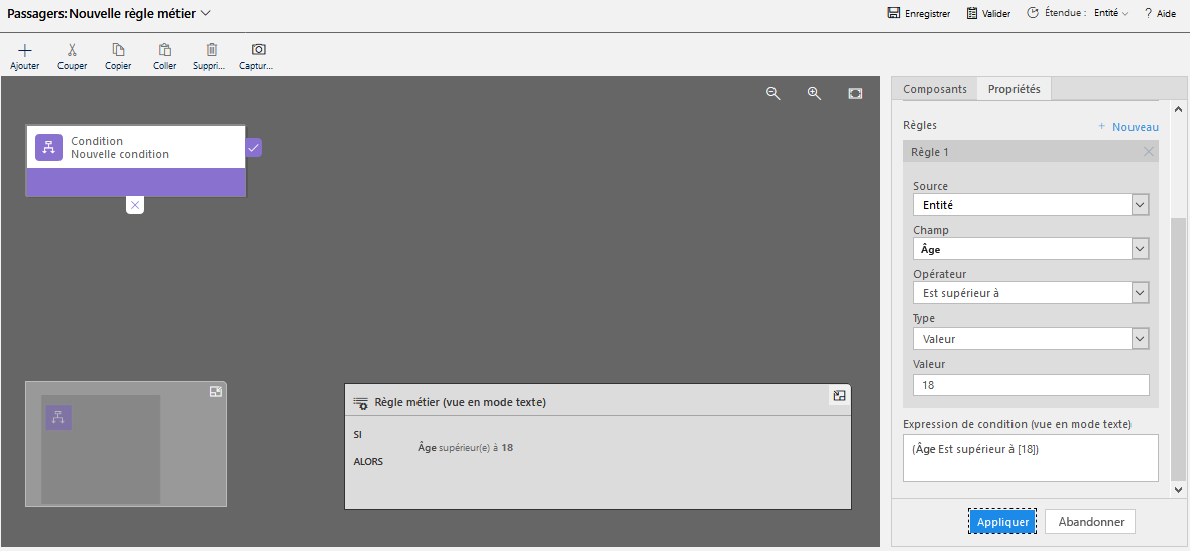
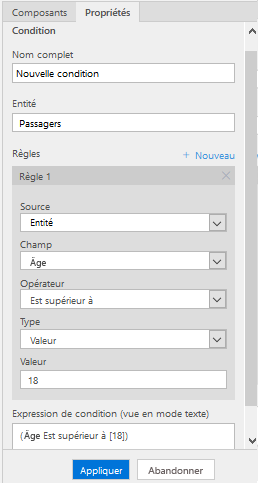
Cliquez sur le bouton Appliquer en bas du volet.
Vous allez maintenant définir l’action pour la branche Oui ou Non. Autrement dit, vous allez indiquer l’événement que vous souhaitez voir survenir si l’âge de la personne saisie est 18 ans ou moins ou plus de 18 ans.
Cliquez sur l’onglet Composants, puis sélectionnez la nouvelle action Définir la valeur du champ et faites-la glisser du côté droit du volet Conditions.
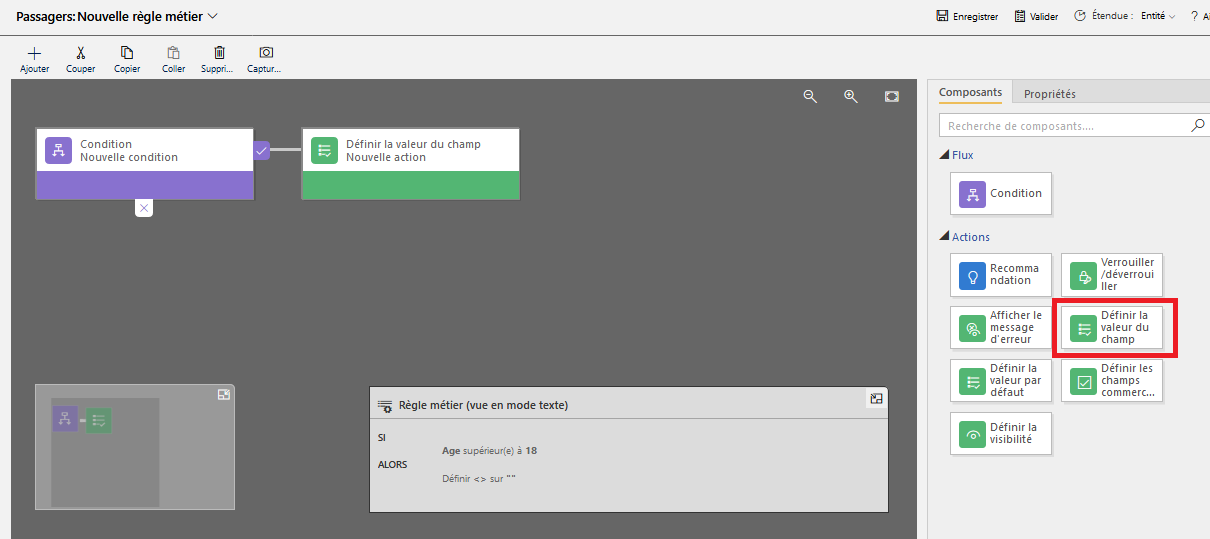
Sur le composant Définir la valeur du champ, entrez Passager de plus de 18 ans dans le champ Nom complet pour indiquer que l’âge du passager est supérieur à 1 an. Dans le champ Entité, saisissez Passengers. Sélectionnez ID requis dans le menu déroulant Champ et Oui dans le menu déroulant Valeur, puis cliquez sur Appliquer.
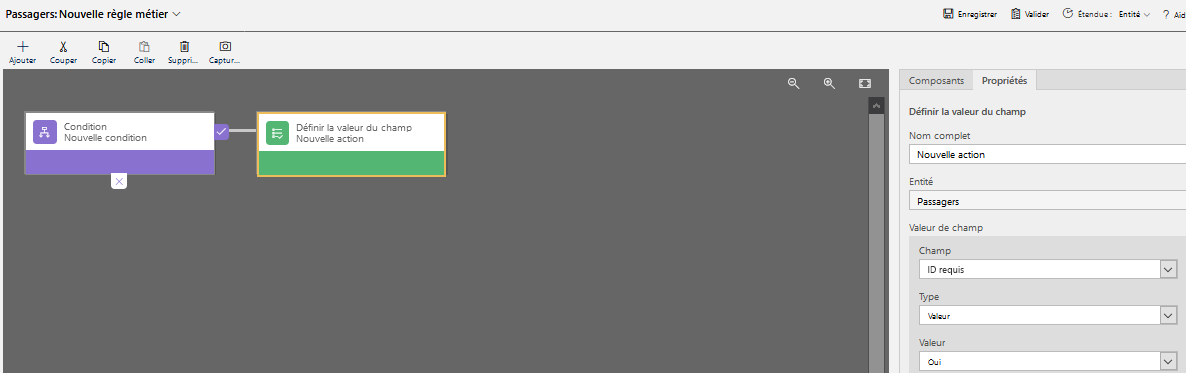
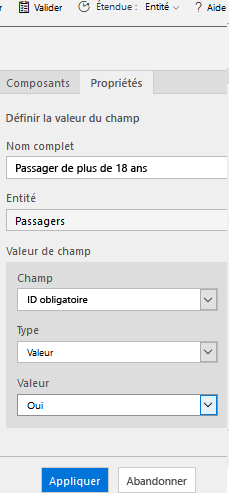
Sélectionnez le composant Définir la valeur du champ et faites-le glisser sous Condition, comme illustré dans la capture d’écran suivante. Ensuite, sous le volet Composants à droite, dans le nouveau composant Définir la valeur du champ, entrez Passager de 18 ans ou moins dans le champ Nom complet, puis définissez l’option Valeur sur Non.
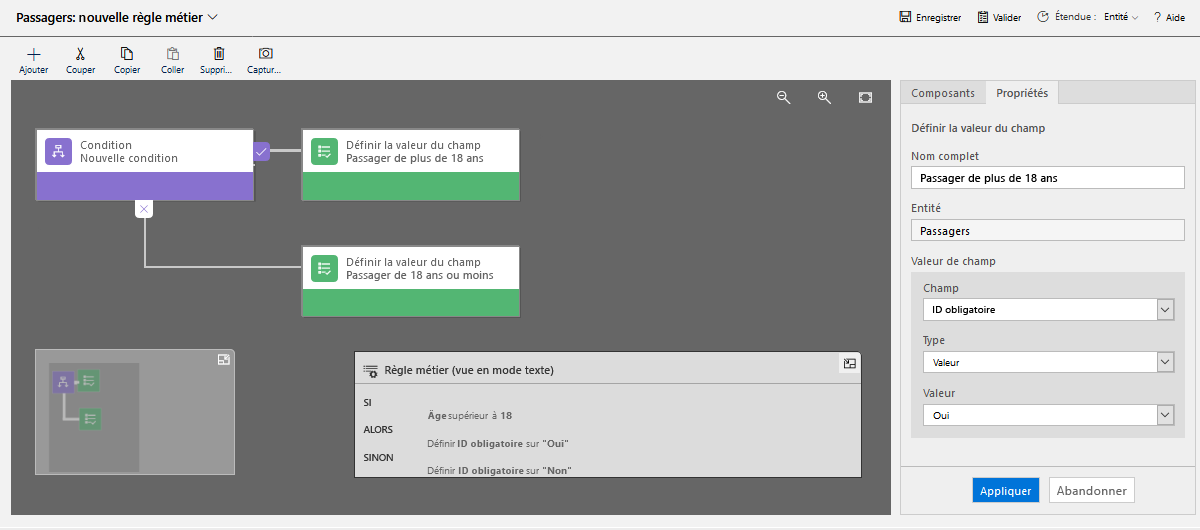
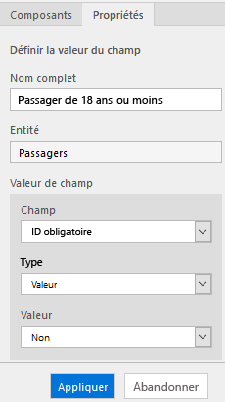
Maintenant que la règle est définie, notez que la formule de la règle métier s’affiche dans la fenêtre.
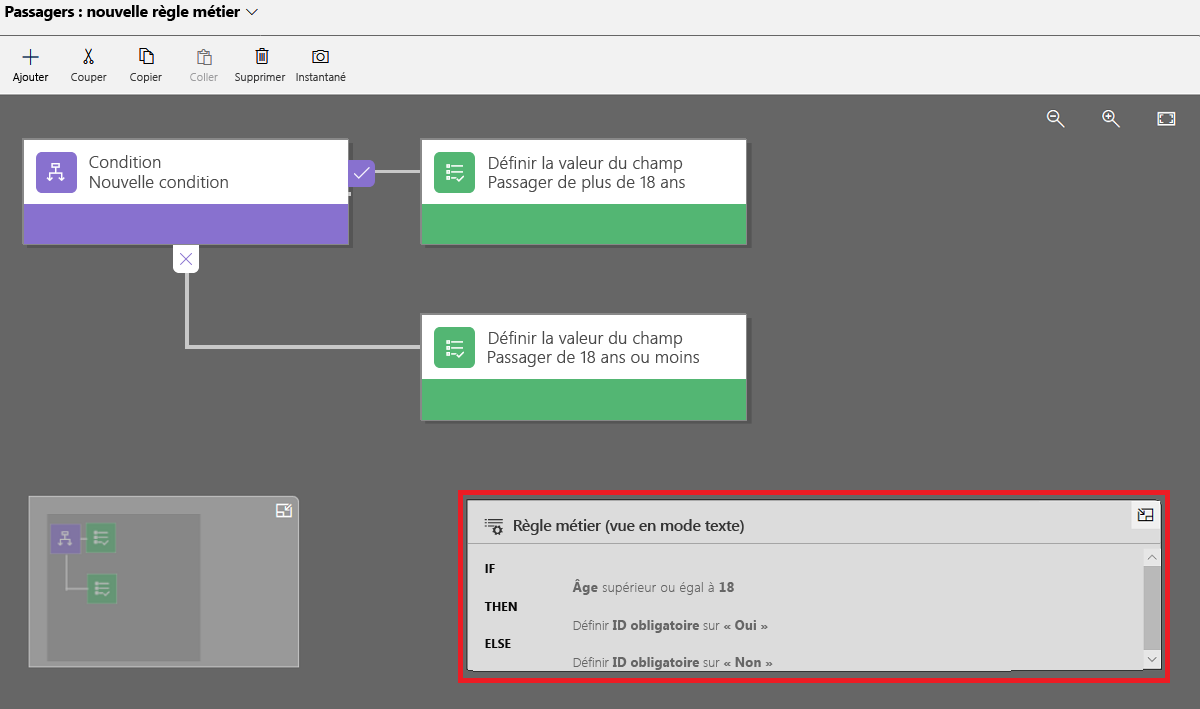
Si vous ne recevez aucune erreur, cliquez sur Valider, puis sur Enregistrer.
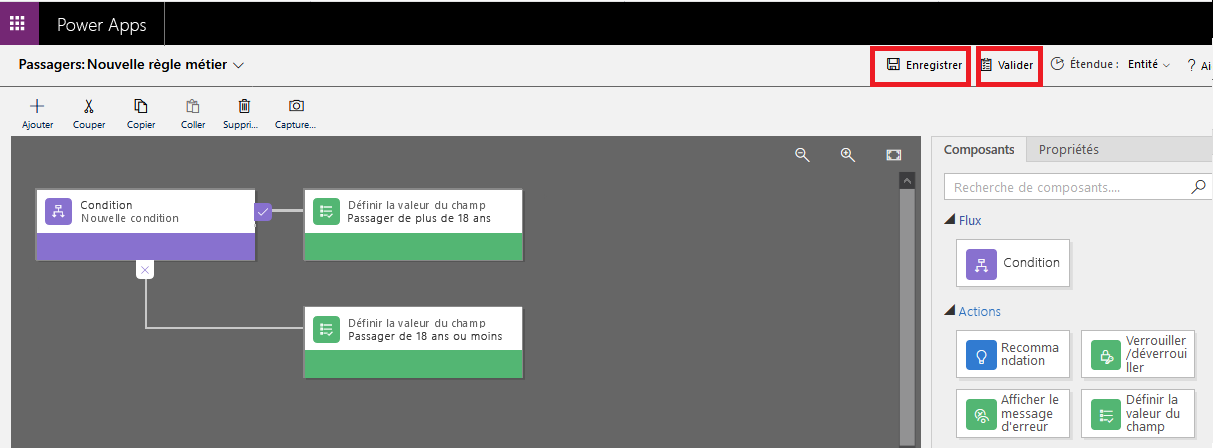
Cliquez sur la flèche en regard de Passengers : nouvelle règle métier en haut à gauche de l’écran. Entrez un nom dans le champ Nom de la règle métier et une description de la règle métier dans le champ Description. Cliquez sur Enregistrer.
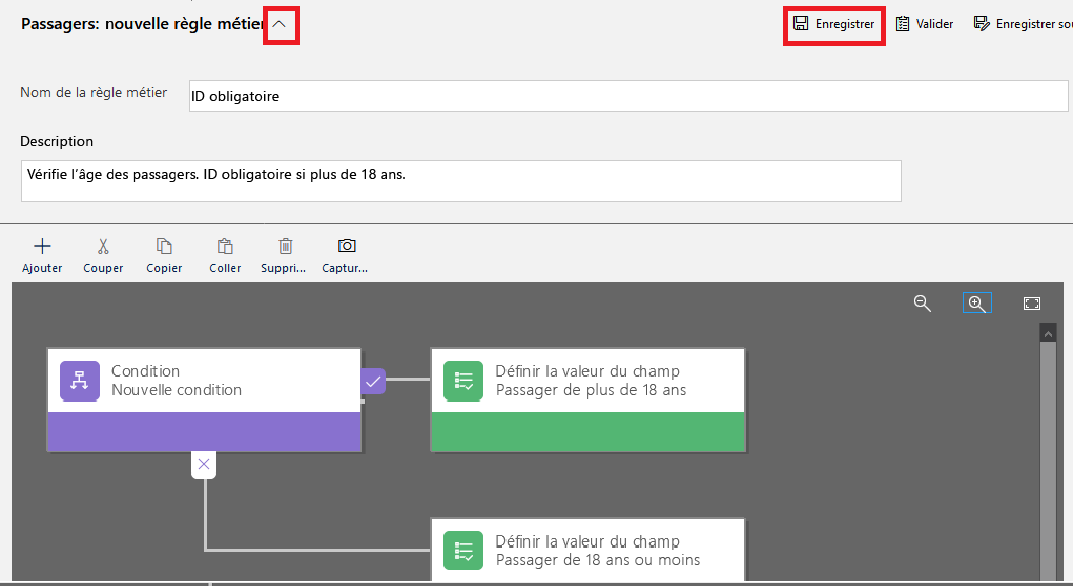
Fermez la fenêtre du navigateur. Revenez au navigateur et cliquez sur Tables > Passengers, puis sur Règles métier. Dans la fenêtre Création en cours d’une règle métier, cliquez sur le bouton Terminé.
La règle métier que vous avez créée s’affiche alors dans la liste comme Désactivée. Pour l’activer, vous devez réinitialiser la valeur du champ ID requis. Pour démarrer le processus, sélectionnez la règle métier que vous avez créée.
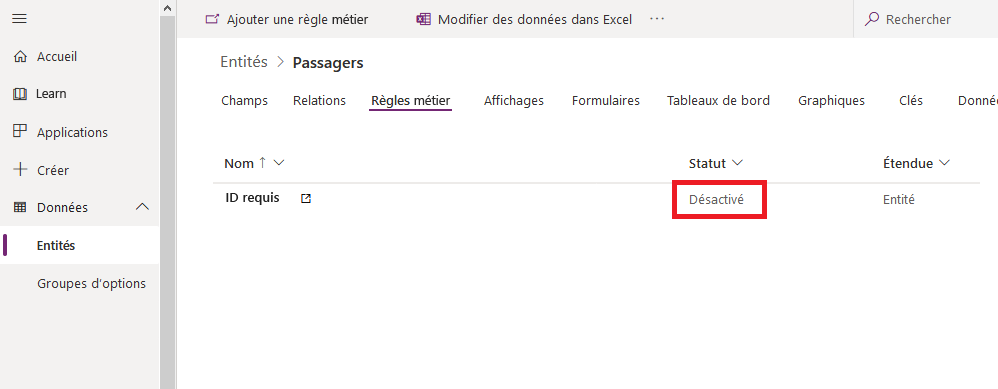
Cliquez sur le bouton Activer dans l’angle supérieur droit de la barre de menu. Cela entraîne l’affichage de la boîte de dialogue Confirmation de l’activation du processus. Confirmez l’activation en cliquant sur le bouton Activer en bas de la boîte de dialogue.
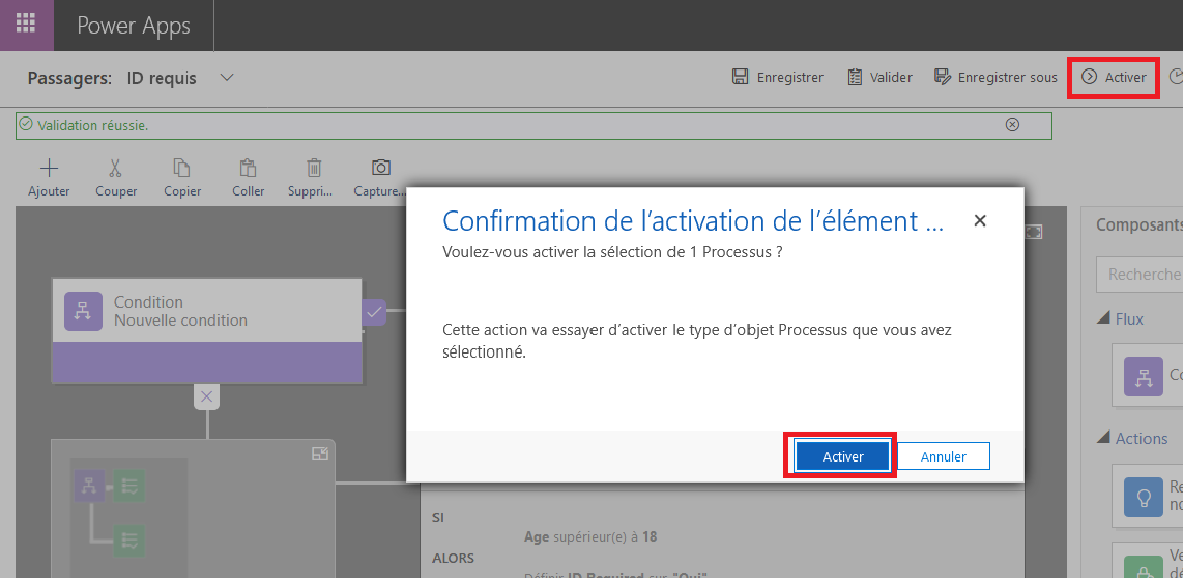
Fermez l’onglet Navigateur et cliquez sur Tables > Passengers > Règles métier : cet onglet indique que la règle métier que vous avez créée a désormais le statut Activé.
Félicitations ! Vous avez créé une règle métier. Vous pouvez la tester en cliquant sur l’onglet Données, puis en saisissant des données à l’aide d’Excel.