Créer une règle métier
Les règles métier sont flexibles et peuvent être utilisées à de nombreuses fins, elles varient donc considérablement en complexité et en étendue. Pour créer des règles métier et les adapter à vos besoins spécifiques, procédez comme suit :
Connectez-vous à Power Apps Maker Portal.
Cliquez sur Tables et sélectionnez l’une des tables dans les relations que vous souhaitez créer.
Cliquez sur Règles métier dans la section Personnalisation, puis sur + Nouvelle règle métier.
En haut à droite, vous verrez le champ Étendue. La valeur par défaut devrait être Entité. Autrement dit, la règle métier s’appliquera à la table sélectionnée.
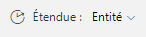
Une Condition doit déjà être ajoutée à la règle. La coche à droite de la condition désigne le chemin si la condition retourne la valeur True, tandis que X représente le chemin si la condition retourne la valeur False.
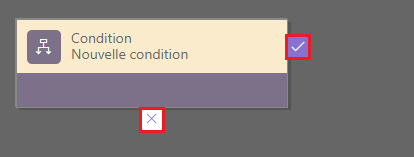
Conseil
Pour ajouter plus de conditions à votre règle métier, faites glisser le composant Condition de l’onglet Composants vers un signe plus (+) dans le concepteur.
Pour définir les propriétés de la condition, sélectionnez le composant Condition dans la fenêtre du concepteur, puis définissez les propriétés sur l’onglet Propriétés à droite de l’écran. Lorsque vous définissez des propriétés, Microsoft Dataverse crée une expression au bas de l’onglet Propriétés. Pour cet exemple, nous allons définir notre condition sur (Credit Limit Is less than [100000]).
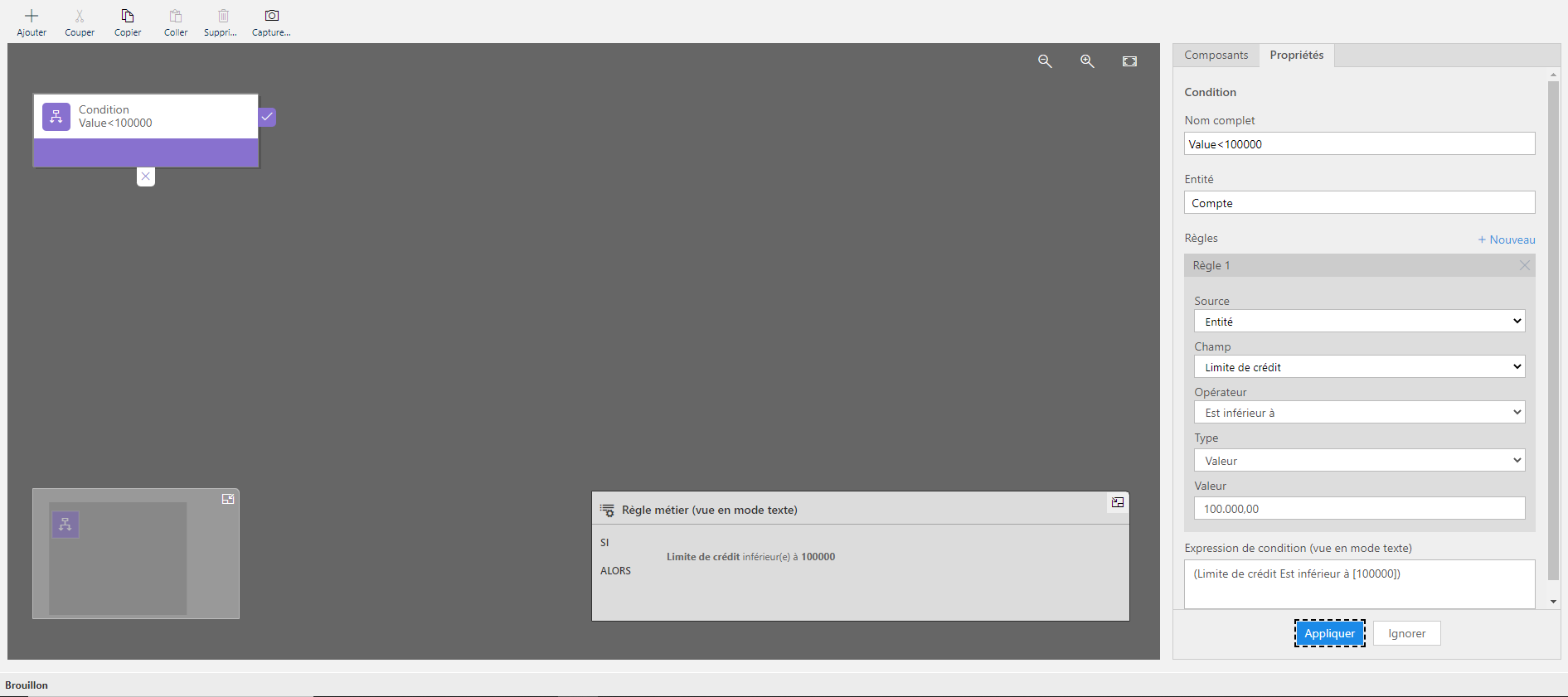
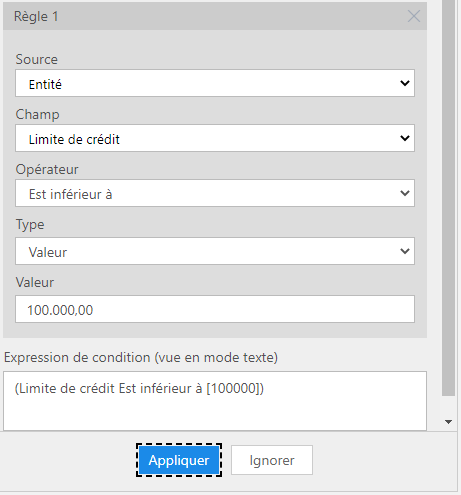
Conseil
Pour ajouter une autre clause (AND ou OR) à la condition, cliquez sur + Nouveau en regard de Règles dans l’onglet Propriétés pour créer une règle, puis définissez les propriétés de cette règle. Dans la colonne Logique de la règle, vous pouvez indiquer s’il faut ajouter la nouvelle règle en tant que clause AND ou OR.
Après avoir configuré la condition, cliquez sur Appliquer.
Important
Les règles métier ne sont pas enregistrées automatiquement et vous devez cliquer sur Appliquer après avoir modifié chaque condition et chaque action.
Pour ajouter des actions à partir du composant Action, procédez comme suit :
Faites glisser l’un des composants d’action de l’onglet Composants vers un signe plus (+) en regard du composant Condition. Faites glisser l’action vers un signe plus (+) en regard d’une coche si vous souhaitez que la règle métier effectue cette action lorsque la condition est remplie, ou faites glisser l’action vers un signe plus (+) en regard d’un X si vous souhaitez que la règle métier effectue cette action si la condition n’est pas remplie. Nous allons ajouter l’action Définir la visibilité si la condition est remplie.
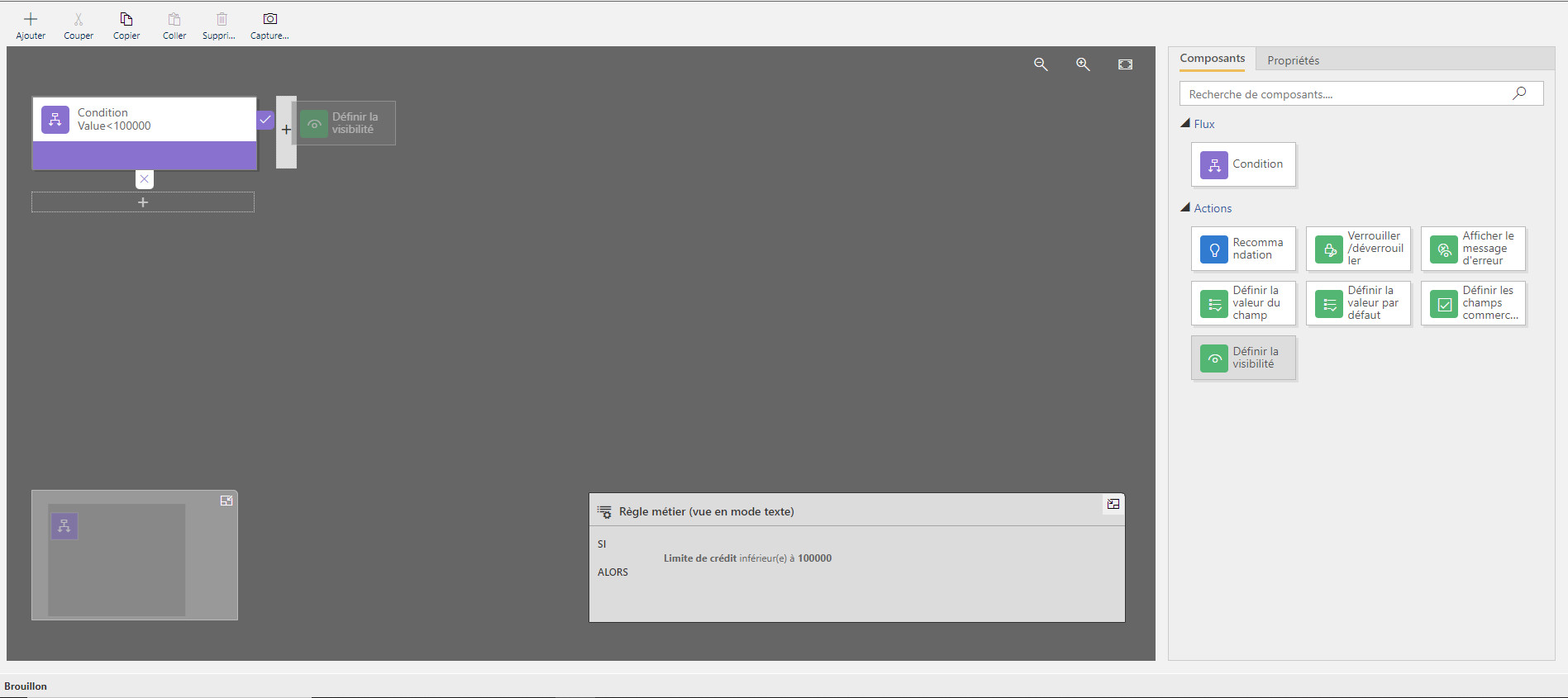
Définissez la propriété pour chaque étape.
Pour définir les propriétés de l’action, sélectionnez le composant Action dans la fenêtre du concepteur, puis définissez les propriétés sur l’onglet Propriétés. Nous allons masquer le champ Approbateur VP du crédit autorisé dans cette action.
Lorsque vous avez terminé de définir les propriétés, cliquez sur Appliquer.
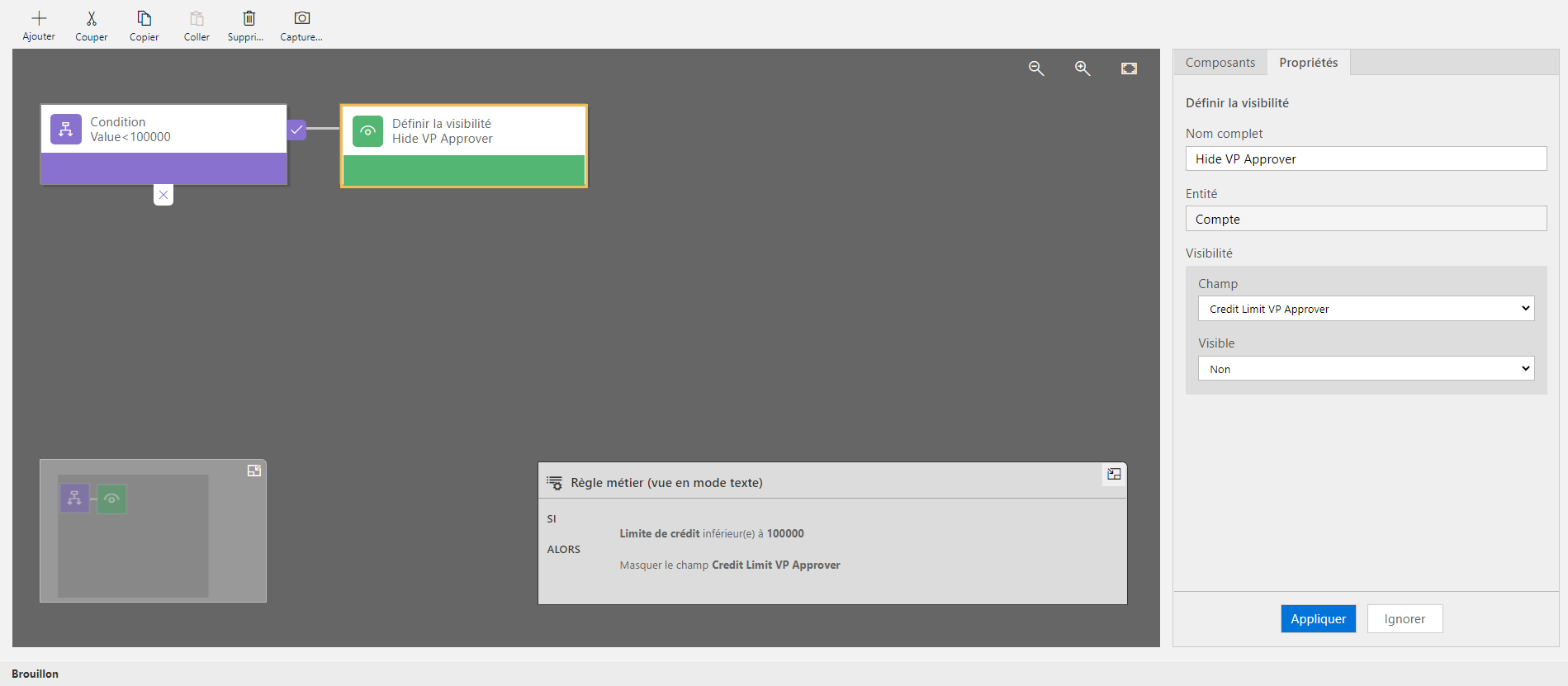
Cliquez sur Valider pour valider la règle métier dans la barre d’actions.
Cliquez sur Enregistrer pour enregistrer la règle métier.
Cliquez sur Activer, puis recliquez sur Activer pour activer le processus.
Conseil
Tenez compte des conseils suivants lorsque vous utilisez des règles métier dans la fenêtre du concepteur :
Capture instantanée : pour prendre un instantané de tout dans la fenêtre Règle métier, cliquez sur Instantané sur la barre d’action. Cela est utile, par exemple, si vous souhaitez partager et obtenir des commentaires sur la règle métier de la part d’un membre de l’équipe.
Utilisez la mini-carte pour parcourir rapidement les différentes parties du processus. La mini-carte est utile lorsque vous avez un processus compliqué qui défile hors de l’écran.
Lorsque vous ajoutez des conditions, des actions et des recommandations métier à votre règle métier, le code (vue Texte) de la règle métier est créé et s’affiche en bas de la fenêtre du concepteur. Ce code est en lecture seule.