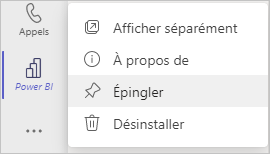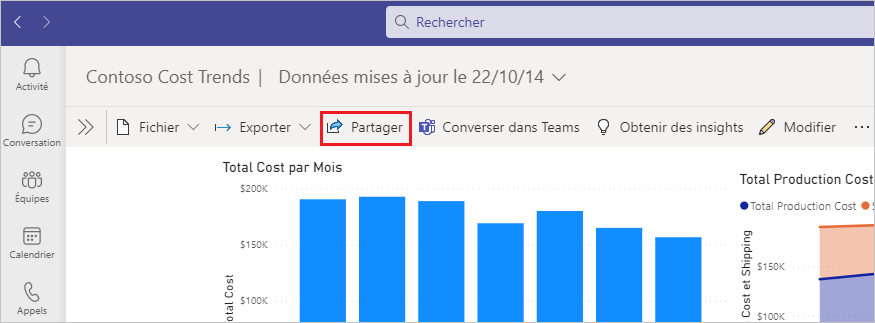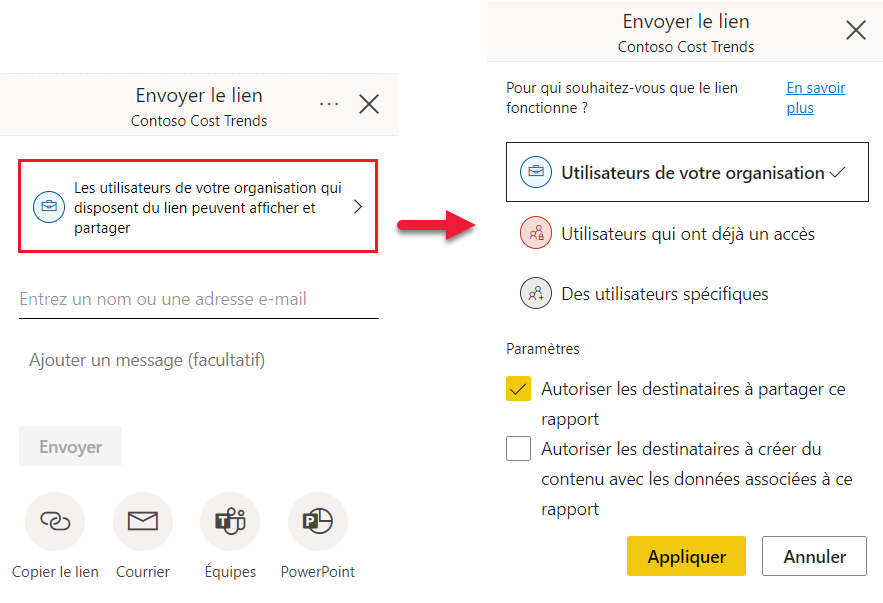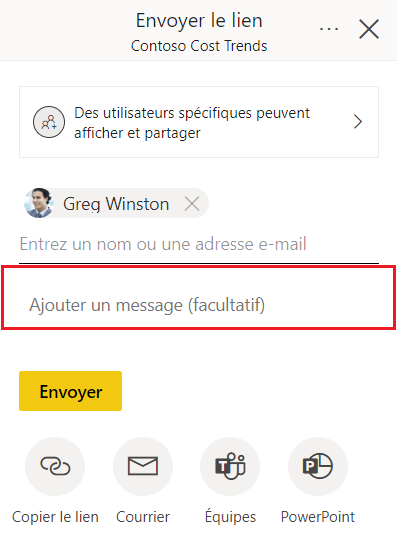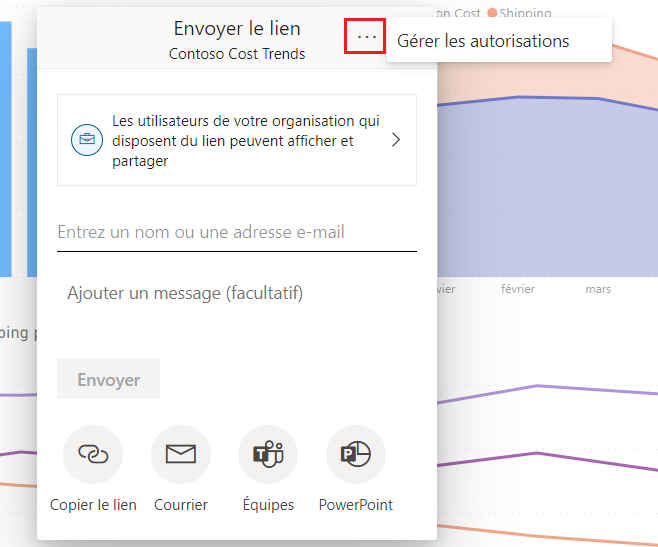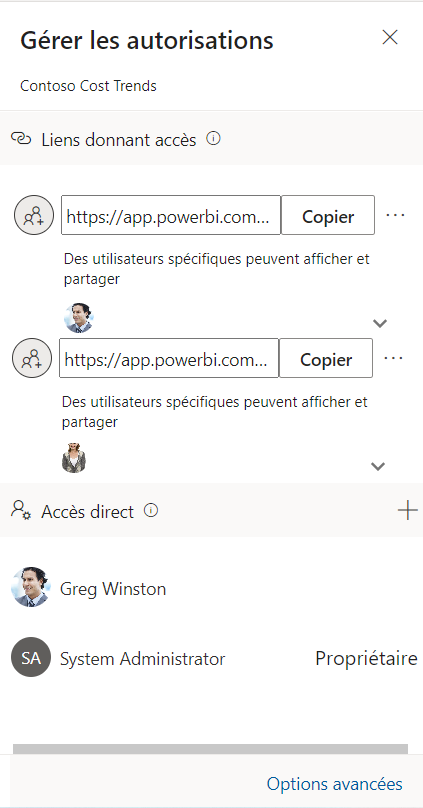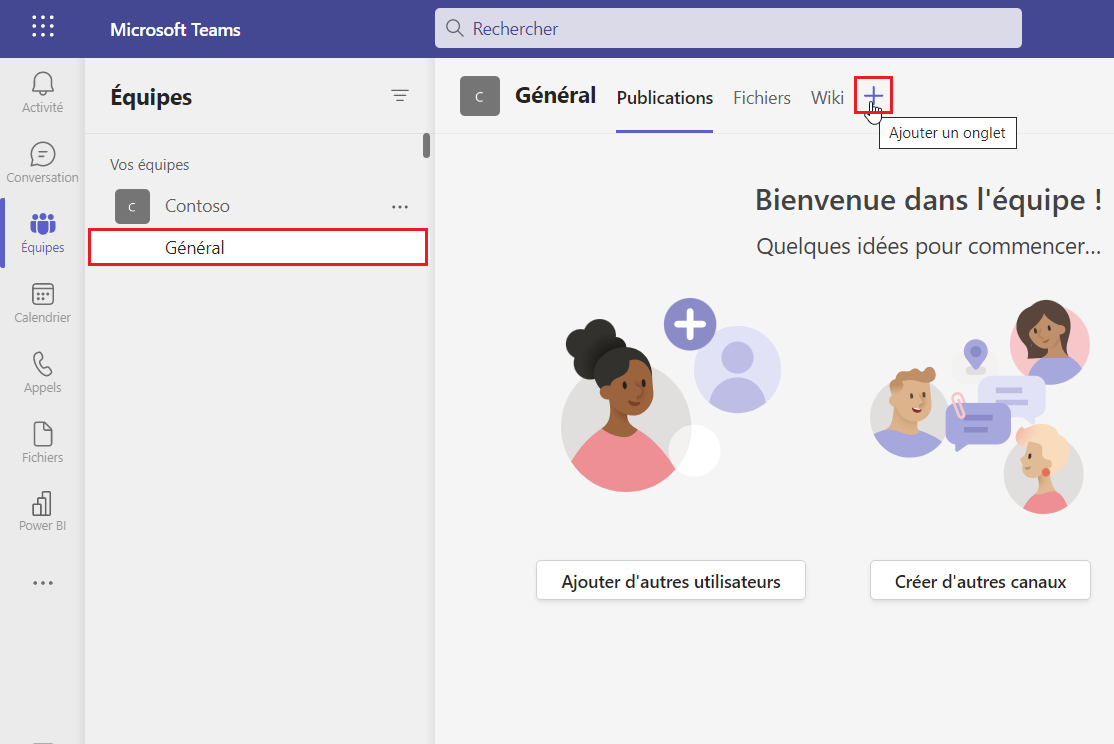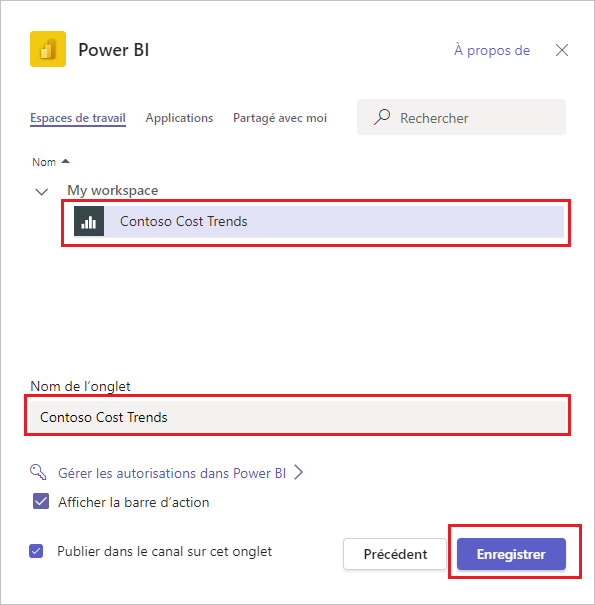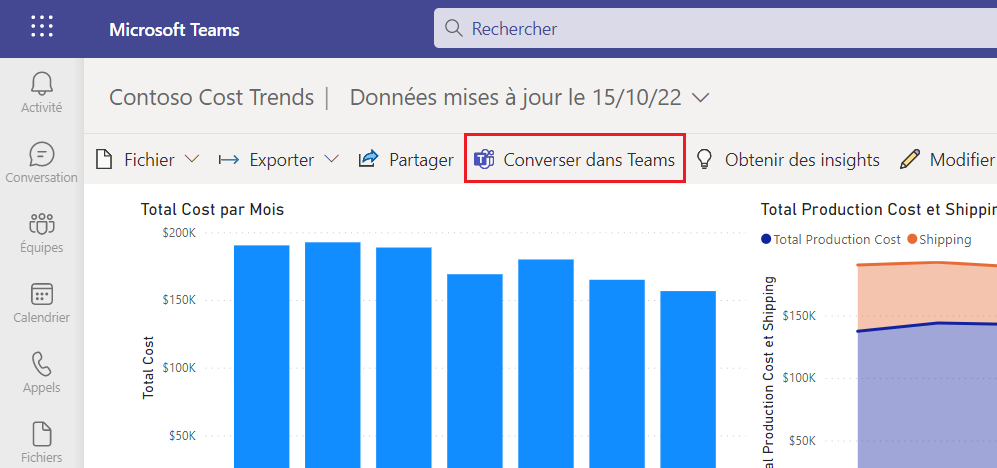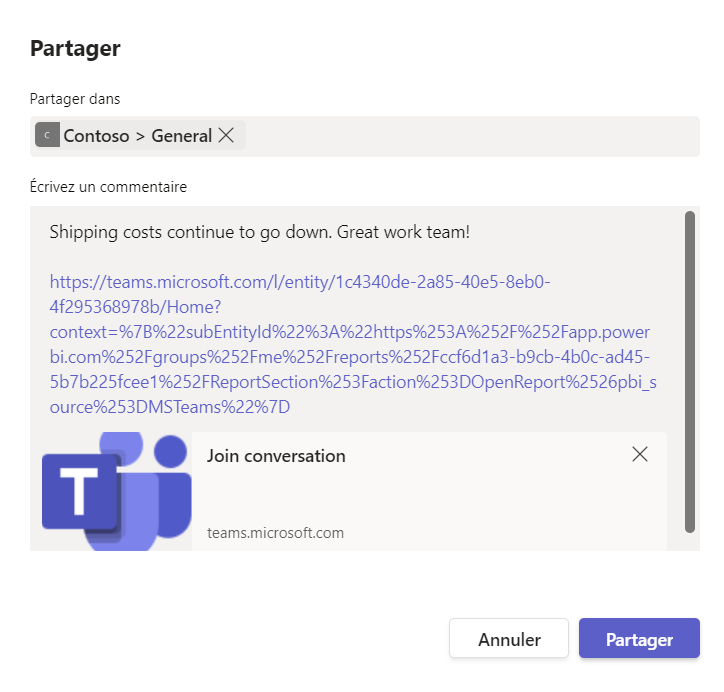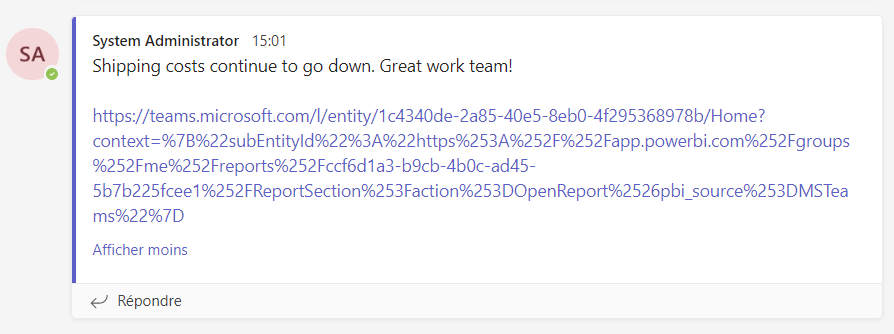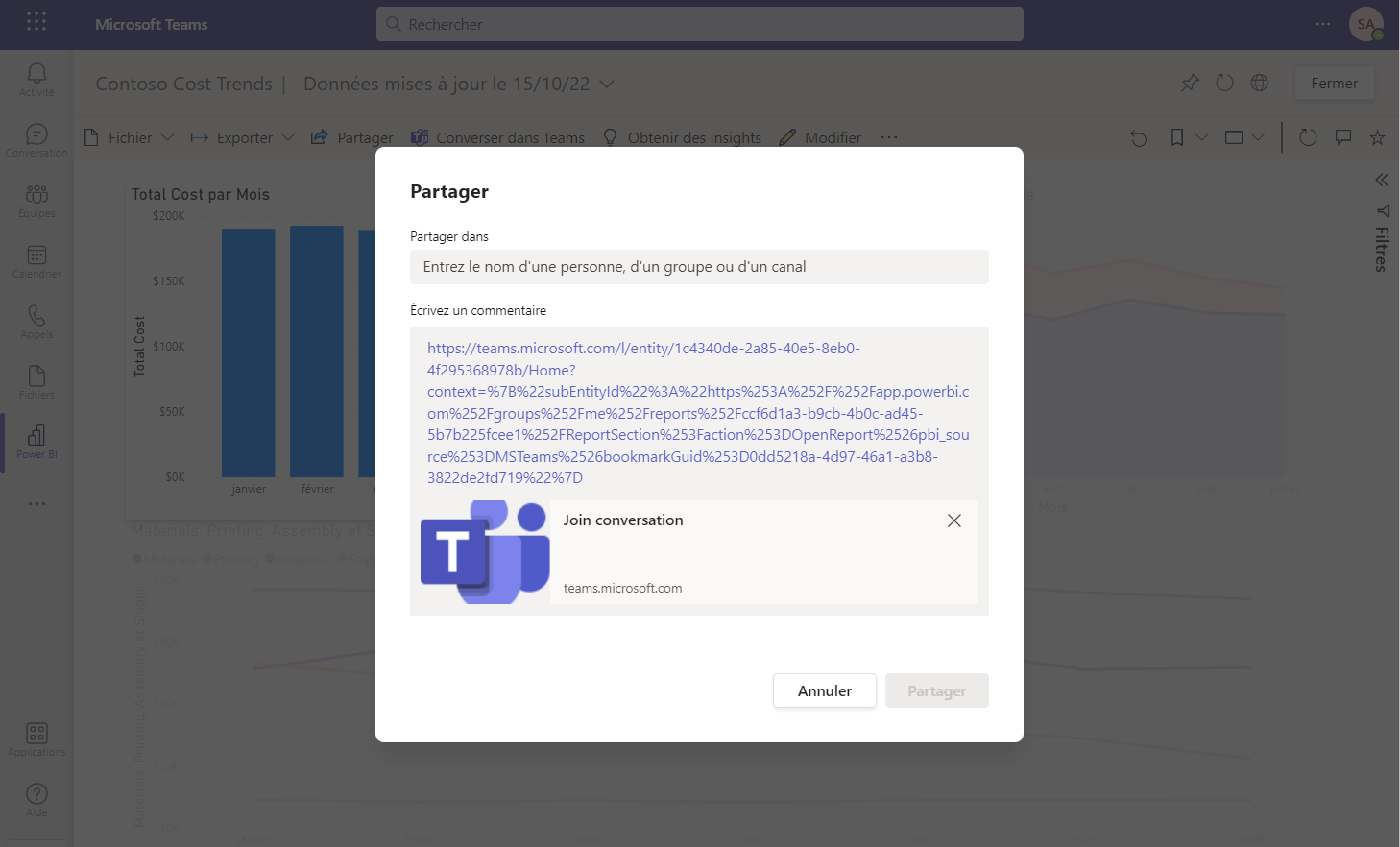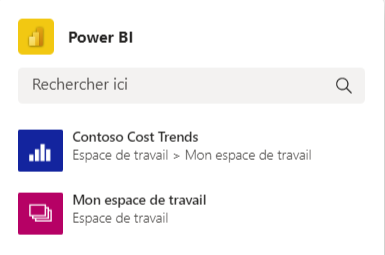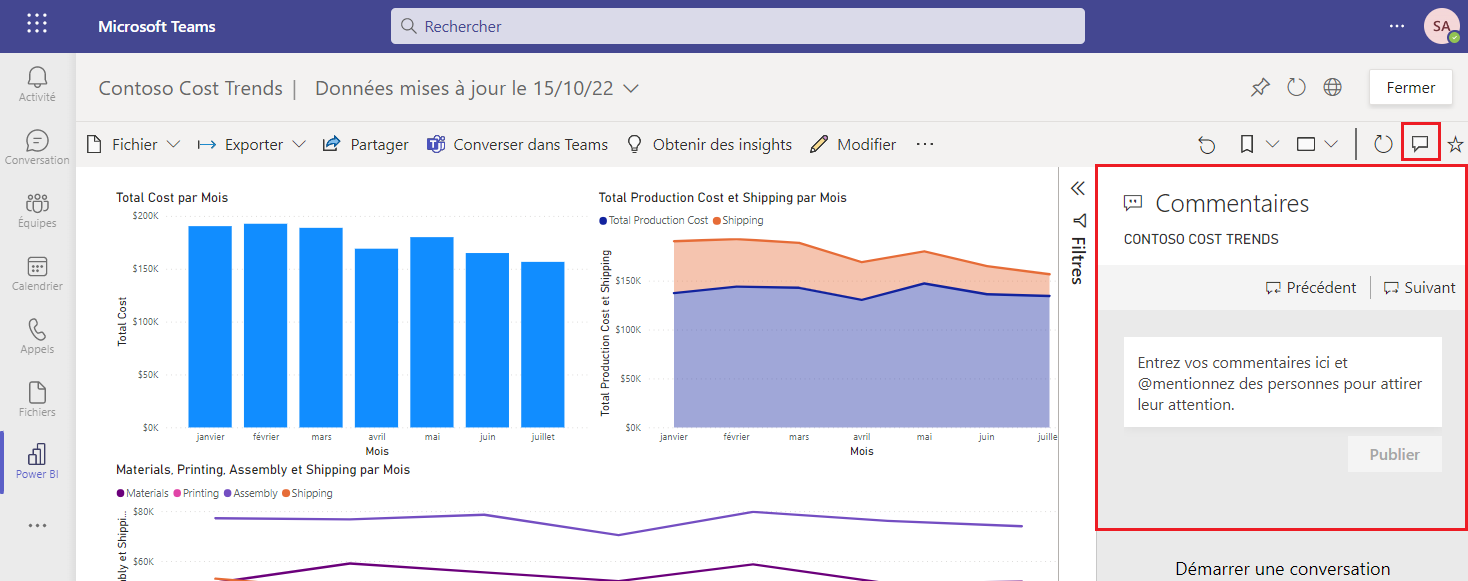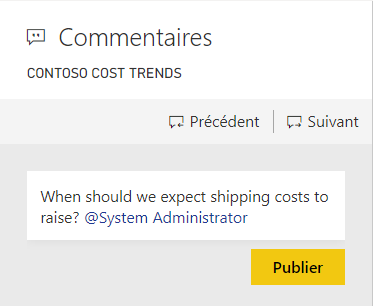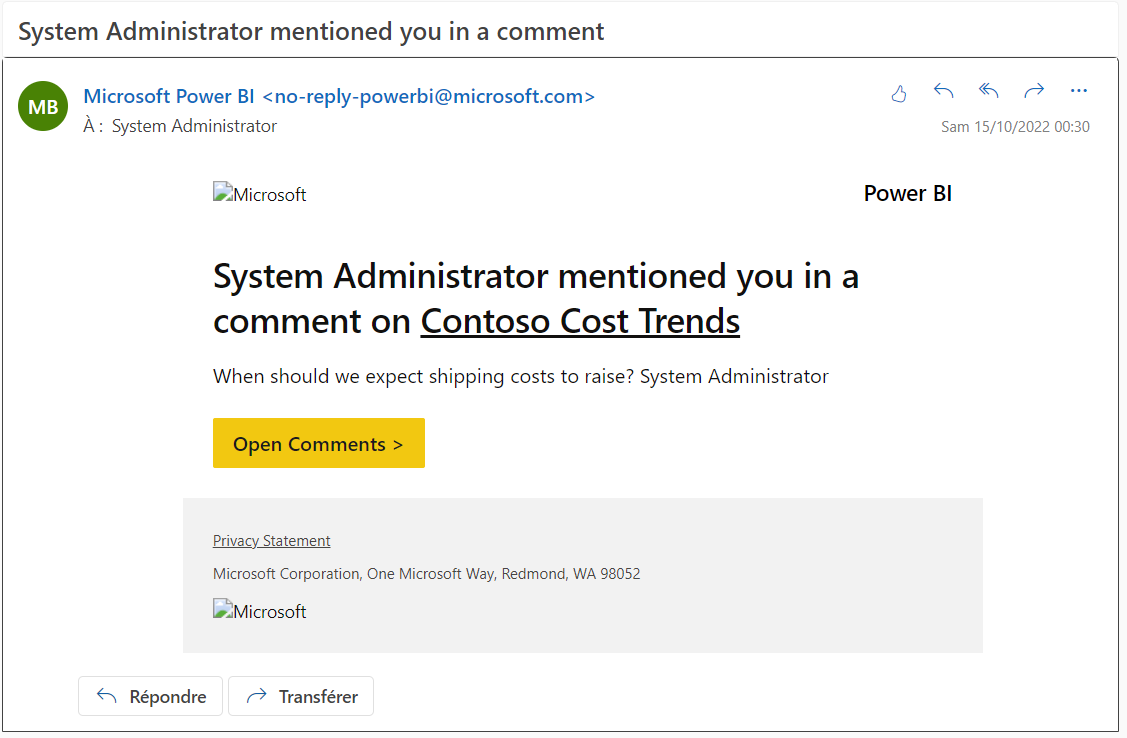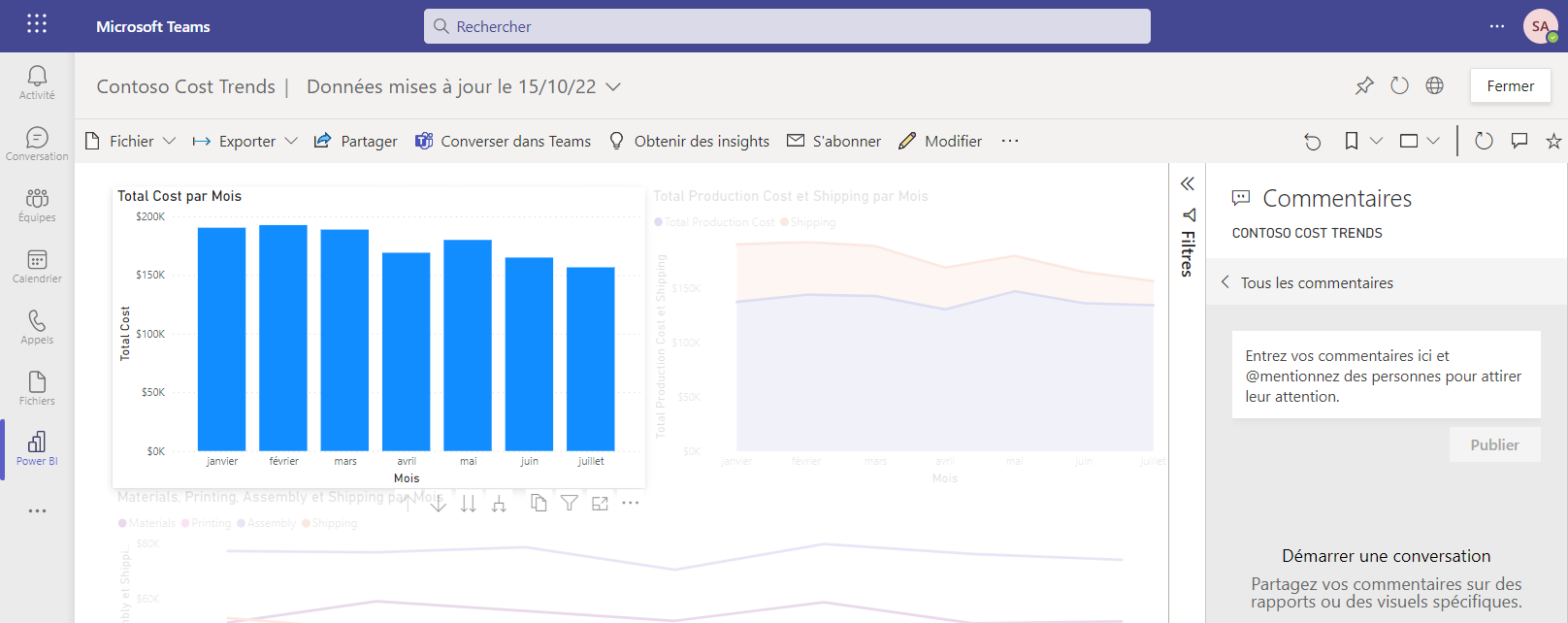Partager les données
Les états Power BI sont conçus afin que les utilisateurs puissent les consulter et interagir avec eux pour bénéficier d’insights et prendre de meilleures décisions. L’application Power BI for Teams vous permet de collaborer avec les membres de votre équipe sur les données et de prendre des mesures.
Dans cette unité, vous allez découvrir comment :
ajouter l’application Power BI for Teams afin de pouvoir accéder à vos données Power BI sans quitter Teams ;
accorder des autorisations aux états pour permettre à vos collègues et aux membres de votre équipe d’y accéder ;
intégrer des états interactifs à des onglets de canal et de conversation instantanée à l’aide de l’onglet Power BI pour Microsoft Teams ;
lancer une conversation instantanée dans Teams pour lancer une conversation pendant que vous consultez l’état ;
référencer un état dans la zone de message Teams lorsque vous collaborez avec des collègues ;
ajouter un commentaire à un état pour lancer une conversation avec des collègues.
Ajouter l’application Power BI for Teams
Pour ajouter l’application Power BI for Teams, procédez comme suit :
Lancez Teams ou ouvrez https://teams.microsoft.com à l’aide de votre navigateur.
Dans Teams, cliquez sur Applications dans le coin inférieur gauche de l’écran.
Dans la zone de recherche, saisissez Power BI, puis sélectionnez cette application dans les résultats de la recherche.
Cliquez sur Ajouter pour installer Power BI.
Si vous ne vous êtes jamais connecté à Power BI avant, connectez-vous, puis passez par les invites des nouveaux paramètres utilisateur.
Remarque
Épinglez l’application Power BI au lanceur d’applications pour pouvoir y accéder rapidement à tout moment. Cliquez avec le bouton droit sur l’icône Power BI et sélectionnez Épingler. Vous pouvez également exécuter l’application dans une fenêtre distincte de Teams en cliquant sur Ouvrir l’application dans une nouvelle fenêtre.
La page de lancement de l’application Power BI for Teams vous permet d’accéder rapidement à vos états, tableaux de bord et espaces de travail préférés. Vous pouvez également explorer la formation Power BI et les applications recommandées.
Partager un état
Les états publiés dans un espace de travail Power BI accordent automatiquement un accès à tous les membres de l’espace de travail. Si vous avez publié l’état dans Mon espace de travail, vous seul y avez accès par défaut.
Remarque
Lorsqu’un utilisateur tente d’accéder à un état Power BI auquel il n’a pas accès, une boîte de dialogue de demande d’accès l’invite à fournir une note expliquant le motif de son accès. Le propriétaire de l’état reçoit alors un e-mail pour examiner la demande et l’approuver, le cas échéant.
Pour créer un lien de partage, procédez comme suit :
Ouvrez l’état dans l’application Power BI for Teams.
Définissez tous les filtres ou segments que vous souhaitez que les destinataires voient. Le lien de partage contient ces informations et les utilisateurs voient l’état filtré lorsqu’ils utilisent le lien partagé.
Cliquez sur Partager dans la barre de menus.
Développez la boîte de dialogue pour définir qui peut utiliser le lien. Choisissez les paramètres appropriés, puis cliquez sur Appliquer.
- Membres de votre organisation : ce lien vous permet d’accorder un accès aux membres de votre organisation. Il ne fonctionne pas pour les utilisateurs externes.
- Utilisateurs disposant d’un accès existant : utilisez cette option lorsque vous souhaitez générer un lien et ne pas modifier les autorisations existantes.
- Utilisateurs spécifiques : ce lien vous invite à fournir le nom d’utilisateurs, de groupes ou d’invités externes spécifiques dans l’instance Microsoft Entra ID de votre organisation. Vous ne pouvez pas accorder un accès à des utilisateurs externes qui ne sont pas des invités de votre organisation.
Remarque
L’option Utilisateurs spécifiques vous permet de vous assurer que tout le monde dispose d’un accès en cas de partage sous forme d’onglet dans un canal, une conversation instantanée ou une réunion.
Indiquez si vous souhaitez Copier le lien dans le presse-papiers, ouvrir un e-mail Outlook avec le lien ou publier le lien sur un canal Teams. Si vous le partagez avec des Utilisateurs spécifiques, vous pouvez saisir un message et Envoyer un e-mail immédiatement.
Pour gérer les autorisations d’état, procédez comme suit :
Ouvrez l’état dans Power BI for Teams.
Cliquez sur Partager dans la barre de menus.
Cliquez sur les points de suspension (…) Plus d’options dans le titre de la fenêtre Envoyer un lien, puis sélectionnez Gérer les autorisations.
Dans le volet Gérer les autorisations, vous pouvez consulter les Liens donnant un accès et qui dispose d’autorisations d’Accès direct à l’état.
Intégrer des états interactifs à des onglets de canal et de conversation instantanée
L’ajout d’un onglet Power BI dans Teams permet aux membres de votre équipe de trouver plus facilement l’état. Ils peuvent consulter l’état et interagir avec celui-ci sans quitter le canal ou la conversation instantanée.
Ouvrez l’application Teams ou https://teams.microsoft.com à l’aide de votre navigateur.
Ouvrez une conversation instantanée ou un canal pour ajouter l’état Power BI.
Cliquez sur l’icône Ajouter un onglet (+).
Sélectionnez l’application Power BI.
Renseignez le champ Nom de l’onglet, puis sélectionnez l’état dans la section Mon espace de travail. Cliquez sur Enregistrer pour continuer.
L’état s’affiche alors sous forme d’onglet dans le canal ou la conversation instantanée.
Remarque
L’ajout d’un onglet Power BI ne modifie pas les autorisations et seuls les utilisateurs qui ont accès à l’état peuvent le consulter. Les utilisateurs qui ne disposent d’aucun accès sont invités à en demander un lorsqu’ils cliquent sur l’onglet.
Lancer une conversation instantanée dans Teams
Vous pouvez lancer une conversation dans un canal Teams lorsque vous consultez des états dans l’application Power BI for Teams. La conversation peut porter sur l’état ou vous pouvez l’orienter vers un visuel spécifique.
Pour lancer une conversation instantanée dans Teams à propos de l’état, procédez comme suit :
Ouvrez l’état dans l’application Power BI for Teams.
Cliquez sur Conversation instantanée dans Teams.
Si vous y êtes invité, renseignez les invites d’authentification pour Teams.
Saisissez le nom d’une équipe ou d’un canal dans le champ Partager avec. Saisissez un message sans remplacer ni modifier l’URL.
Ensuite, cliquez sur Partager.
Dans le canal, une nouvelle conversation est alors lancée avec un lien vers l’état.
Pour lancer une conversation instantanée dans Teams à propos d’un visuel spécifique, procédez comme suit :
Ouvrez l’état dans l’application Power BI for Teams.
Dans le visuel de l’état, cliquez sur les points de suspension (…) Plus d’options, puis sélectionnez Ajouter un commentaire.
Si vous y êtes invité, renseignez les invites d’authentification pour Teams.
Saisissez le nom d’une équipe ou d’un canal dans le champ Partager avec. Saisissez un message sans remplacer ni modifier l’URL. Ensuite, cliquez sur Partager.
Lorsque les utilisateurs cliquent sur le lien dans Teams, le visuel sélectionné est mis en évidence.
Remarque
L’option Conversation instantanée dans Teams permet de lancer une conversation Microsoft Teams avec un lien vers l’état. Elle ne met pas à jour les autorisations et seuls les utilisateurs disposant des autorisations appropriées peuvent accéder à l’état. Les utilisateurs qui ne disposent d’aucun accès sont invités à en demander un lorsqu’ils cliquent sur le lien.
Référencer un état dans la zone de message Teams
Pour référencer un état Power BI à partir d’un canal ou d’une conversation instantanée, procédez comme suit :
Dans une zone de message Teams, cliquez sur l’icône Power BI.
Recherchez et sélectionnez l’état à intégrer à la conversation instantanée.
Ensuite, cliquez sur l’icône Envoyer pour envoyer le message.
Les utilisateurs peuvent Ouvrir l’état Power BI ou cliquer sur S’abonner pour configurer un calendrier de réception des mises à jour par e-mail. Pour en savoir plus sur l’abonnement à un état Power BI, consultez les liens de l’unité Résumé à la fin du module.
Partager un état Power BI lors d’une réunion
La prise de décisions basées sur les données vous permet, à vous et à votre équipe, d’identifier les tendances, de mener des actions et d’améliorer les résultats. Passez en revue les données chaque semaine avec votre équipe pour pouvoir prendre de meilleures décisions basées sur les données. Ajoutez des états Power BI à des réunions en ajoutant un lien vers l’invitation, en ajoutant l’onglet dans un canal, en partageant le lien dans la conversation instantanée de la réunion ou en partageant votre écran.
Ajouter des commentaires à un état
Vous pouvez ajouter des commentaires à un état, voire à des visuels spécifiques de l’état. Pour cibler les commentaires sur des individus, attirez leur attention à l’aide de la fonction @mention. Les filtres d’état ou les paramètres de segment sont capturés avec le commentaire, afin que vous puissiez afficher l’état tel qu’il était lorsque vous l’avez commenté pour la première fois.
Pour créer un commentaire général dans l’état, procédez comme suit :
Ouvrez l’état dans l’application Power BI for Teams.
Cliquez sur Commentaire pour ouvrir le volet Commentaires.
Informez les autres de votre commentaire à l’aide de la fonction @mention, afin qu’ils puissent répondre. Ensuite, cliquez sur Publier.
Un e-mail est alors envoyé à la personne balisée avec la fonction @mention.
Lorsque l’utilisateur clique sur Ouvrir les commentaires, une fenêtre de navigateur s’ouvre pour l’état sur le site web Power BI, où il peut répondre au commentaire.
Pour commenter un visuel spécifique, procédez comme suit :
Ouvrez l’état dans l’application Power BI for Teams.
Dans le visuel de l’état, cliquez sur les points de suspension (…) Plus d’options, puis sélectionnez Ajouter un commentaire.
Les visuels d’état sélectionnés sont alors mis en surbrillance lorsque vous saisissez un commentaire. Utilisez la fonction @mention de la même manière que pour les commentaires généraux.