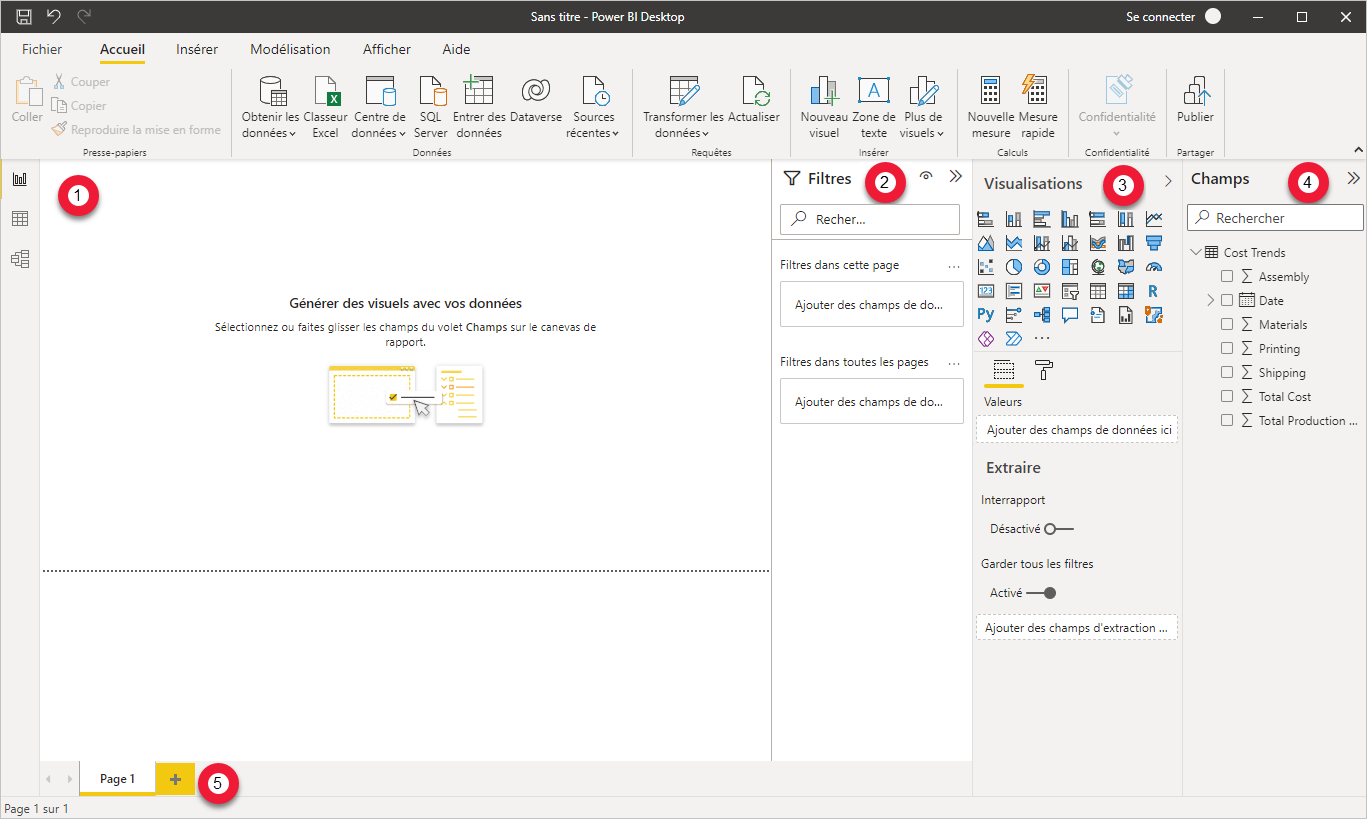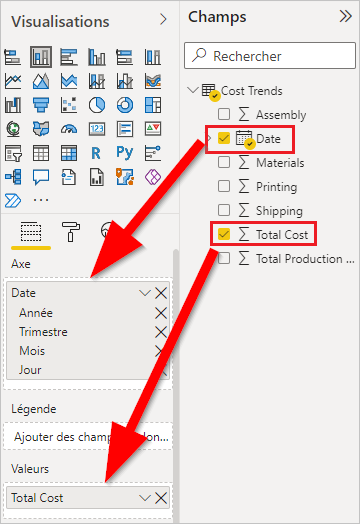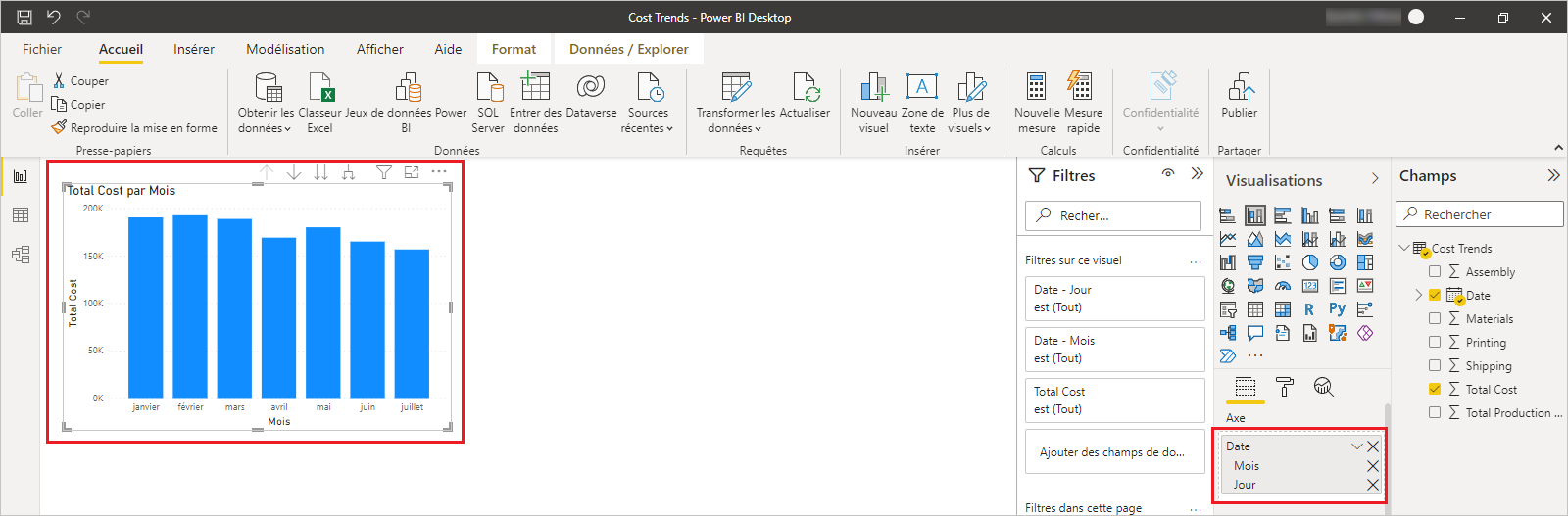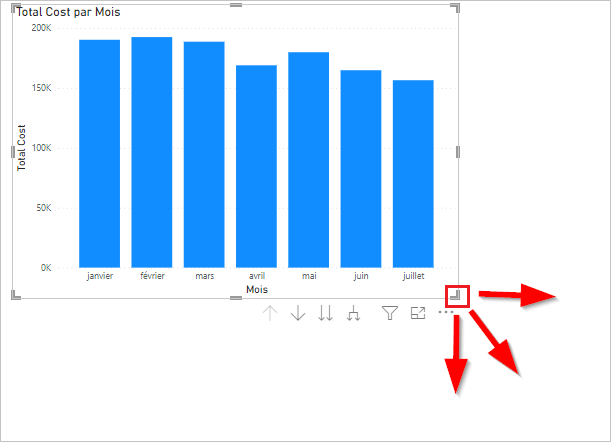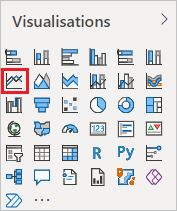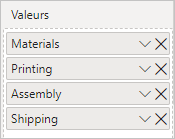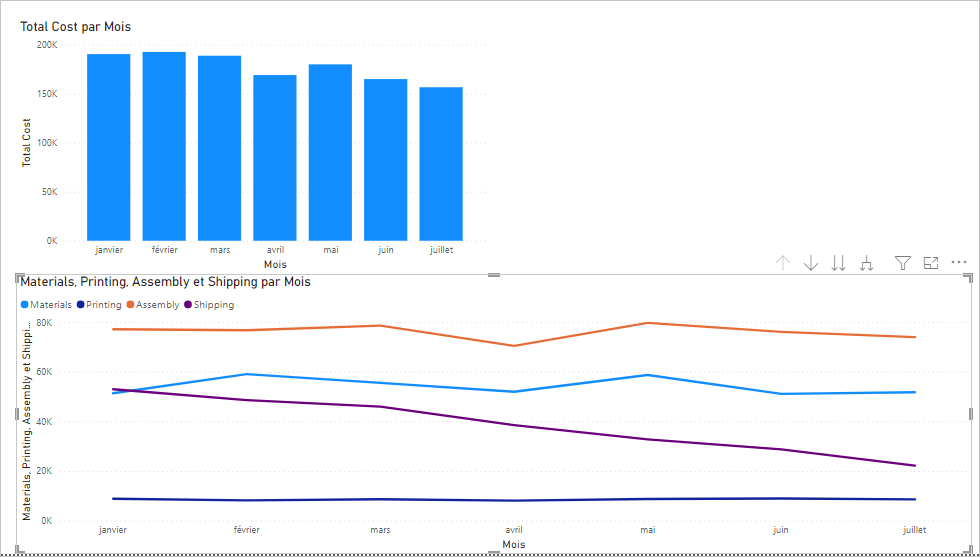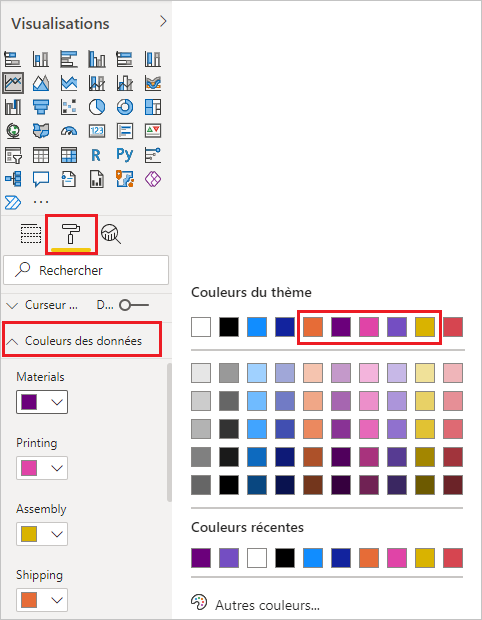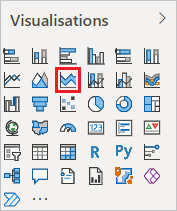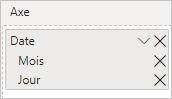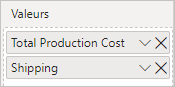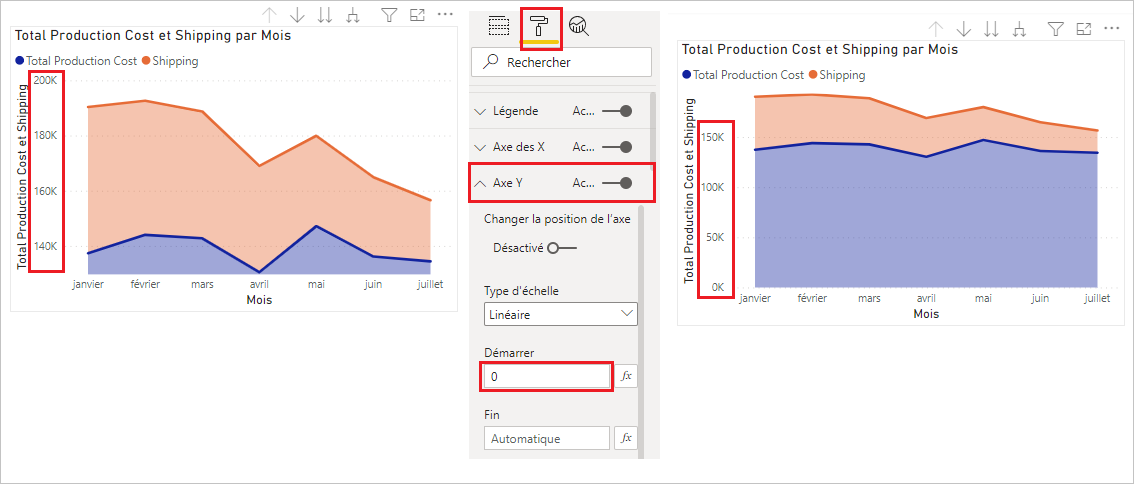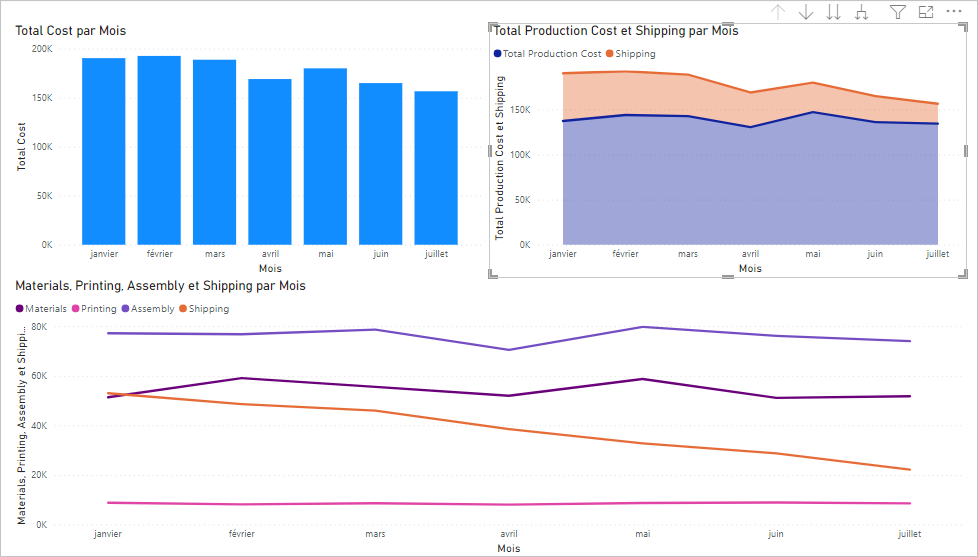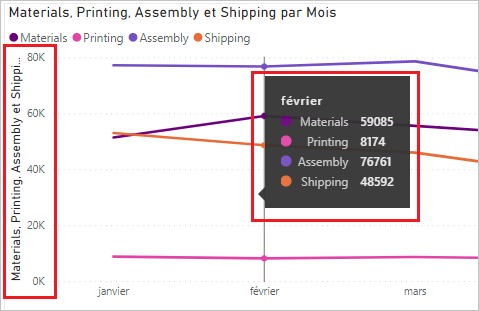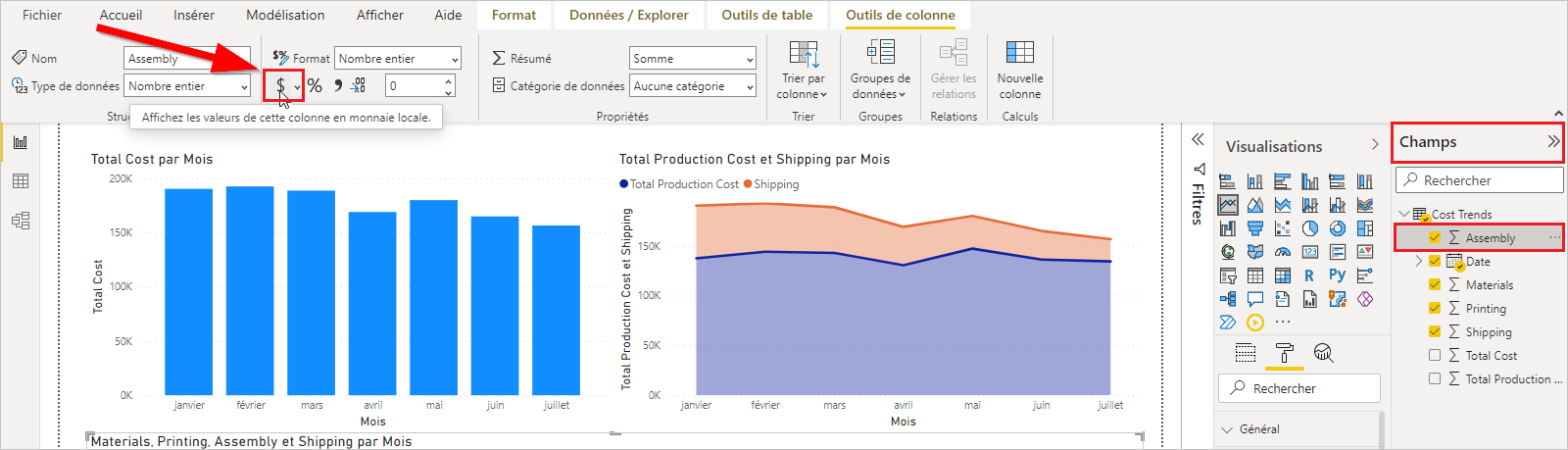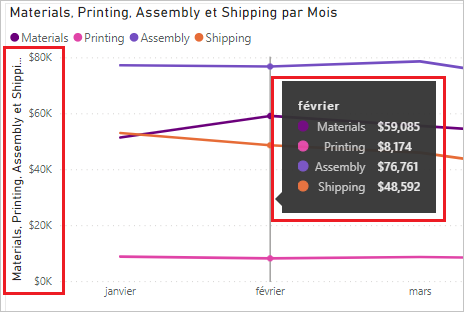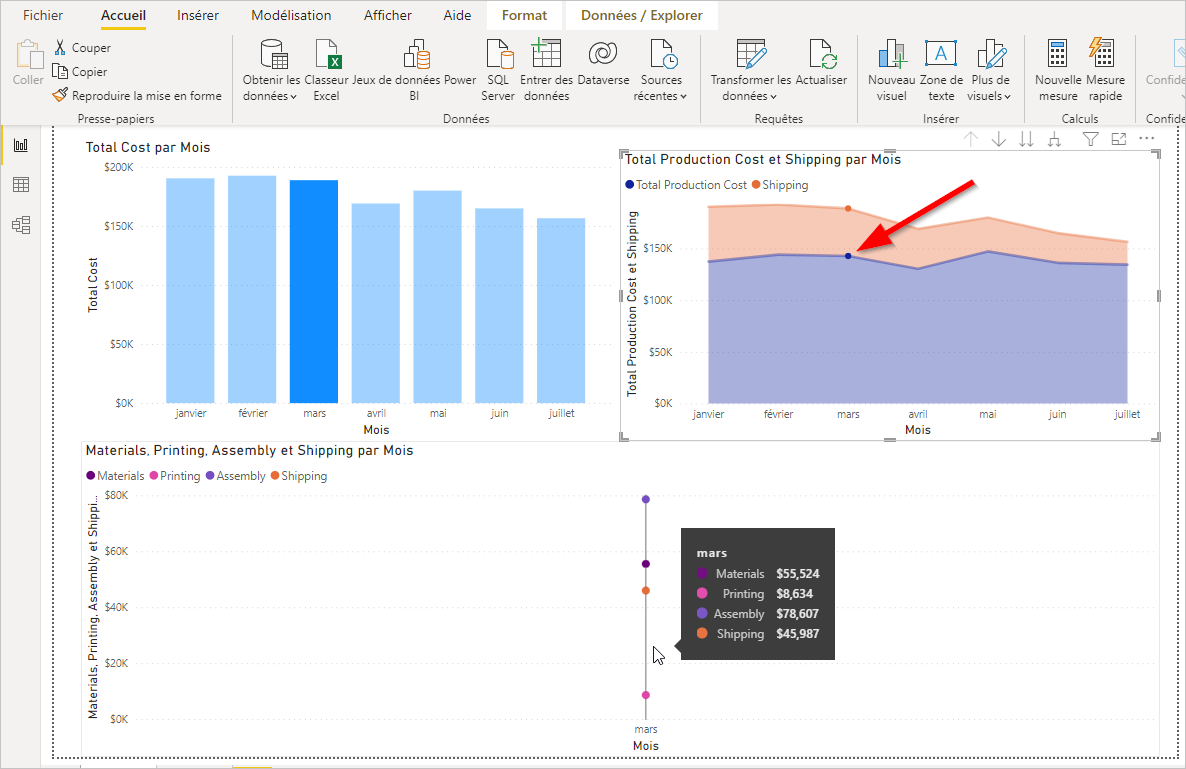Créer un état Power BI
Auparavant, vous vous connectiez à vos données de table Dataverse for Teams, puis les transformiez. Désormais, vous pouvez créer un état avec des visualisations interactives à l’aide de la vue État dans Power BI, qui comprend les domaines suivants :
Canevas d’état : vous permet de créer et d’organiser les visualisations (numéro 1 sur l’image).
Volet Filtres : vous permet de filtrer et d’utiliser uniquement des sous-jeux de données (numéro 2 sur l’image).
Volet Visualisations : vous permet de sélectionner et modifier les visualisations (numéro 3 sur l’image).
Volet Champs : vous permet de choisir les données à intégrer aux visualisations ou comme filtre (numéro 4 sur l’image).
Onglet Pages : vous permet de créer plus de canevas d’état (numéro 5 sur l’image).
Pour ajouter des visualisations à l’état, procédez comme suit :
Sélectionnez une visualisation dans le volet Visualisations.
Sélectionnez et faites glisser les champs requis du volet Champs vers le volet Visualisations ou Filtres.
Déplacez et redimensionnez la visualisation dans le canevas d’état.
Apportez d’autres modifications à la visualisation dans le volet Visualisations.
Ajouter un histogramme empilé
Pour ajouter un histogramme empilé, procédez comme suit :
Cliquez sur l’icône Histogramme empilé dans le volet Visualisations.
Sélectionnez et faites glisser les éléments suivants du volet Champs :
- Champ Date vers Axe
- Champ Coût total vers Valeurs
Notez que le graphique affiche les données par année. Vous pouvez explorer les données par trimestre et par mois en cliquant sur l’icône Accéder au niveau suivant de la hiérarchie. À l’étape suivante, vous allez modifier le graphique pour afficher les données par mois.
Avec le graphique sélectionné dans le canevas d’état, supprimez Année et Trimestre sous Axe, afin que le graphique affiche les données par mois.
Redimensionnez le graphique dans le canevas d’état en sélectionnant et en faisant glisser les contrôles de bordure indiqués. Remplissez la partie supérieure gauche du canevas avec le graphique.
Ajoutez un graphique en courbes
Pour ajouter un graphique en courbes, procédez comme suit :
Cliquez sur l’icône Graphique en courbes dans le volet Visualisations.
Remarque
Si vous avez déjà sélectionné une visualisation dans le canevas d’état, la sélection d’une autre visualisation entraîne son remplacement. Assurez-vous qu’aucune visualisation n’est sélectionnée en sélectionnant une zone vide du canevas d’état avant d’en créer une.
Sélectionnez et faites glisser les entités suivantes du volet Champs :
Pour Axe :
- Date (supprimer Année et Trimestre)
Pour Valeurs :
- Matériaux
- Impression
- Assemblage
- Expédition
Sélectionnez et faites glisser le graphique en courbes pour le redimensionner, afin de couvrir la moitié inférieure du canevas d’état.
Modifiez les couleurs des données en accédant au volet Visualisations, en cliquant sur l’onglet Format, puis en développant Couleurs des données. Utilisez la liste déroulante en regard de chaque couleur et sélectionnez les couleurs de thème suivantes :
- Matériaux : couleur de thème 4
- Impression : couleur de thème 5
- Assemblage : couleur de thème 6
- Expédition : couleur de thème 3
Ajouter un graphique en aires empilées
Pour ajouter un graphique en aires empilées, procédez comme suit :
Cliquez sur l’icône Graphique en aires empilées dans le volet Visualisations.
Sélectionnez et faites glisser les entités suivantes du volet Champs vers la zone Valeurs :
Pour Axe :
- Date (supprimer Année et Trimestre)
Pour Valeurs :
- Coût de production total
- Expédition
Modifiez les couleurs du graphique en aires pour l’harmoniser avec le reste de l’état. Dans le volet Visualisations, cliquez sur l’onglet Format, puis développez Couleurs des données. Utilisez la liste déroulante en regard de chaque couleur et sélectionnez les couleurs de thème suivantes :
- Coût de production total : couleur de thème 2
- Expédition : couleur de thème 3
Si le nouveau graphique a défini automatiquement l’axe Y pour effectuer un zoom avant sur les données d’expédition, développez la section Axe Y dans l’onglet Format, puis saisissez 0 dans le champ Début. Le graphique affiche désormais à la fois le Coût de production total et les informations d’Expédition.
Sélectionnez et redimensionnez le graphique dans le canevas d’état pour occuper l’espace existant.
Modifier les données pour utiliser le format monétaire
Notez que l’état affiche les données dans les légendes et les fenêtres contextuelles sous forme de nombres simples sans mise en forme. Il serait plus utile que les données s’affichent au format monétaire.
Pour passer au format monétaire, procédez comme suit :
Sous le volet Champs, sélectionnez le champ Assemblage.
Dans le ruban Outils de colonne, cliquez sur l’icône de format Devise.
Répétez ces étapes pour Matériaux, Impression, Expédition, Coût total et Coût de production total.
Une fois ces étapes terminées, vos données s’affichent au format monétaire.
Explorer l’état
Power BI relie vos graphiques afin qu’ils soient interactifs lors de la sélection d’un visuel dans un graphique ; les autres graphiques s’ajustent automatiquement. Par exemple, si vous cliquez sur le point de données de mars sous Coût total de production et expédition par mois, les deux autres graphiques s’ajustent pour afficher les données de ce mois. Coût total par mois met en évidence les données de mars, tandis que le graphique en courbes Matériaux, impression, assemblage et expédition par mois affiche uniquement le point de données de mars. Cliquez sur le même point de données pour rétablir tous les graphiques à la normale.
Expérimentez en sélectionnant d’autres visuels dans les autres graphiques. Lorsque vous ajoutez des tables supplémentaires dans vos états, vous créez des états plus complexes qui interagissent automatiquement pour vous aider, vous et vos utilisateurs, à explorer les données. Pour en savoir plus sur les interactions visuelles Power BI et leur configuration, veuillez consulter les liens fournis dans la section Résumé à la fin du module.
Enregistrer l’état
Enregistrez l’état en sélectionnant Fichier > Enregistrer sous dans le menu. Saisissez Contoso Cost Trends comme nom, puis cliquez sur Enregistrer. Power BI Desktop utilise une extension de fichier pbix pour ses fichiers enregistrés.
L’état final devrait ressembler à l’image suivante :