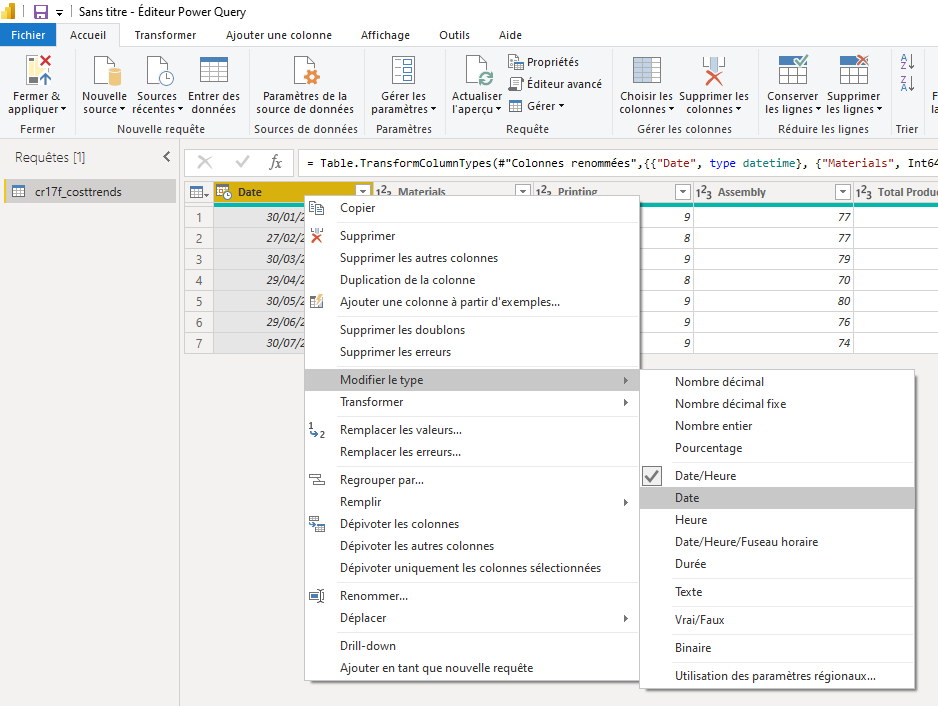Se connecter aux données Dataverse for Teams depuis Power BI et les transformer
Pour vous connecter aux données Dataverse for Teams, vous devez installer Microsoft Power BI Desktop, puis obtenir l’URL de l’environnement.
Installer Power BI Desktop
Power BI Desktop est une application gratuite qui vous permet de connecter, transformer et visualiser vos données. Elle peut se connecter à de nombreuses sources de données, notamment Microsoft SQL, Excel, Listes Microsoft et les tables Dataverse for Teams. Ensuite, Power BI Desktop transforme et nettoie les données pour créer des états interactifs.
Voici les deux moyens d’installer Power BI Desktop :
Windows 10 : utilisez le Microsoft Store. Les mises à jour logicielles s’installent automatiquement chaque mois.
Windows 8 et 10 : téléchargez le programme d’installation depuis https://powerbi.microsoft.com/desktop. Chaque mois, vous êtes invité à installer les dernières mises à jour de l’application.
Obtenir l’URL de l’environnement pour la table Dataverse for Teams
L’URL de l’environnement pour la table Dataverse for Teams est nécessaire lorsque vous vous connectez à Power BI Desktop. Pour rechercher l’URL de l’environnement, procédez comme suit :
Lancez Teams ou ouvrez https://teams.microsoft.com à l’aide de votre navigateur.
Cliquez sur les points de suspension Plus d’applications ajoutées, puis saisissez power apps dans la barre de recherche.
Sélectionnez Power Apps dans les résultats de la recherche. Si vous ne l’avez pas encore installée, cliquez sur Plus d’applications > et installez-la à partir du magasin d’applications Teams.
Cliquez sur l’onglet Créer.
Sélectionnez l’équipe qui contient la table Dataverse for Teams.
Cliquez sur l’onglet À propos, puis sélectionnez Détails de la session. Copiez l’URL de l’instance dans le bloc-notes pour référence ultérieure. L’URL de l’instance est l’URL de l’environnement permettant de connecter Power BI Desktop à la table Dataverse for Teams.
Se connecter aux données de table Dataverse for Teams
Pour vous connecter aux données de table Dataverse for Teams, procédez comme suit :
Lancez Power BI Desktop.
Dans le ruban Accueil, cliquez sur Obtenir des données.
Sélectionnez Microsoft Power Platform, puis Dataverse. Cliquez sur Connexion pour continuer.
Ici, vous êtes invité à vous connecter au compte professionnel.
Cliquez sur Connexion, puis utilisez vos informations d’identification lorsque vous y êtes invité. Après vous être connecté avec succès, cliquez sur Connexion.
Sur l’écran Navigateur, saisissez le nom de la table pour la rechercher. Sélectionnez la table en cochant la case en regard du nom. Pour cet exemple, sélectionnez la table Tendances des coûts que vous avez créée précédemment.
Cliquez sur Transformer les données pour ouvrir la table dans l’Éditeur Power Query.
L’Éditeur Power Query vous permet de nettoyer les données et facilite la création de diagrammes, de graphiques et d’autres visualisations. Pour transformer les données à l’aide de l’Éditeur Power Query, procédez comme suit :
Transformer les données
La transformation des données désigne le processus de modification des données pour faciliter leur utilisation. Par exemple, vous pouvez importer uniquement quelques colonnes, modifier les types de données ou filtrer les données avant de créer des états Power BI. Les tables Dataverse for Teams comportent des colonnes système utilisées par Dataverse for Teams. Vous n’avez pas nécessairement besoin de ces colonnes système lorsque vous créez des visualisations Power BI.
Pour les données de la table Tendances des coûts, vous devez supprimer les colonnes inutiles, renommer les colonnes et vérifier que les types de données adéquats sont utilisés :
Pour réduire le nombre de colonnes, cliquez sur Choisir des colonnes dans le ruban Accueil de l’Éditeur Power Query.
Sélectionnez uniquement les colonnes suivantes. Le préfixe est différent dans votre environnement.
- cr71f_date
- cr71f_materials
- cr71f_printing
- cr71f_assembly
- cr71f_productiontotal
- cr71f_shipping
- cr71f_packagetotal
Cliquez sur OK pour continuer.
Renommez les colonnes en cliquant avec le bouton droit sur le nom de la colonne, puis en sélectionnant Renommer.
Renommez les colonnes comme suit :
- Date
- Matériaux
- Impression
- Assemblage
- Coût de production total
- Expédition
- Coût total
Vérifiez que le type de données est correct pour chaque colonne en examinant l’icône en regard des noms de colonne. Par exemple, la colonne Date utilise le type de données Date/Heure, donc 00:00:00 est ajouté à chaque entrée. Cliquez avec le bouton droit sur le nom de la colonne et sélectionnez Modifier le type > Date afin que seule la date s’affiche.
Les types de données courants et leurs icônes sont présentés dans le tableau suivant :
Icône Type de données 
Date/Heure 
Date 
Nombre entier 
Pourcentage 
Chaîne Dans l’onglet Paramètres de requête, renommez la table en cliquant sur Nom et en saisissant Tendances des coûts. Toutes les actions de transformation sont répertoriées sous Étapes appliquées. Vous pouvez annuler une étape en la supprimant de la liste.
Cliquez sur Fermer et appliquer dans le ruban Accueil pour charger les données avec les transformations dans Power BI Desktop.
Pour en savoir plus sur l’Éditeur Power Query, consultez la section Résumé à la fin du module.