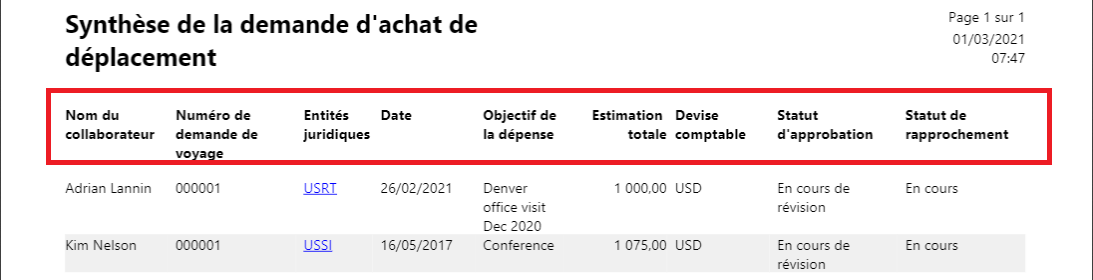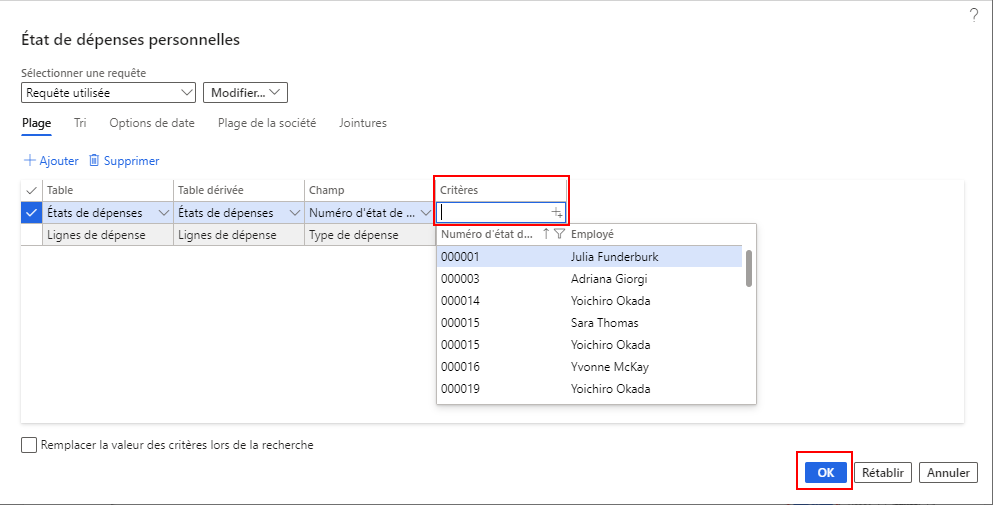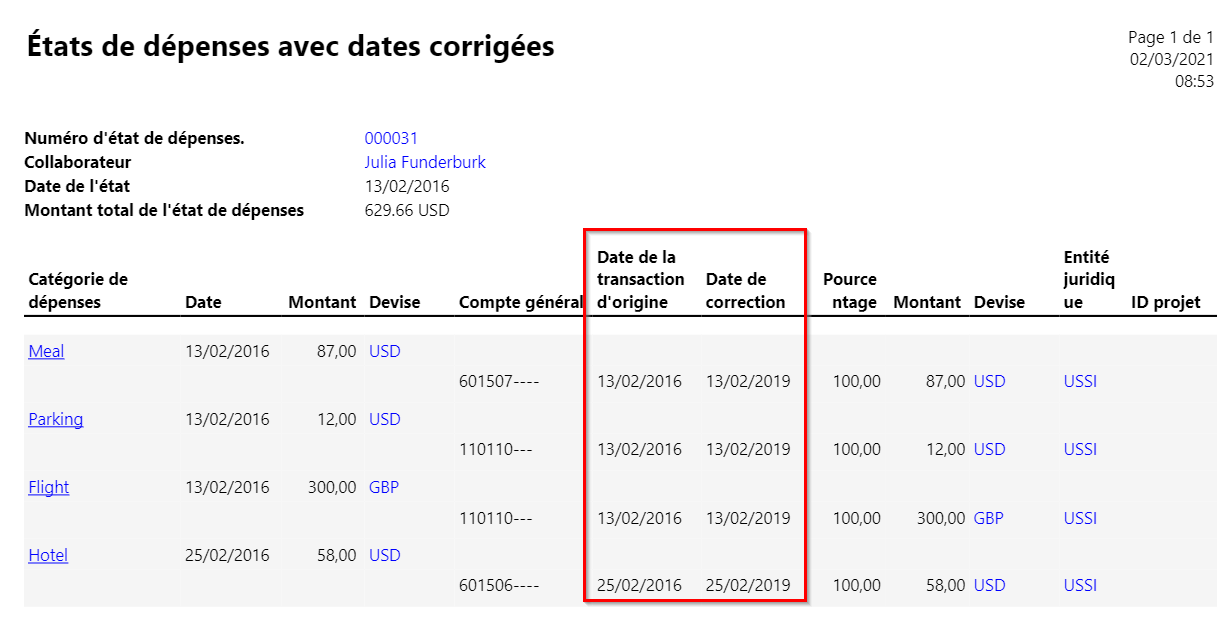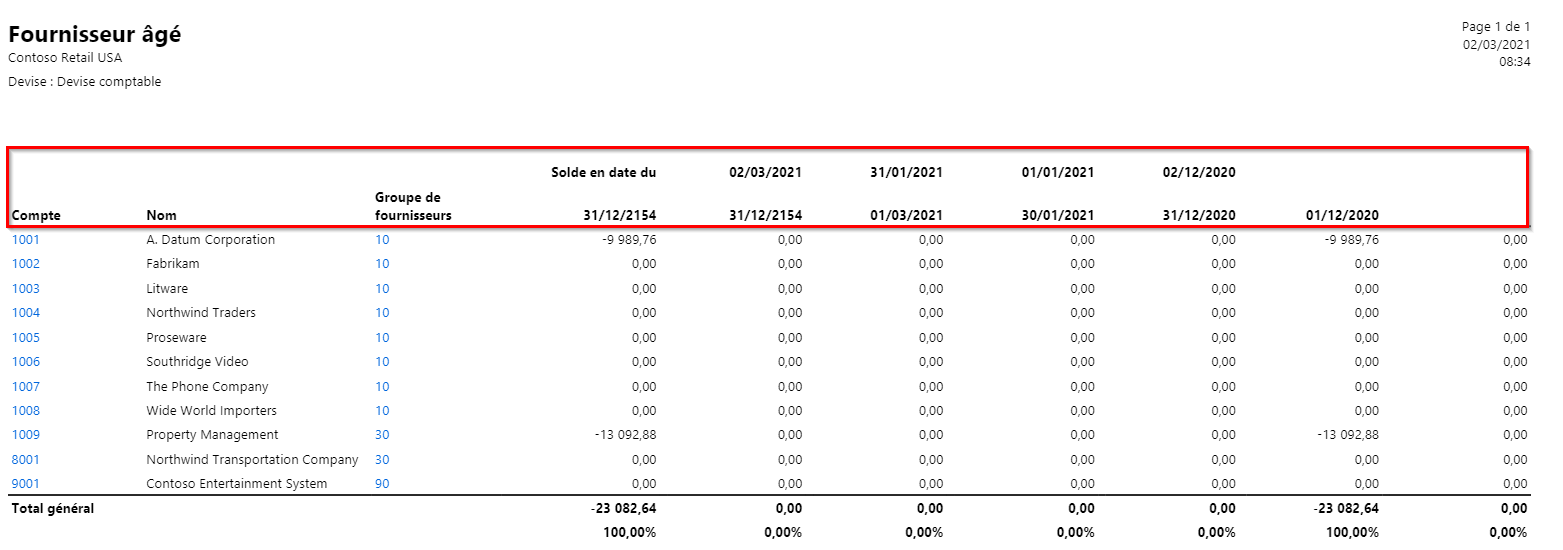Options de reporting
Le module Gestion des dépenses offre de nombreuses options de recherche et de reporting. Les états sont consultables sous Gestion des dépenses > Recherches et états. Lorsque vous lancez un état, une page s’affiche dans laquelle vous pouvez sélectionner les critères de l’état.
Pour les états mentionnés dans cette unité, vous pouvez filtrer les données pour générer un état dédié à votre recherche. L’exemple suivant illustre les options de filtrage pour l’État Dépenses personnelles.
Développez le raccourci Enregistrements à inclure.
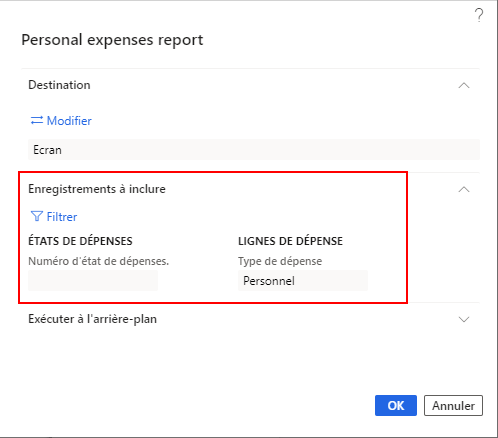
Sélectionnez l’icône Filtre, puis sélectionnez les Critères de l’état.
État Dépenses personnelles
L’état Dépenses personnelles affiche les dépenses personnelles saisies par un employé sur une note de frais. Vous pouvez filtrer par Numéro d’état de dépenses dans la zone de filtrage Enregistrements à inclure.
État Notes de frais avec dates corrigées
L’état Notes de frais avec dates corrigées permet de rechercher les notes de frais dont les dates ont été modifiées. Vous pouvez exécuter l’état sur une plage de dates et filtrer par Numéro d’état de dépenses dans la zone de filtrage Enregistrements à inclure.
La sortie de l’état contient les informations d’en-tête et de ligne de note de frais, avec des colonnes supplémentaires pour la Date de transaction initiale et la Date de correction, comme illustré dans la capture d’écran suivante.
État Transactions validées
L’état Transactions validées permet de rechercher les transactions de dépenses validées. Vous pouvez exécuter l’état sur une plage de dates et filtrer par Numéro d’état de dépenses, Matricule ou Date de validation dans la zone de filtrage Enregistrements à inclure.
État Notes de frais avec recouvrement fiscal
L’état Notes de frais avec recouvrement fiscal permet de rechercher les dépenses éligibles au recouvrement fiscal pour un pays/une région donné(e). Vous pouvez exécuter l’état par Statut de recouvrement fiscal et/ou Pays/région dans la zone de filtrage Enregistrements à inclure.
État Types de dépenses par collaborateur
L’état Types de dépenses par collaborateur permet de rechercher des dépenses en fonction du type de dépense saisi par les collaborateurs. Vous pouvez exécuter l’état par Numéro d’état de dépenses, Catégorie de dépense et Entité juridique dans la zone de filtrage Enregistrements à inclure.
La sortie de l’état comprend les informations d’en-tête suivantes :
- Matricule
- Nom du collaborateur
- Informations société (entité juridique)
- Devise comptable
La sortie de l’état comprend les informations de ligne suivantes, selon les éléments soumis par le collaborateur :
- Numéro d’état de dépenses
- Catégorie de dépense
- Type de dépense
- Code devise
- Montant
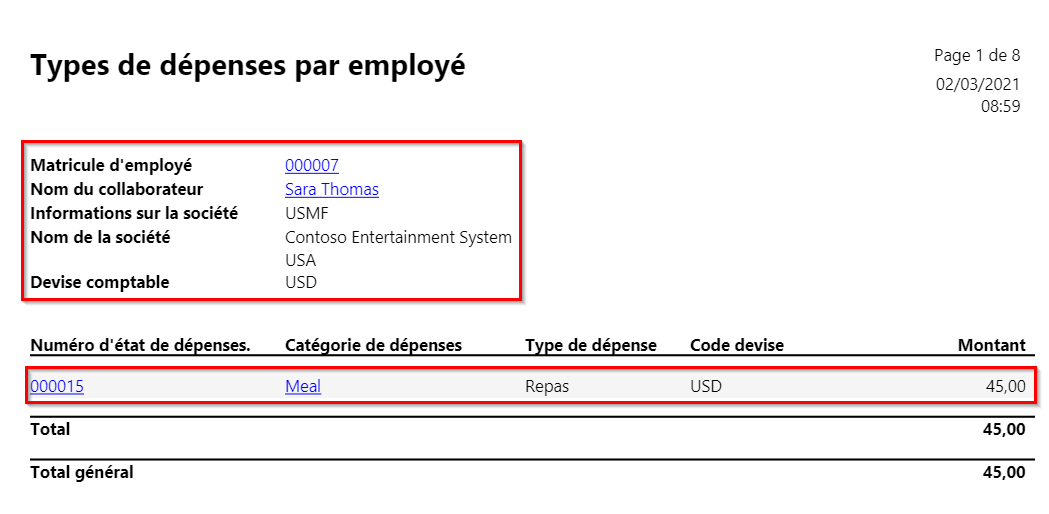
État Statistiques sur les groupes de coûts
L’état Statistiques sur les groupes de coûts affiche les montants des dépenses classés par groupe de coûts. Vous pouvez exécuter l’état par Numéro d’état de dépenses et Groupe de statistiques dans la zone de filtrage Enregistrements à inclure.
La sortie de l’état comprend les informations d’en-tête suivantes :
- Matricule
- Nom du collaborateur
- Informations société (entité juridique)
- Devise comptable
La sortie de l’état comprend les informations de ligne suivantes, selon les éléments soumis par le collaborateur :
- Numéro d’état de dépenses
- Groupe de statistiques
- Code devise
- Coût par groupe
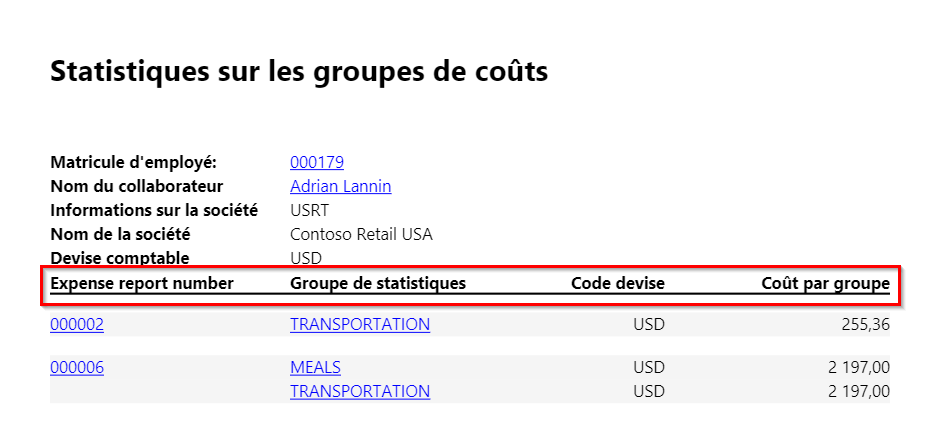
État Kilométrage par collaborateur
L’état Kilométrage par collaborateur affiche le kilométrage saisi par les collaborateurs. Vous pouvez exécuter l’état par Collaborateur, Catégorie de dépense ou Numéro d’état de dépenses dans la zone de filtrage Enregistrements à inclure.
La sortie de l’état comprend les informations d’en-tête suivantes :
- ID collaborateur
- Nom du collaborateur
- Informations société (entité juridique)
- Devise comptable
La sortie de l’état comprend les informations de ligne suivantes, selon les éléments soumis par le collaborateur :
- Numéro d’état de dépenses
- Code devise
- Montant
- Kilométrage
- Adresses de destination et de départ
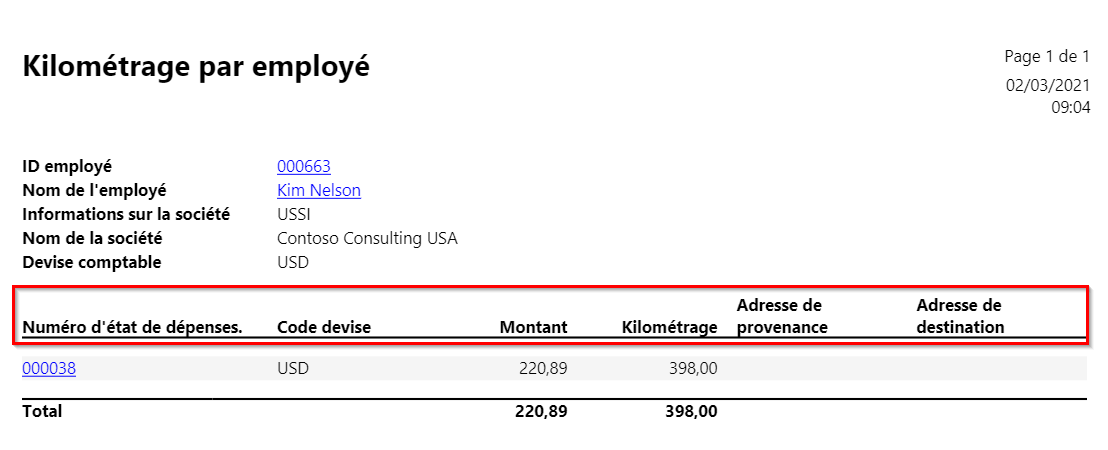
État Indemnités journalières par collaborateur
L’état Indemnités journalières par collaborateur affiche les diverses indemnités journalières accordées à un collaborateur sur une période ou sur une note de frais spécifique. Vous pouvez exécuter l’état par Date de début des indemnités journalières, Date de fin des indemnités journalières, Numéro d’état de dépenses et Catégorie de dépense dans la zone de filtrage Enregistrements à inclure.
La sortie de l’état comprend les informations d’en-tête suivantes :
- Matricule
- Nom du collaborateur
- Informations société (entité juridique)
- Devise comptable
La sortie de l’état comprend les informations de ligne suivantes, selon les éléments soumis par le collaborateur :
- Numéro d’état de dépenses
- Catégorie de dépense
- Emplacement
- Code devise
- Montant
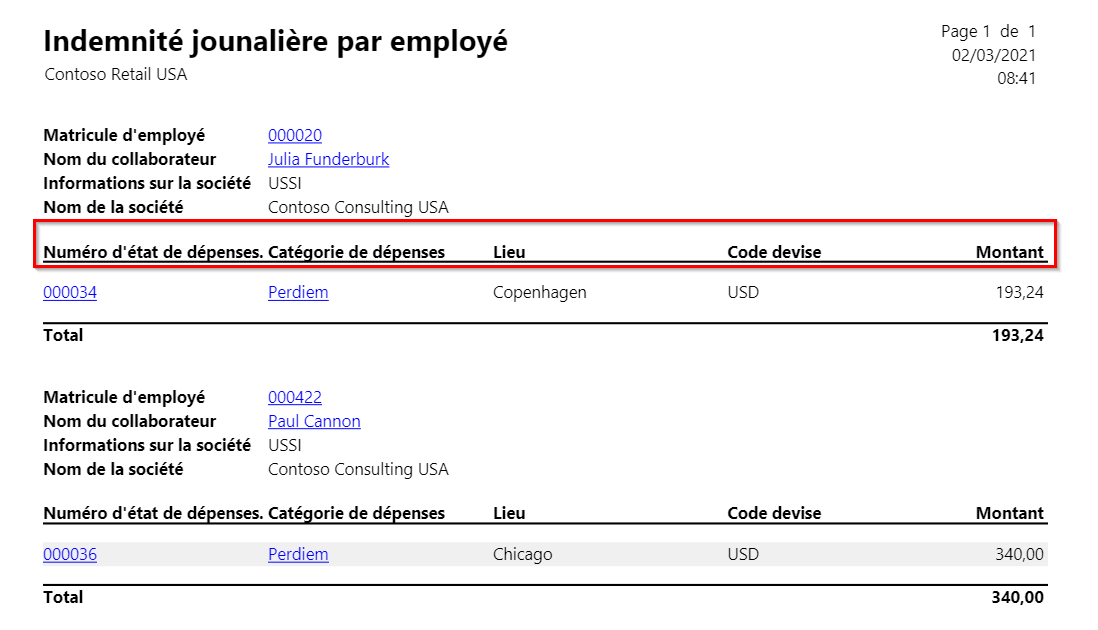
État Balance âgée des fournisseurs
L’état Balance âgée des fournisseurs affiche les soldes dus aux fournisseurs, triés par intervalle de dates ou par définition de plage âgée.
La section Paramètres de la sélection des critères offre de nombreux moyens d’exécuter cet état. La liste suivante définit ce que chaque champ représente :
- Balance âgée au : saisissez une date comprise dans l’intervalle de première période ou dans la plage âgée à inclure dans l’état.
- Solde au : saisissez la date pour laquelle vous souhaitez afficher les soldes fournisseur.
- Critères : sélectionnez un type de date sur lequel baser l’état.
- Date de la transaction : date de comptabilisation des transactions, par exemple une date de facture servant de base au calcul de la date d’échéance.
- Date d’échéance : date d’échéance des transactions, en fonction des conditions de paiement.
- Date du document : date de document définie par l’utilisateur, qui sert de base au calcul de la date d’échéance.
- Plage âgée : sélectionnez une définition de plage âgée.
- Le champ Intervalle n’est pas utilisé si vous sélectionnez une définition de plage âgée.
- Les définitions de plage âgée comprenant plus de six plages âgées (colonnes) ne peuvent pas être utilisées sur l’état imprimé.
- Devise : sélectionnez la devise à afficher sur l’état.
- Devise comptable : devise que votre entité juridique utilise pour calculer des montants.
- Devise de déclaration : devise utilisée pour le reporting opérationnel.
- Imprimer la description de la plage âgée
- Sélectionnez Oui pour inclure les descriptions de plage âgée en haut de chaque colonne de plage âgée sur l’état.
- Sélectionnez Non pour imprimer l’état sans en-têtes de colonne.
- Intervalle : définissez la période à utiliser en saisissant le nombre d’unités de jour ou de mois sur chaque période. Par exemple, vous pouvez saisir 15 et sélectionner Jour dans le champ Jour/mois pour afficher les informations de balance âgée tous les 15 jours sur l’état. Vous pouvez également afficher les informations de balance âgée par mois en saisissant 1 dans ce champ, puis en sélectionnant Mois dans le champ Jour/mois.
- Jour/mois : les informations saisies sont utilisées seulement si vous n’avez pas sélectionné de définition de plage âgée. Sélectionnez Jour ou Mois pour définir la période dans le champ Intervalle.
- Sens d’impression : indiquez si vous souhaitez calculer les soldes et imprimer l’état de balance âgée pour des périodes antérieures ou postérieures à la date sélectionnée dans le champ Solde au.
- Sélectionnez En arrière pour afficher des informations sur des périodes passées.
- Sélectionnez En avant pour afficher des informations sur des périodes futures.
- Détails : cochez cette case pour répertorier les transactions incluses dans les soldes affichés dans l’état.
- Inclure les montants dans la devise de transaction : cochez cette case pour inclure les montants dans la devise de transaction.
- Solde négatif : cochez cette case pour inclure les soldes négatifs.
- Exclure les comptes à solde nul : cochez cette case pour exclure les fournisseurs présentant un solde nul.
- Positionnement des paiements : cochez cette case pour inclure les paiements non réglés. Ces paiements s’affichent dans la première colonne de l’état. Vous pouvez exécuter l’état par Compte fournisseur et Groupe de fournisseurs dans la zone de filtrage Enregistrements à inclure.
L’état Balance âgée des fournisseurs affiche les informations d’en-tête suivantes :
- Nom de la société
- Devise comptable
La sortie de l’état affiche les informations de ligne suivantes :
- Nom du compte
- Groupe de fournisseurs
- Solde au
- Actuel
- 30 jours
- 60 jours
- 90 jours
- 180 jours et plus
État Récapitulatif des demandes de déplacement
L’état Récapitulatif des demandes de déplacement affiche les demandes de déplacement. Vous pouvez exécuter l’état par Date, Nom de collaborateur et Statut d’approbation dans la zone de filtrage Enregistrements à inclure.
La sortie de l’état affiche les informations de ligne suivantes pour les demandes traitées :
- Nom du collaborateur
- Numéro de demande de déplacement
- Entités juridiques
- Date
- Motif de la dépense
- Montant total estimé
- Devise comptable
- Statut d’approbation
- Statut de réconciliation