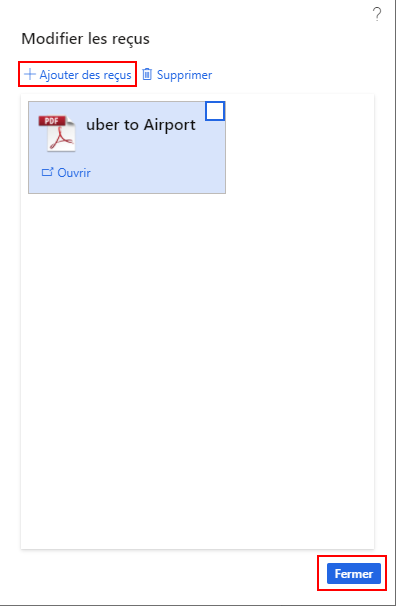Joindre des reçus et des documents à une note de frais
Vous pouvez joindre des reçus électroniques tels qu’un itinéraire de déplacement ou tout autre document requis par votre société à une note de frais. Vous pouvez également afficher les reçus déjà joints. Certaines stratégies d’entreprise exigent que les reçus soient ajoutés au niveau de l’en-tête des notes de frais, tandis que d’autres exigent qu’ils soient joints au niveau de la ligne. Joindre des reçus aux notes de frais au lieu de les envoyer physiquement facilite la validation de l’approbation des dépenses.
Joindre des reçus à l’en-tête d’une note de frais
Pour joindre des reçus à l’en-tête d’une note de frais, procédez comme suit :
Avant de joindre des reçus à votre note de frais, enregistrez-les sur votre ordinateur.
Cliquez sur l’onglet Reçus.
Cliquez sur Ajouter des reçus.
Cliquez sur Parcourir pour rechercher les fichiers sur votre ordinateur. Sélectionnez le document approprié.
(Facultatif) Saisissez les notes nécessaires dans le champ Notes.
Cliquez sur Charger.
Cliquez sur OK.
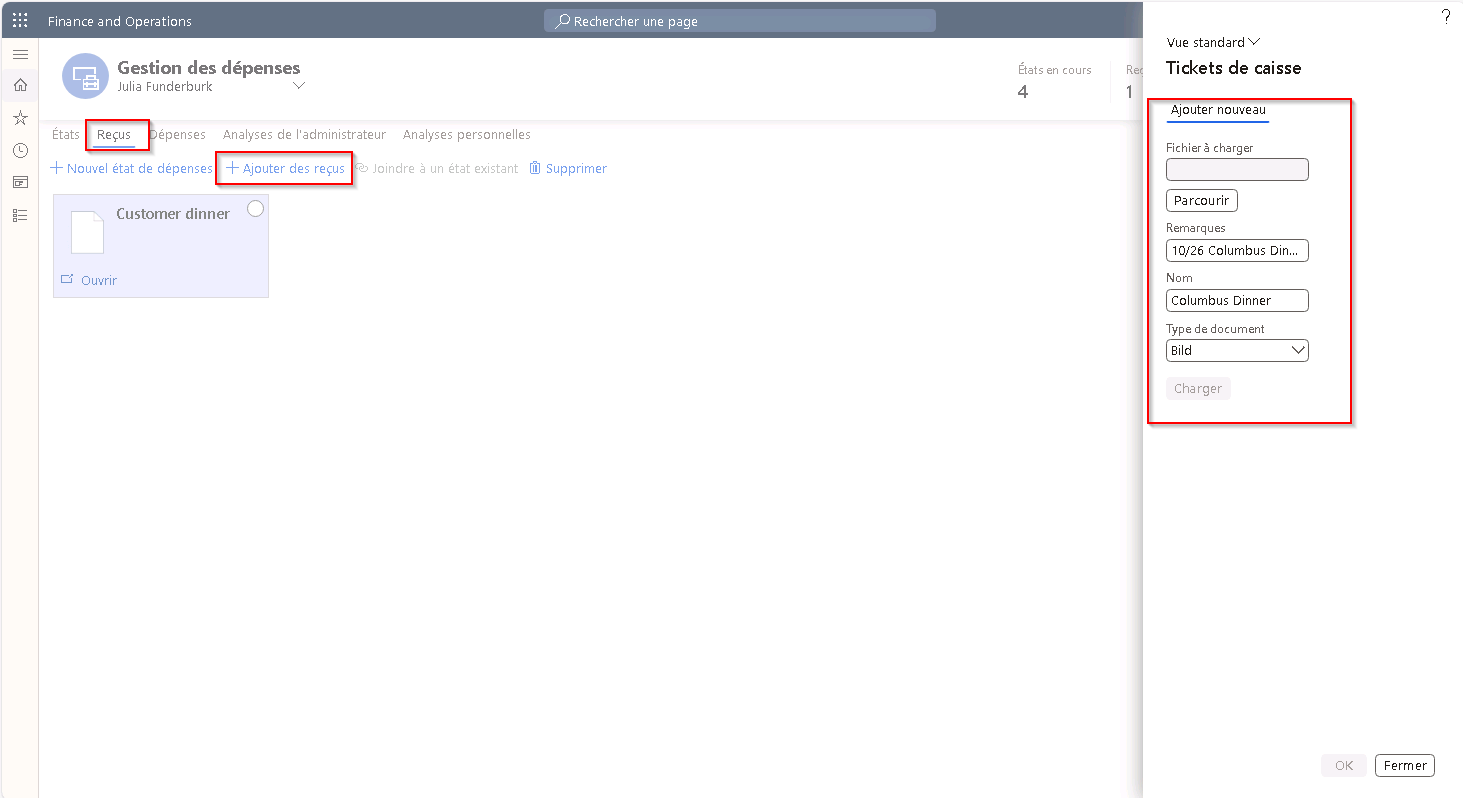
Joindre des reçus à une ligne de note de frais
Si vos stratégies d’entreprise vous obligent à joindre des reçus à une ligne de note de frais, procédez comme suit :
Lorsque la ligne de dépense est ouverte, cliquez sur Modifier en regard de Reçus ou sélectionnez Actions > Joindre un reçu en bas à gauche de la page Catégorie.
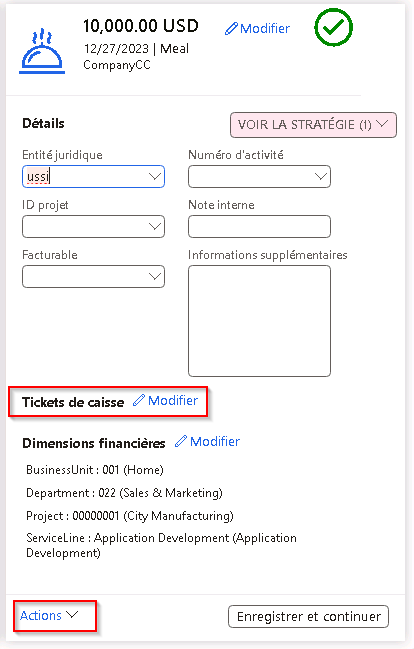
Cliquez sur Ajouter nouveau.
Cliquez sur Parcourir pour rechercher les fichiers sur votre ordinateur, puis sélectionnez le document approprié.
(Facultatif) Saisissez les notes nécessaires dans le champ Notes.
Renseignez le champ Nom.
Cliquez sur Charger.
Cliquez sur OK.
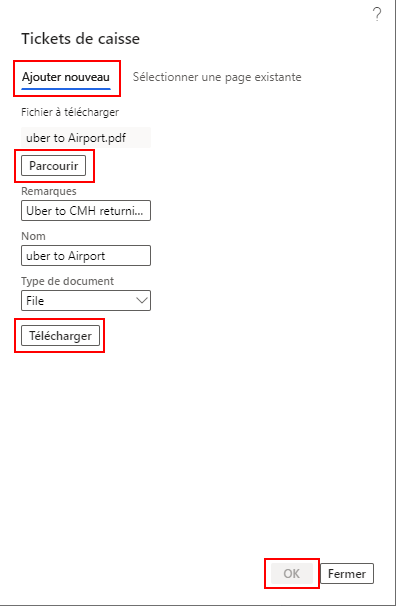
Une fois téléchargés, les reçus s’affichent sur la page Modifier les reçus.
Continuez à cliquer sur Ajouter des reçus jusqu’à ce que tous les reçus soient chargés.
Cliquez sur Fermer.