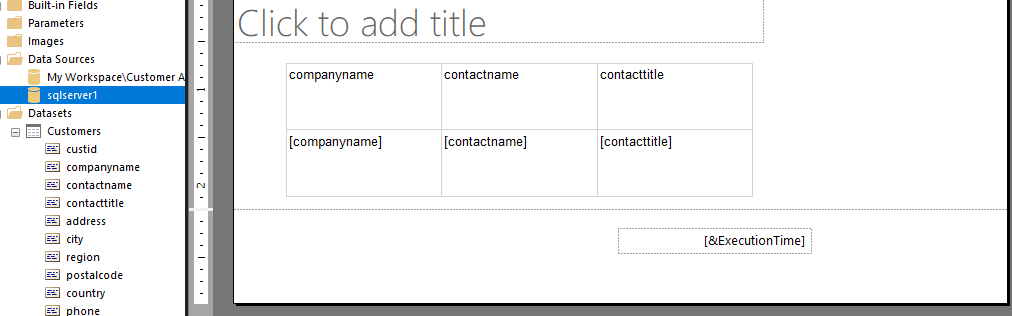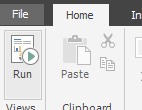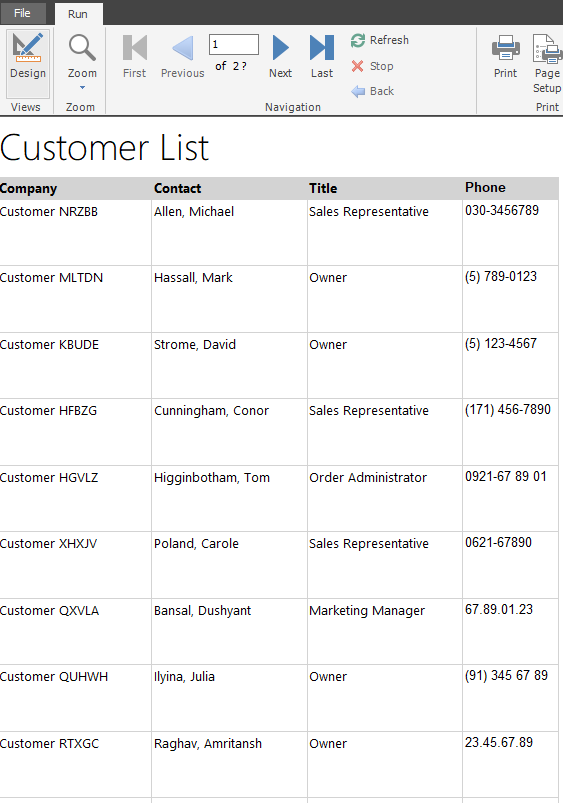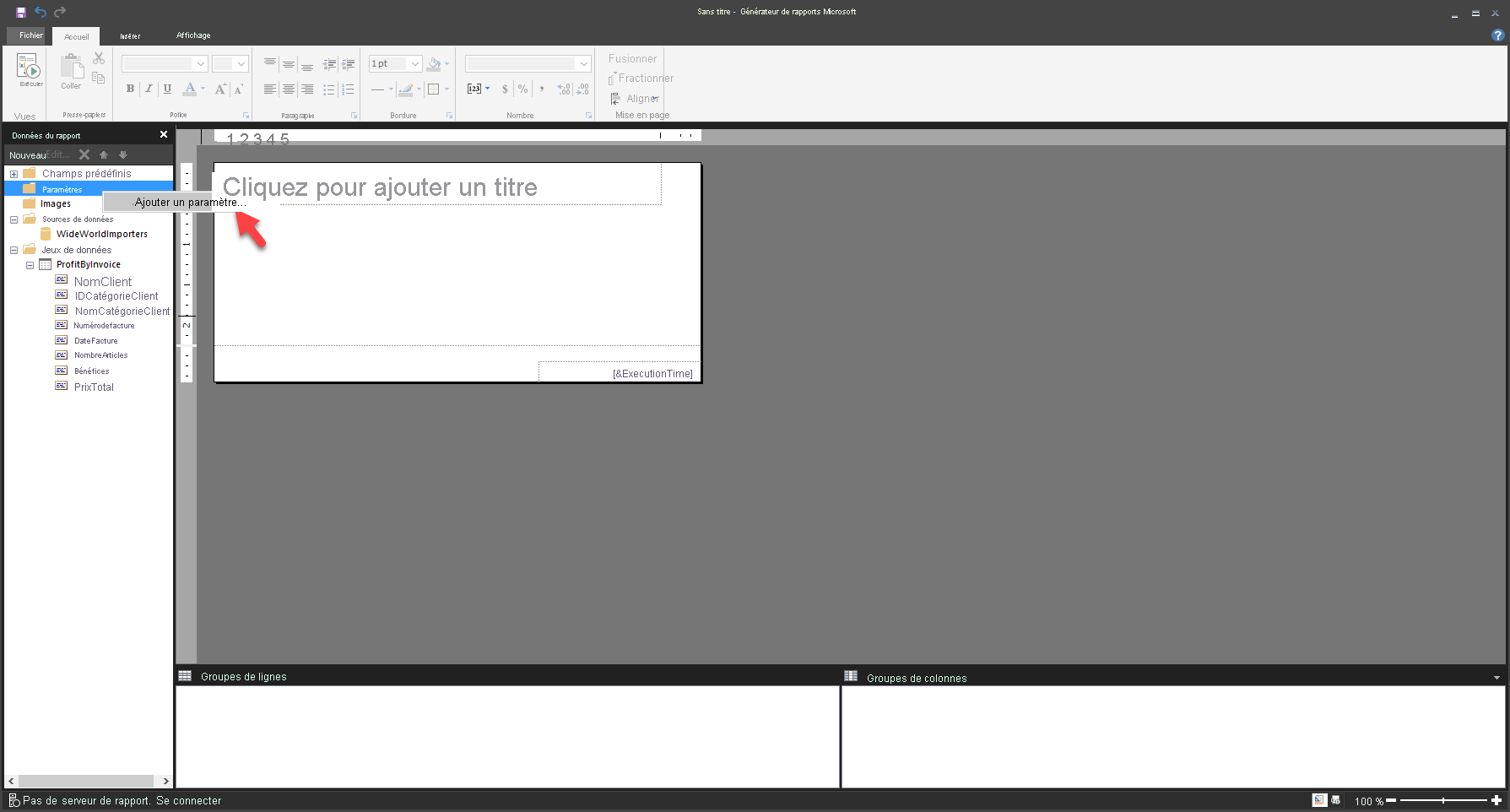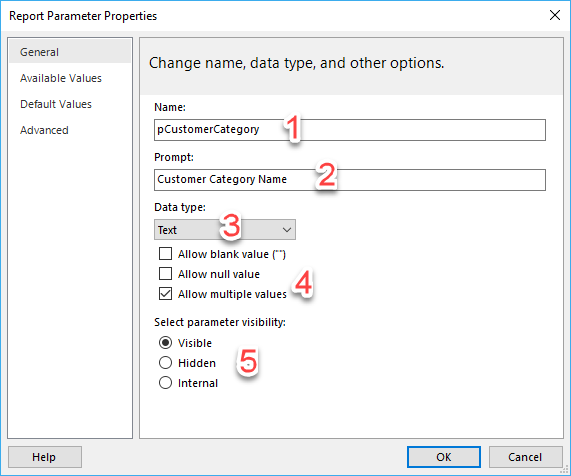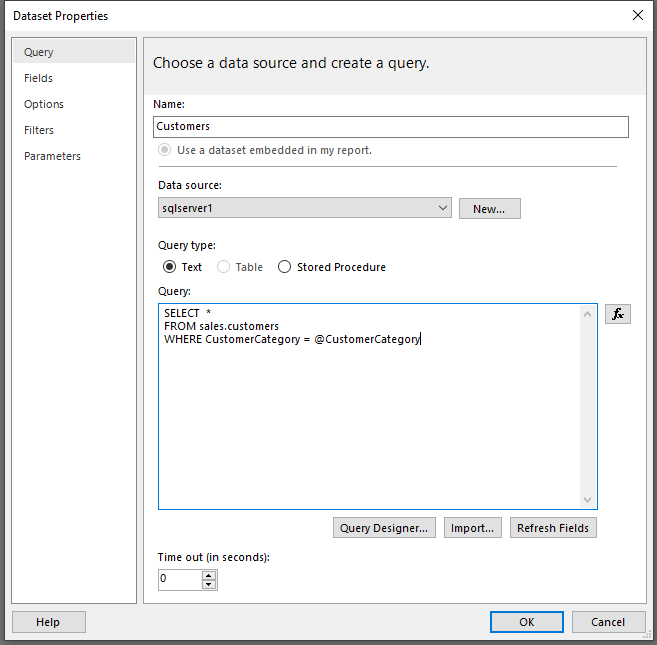Créer un rapport paginé
Pour créer un rapport, vous devez ajouter un visuel à la surface de conception, de la même façon que vous le feriez dans Power BI Desktop. Sélectionnez l’onglet Insérer dans le ruban en haut pour consulter les options permettant d’ajouter un visuel.
Dans le cadre de cet exemple, un visuel de table a été ajouté à la surface de conception.
Lorsque vous sélectionnez le menu déroulant Table, vous pouvez choisir entre deux options : Insérer une table ou Assistant de table. Sélectionnez Insérer une table. Vous pouvez maintenant dessiner une table sur la surface de conception. Depuis la fenêtre Données du rapport, faites glisser les champs du jeu de données vers la table sur la surface de conception.
Lorsque vous avez terminé, notez que le champ est ajouté à la partie inférieure de la table entre crochets. L’en-tête est également ajouté. Vous pouvez renommer ou appliquer une mise en forme aux en-têtes, par exemple en gras ou en soulignant le texte.
Pour tester ce rapport simple, sélectionnez le bouton Exécuter à partir de l’onglet Accueil du ruban.
Le rapport s’exécute et affiche les données réelles dans la table.
Notez que certains éléments ont été modifiés dans le rapport : un titre a été entré en haut, les en-têtes de la table ont été renommés et sont affichés en gras et une couleur d’arrière-plan a été sélectionnée dans l’en-tête. Ces modifications ont été mises en œuvre pour faciliter l’utilisation du rapport pour le lecteur de rapport.
Si vous souhaitez revenir à la surface de conception, sélectionnez le bouton Conception.
Un autre aspect de la création d’un rapport consiste à ajouter un paramètre. Les paramètres peuvent être utilisés pour différentes raisons, par exemple, lorsque vous souhaitez que l’utilisateur entre des informations qui s’affichent sur un visuel du rapport. La raison la plus courante pour ajouter un paramètre consiste à affecter les données extraites de la source de données.
Considérez le scénario dans lequel vous créez un rapport qui récupère des données d’une base de données de ventes. Vous souhaitez uniquement les données de ventes entre une date de début et une date de fin. Dans ce cas, vous créez deux paramètres, puis vous modifiez la requête de jeu de données pour inclure ces paramètres dans la clause WHERE de la requête. La première étape de cette situation consiste à ajouter un paramètre.
Ajouter des paramètres
Pour ajouter un paramètre, cliquez avec le bouton de droite sur Paramètres et sélectionnez Ajouter un paramètre.
Sous l’onglet Général, nommez le paramètre, sélectionnez le type de données, puis choisissez l’invite que l’utilisateur verra.
Sous l’onglet Valeurs disponibles, entrez les options à partir desquelles l’utilisateur peut choisir. L’onglet Valeurs par défaut a la valeur initiale du paramètre lors du chargement du rapport, mais il peut être modifié par l’utilisateur.
Vous pouvez également obtenir des valeurs de paramètre à partir d’une requête. Pour plus d'informations, consultez la documentation Microsoft sur les paramètres.
Une fois que vous avez créé un paramètre, vous pouvez l’utiliser pour interagir avec le rapport. Si vous revenez au jeu de données, vous pouvez connecter ce paramètre à la requête.
La référence de paramètre commence par le symbole arobase (@). Ajoutez le nom du paramètre au texte de la requête. Désormais, lorsque le rapport s’actualise, les données seront extraites de la source de données conformément à la clause WHERE et à la valeur du paramètre.