Archiver, restaurer et supprimer une équipe
À un moment donné, lors de la gestion de Teams, il devient nécessaire de conserver ou de supprimer les équipes qui ne sont plus activement utilisées. Vous pouvez archiver ou supprimer des équipes. Ces deux options empêchent les utilisateurs de modifier le contenu de l’équipe et d’utiliser cette équipe pour une collaboration plus poussée.
Archiver une équipe
Si vous archivez une équipe, vous la mettez en mode lecture seule. L’équipe s’affiche toujours dans la recherche en fonction de ses paramètres de visibilité et les membres peuvent toujours accéder au contenu existant. Le client Teams affichera une icône en côté du nom de l’équipe pour afficher l’état des équipes comme archivé. L’archivage d’une équipe peut être utile si l’équipe contient des informations qui peuvent être utiles ultérieurement sans la nécessité de mettre à jour ou de modifier le contenu de cette équipe.
![]()
L’archivage peut également être utilisé comme première étape d’un processus d’approbation pour la suppression d’équipe. Dans ce cas, vous préférez archiver une équipe pour une révision ultérieure avant de la supprimer.
Utiliser les modèles Teams dans le Centre d'administration
Les étapes suivantes permettent d’archiver une équipe dans le Centre d’administration Teams :
Dans Teams centre d’administration dans le volet gauche, sélectionnez Teams, puis sélectionnez Gérer les équipes.
Sélectionnez une équipe, puis Archiver.
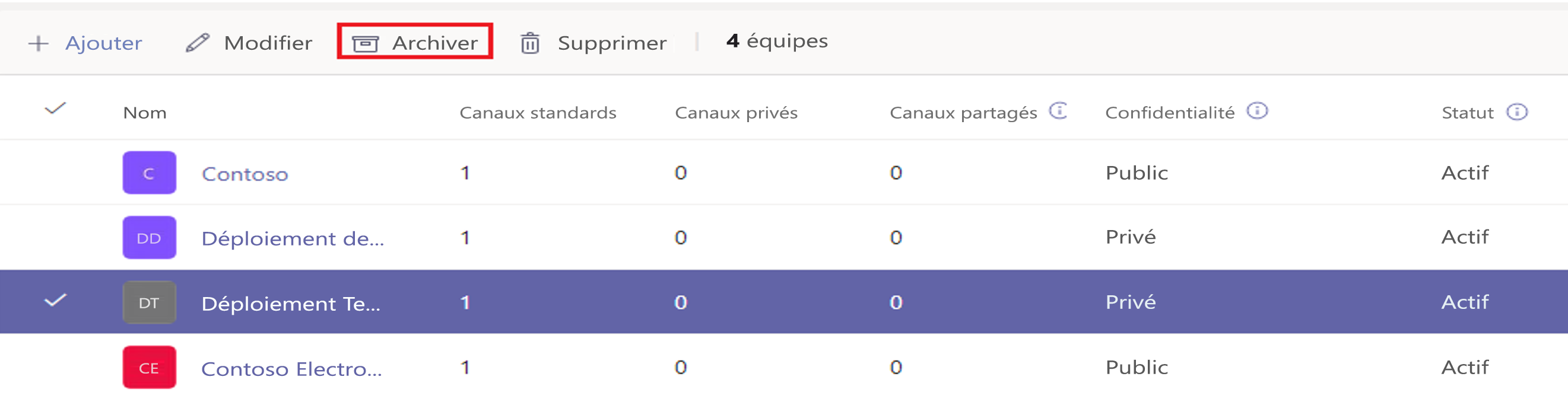
Le message suivant s’affichera.
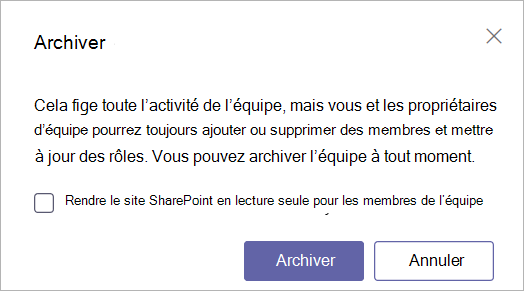
Si vous souhaitez empêcher des personnes de modifier le contenu du site SharePoint associé à l’équipe, activez la case à cocher Rendre le site SharePoint en lecture seule pour les membres de l’équipe.
Sélectionnez Archiver pour archiver l’équipe. Le statut de l’équipe passera à Archivé.
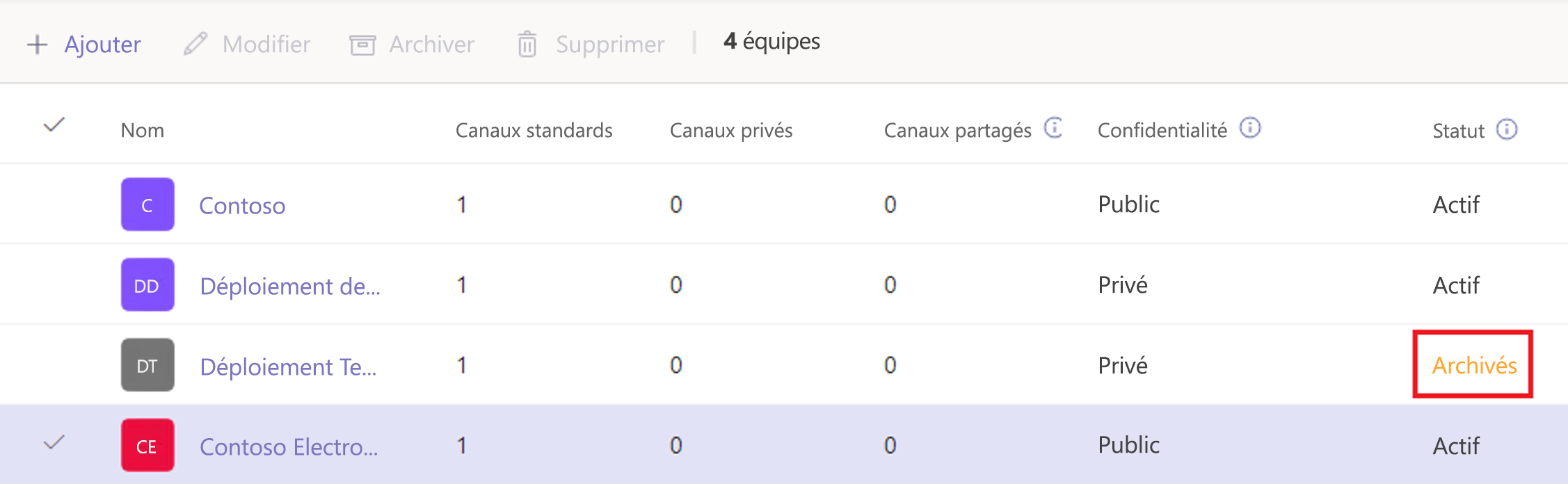
Utiliser le kit de développement logiciel client Teams
Pour archiver une équipe dans le client Teams, procédez comme suit :
Dans le volet gauche, sélectionnez la roue dentelé en bas.

Dans le volet principal, sélectionnez ... à droite de l’équipe que vous souhaitez archiver.
Dans le menu, sélectionnez Équipe d'archivage.
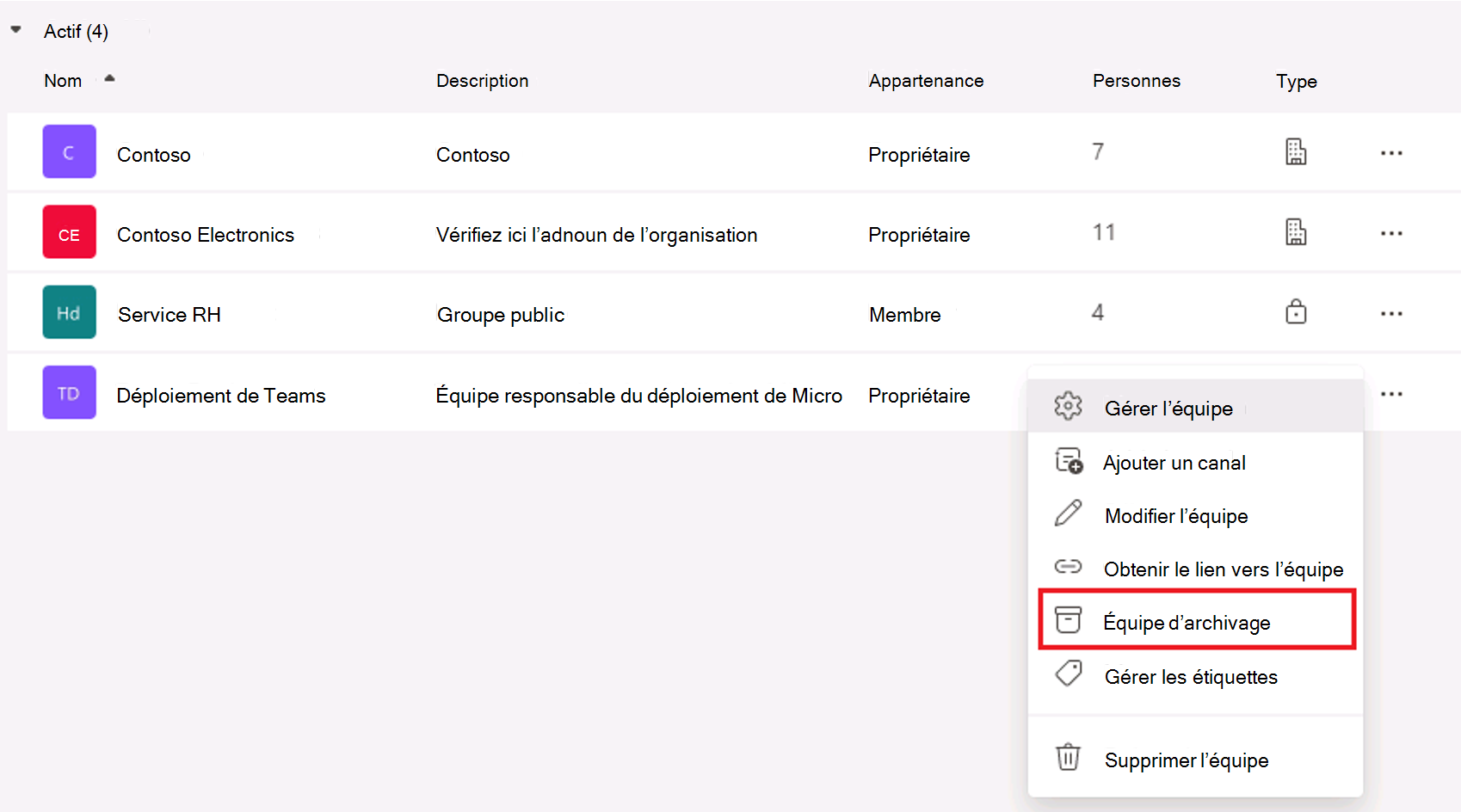
Le message d’archivage s’affiche.
Si vous souhaitez que le site SharePoint de l’équipe soit en lecture seule, activez la case à cocher Faire en sorte que le site SharePoint soit en lecture seule pour les membres de l'équipe..
Sélectionnez Archiver pour archiver l’équipe.
Restaurer une équipe archivée
Vous pouvez réactiver une équipe archivée si votre organisation exige que les utilisateurs retentent les données archivées. Par exemple, vous pouvez avoir une équipe qui a été utilisée pour un événement spécifique et votre organisation a décidé de conserver les informations archivées au cas où elle voudrait organiser à nouveau cet événement. Maintenant que l'événement sera à nouveau organisé, vous pouvez réactiver l'équipe archivée pour permettre aux coordinateurs de l'événement de travailler à nouveau avec le contenu.
Utiliser les modèles Teams dans le Centre d'administration
Pour réactiver une équipe archivée, procédez comme suit.
Dans le centre d'administration de Microsoft Teams, sélectionnez Teams.
Sélectionnez une équipe en cliquant sur le nom de l’équipe.
Sélectionnez Désarchiver. Le statut de l’équipe passera à Actif.
Utiliser le kit de développement logiciel client Teams
Pour restaurer une équipe archivée à l’aide du client Teams, procédez comme suit :
Dans le volet gauche, sélectionnez la roue dentelé dans la partie inférieure.
Dans le volet principal, développez Archivé.
Dans le volet principal, sélectionnez ... à droite de l’équipe que vous souhaitez restaurer.
Sélectionnez Restaurer l’équipe pour la restaurer.
Supprimer une équipe
Si l’équipe ne sera pas nécessaire, vous pouvez la supprimer plutôt que de l’archiver. Étant donné qu’une équipe archivée est une équipe en mode « lecture seule », vous pouvez également supprimer des équipes archivées. Pour supprimer une équipe, suivez ces étapes.
Dans le centre d'administration de Microsoft Teams, sélectionnez Teams.
Sélectionnez une équipe en cliquant sur le nom de l’équipe.
Sélectionnez Supprimer. Un message de confirmation s’affichera.
Sélectionnez Supprimer pour supprimer définitivement l’équipe.
Vous pouvez également supprimer une équipe à l'aide du module Microsoft Teams PowerShell et de la cmdlet Remove-Team :
Get-Team -DisplayName "CxO Team" | Remove-Team
Remarque
La cmdlet Remove-Team n'accepte pas le DisplayName d'une équipe existante, mais seulement le GroupID. Vous pouvez transmettre la sortie de Get-Team à Remove-Team, ou vous pouvez écrire le GroupID de la sortie de Get-Team et l'utiliser avec Remove-Team.
Restaurer une équipe supprimée
Vous pouvez restaurer une équipe supprimée si vous la supprimez accidentellement. Par défaut, un groupe Microsoft 365 supprimé est conservé pendant 30 jours. Cette période de 30 jours est appelée «suppression réversible» car vous pouvez restaurer le groupe. Cette période de 30 jours ne peut’ pas être étendue et une fois qu’il a passé le groupe et que son contenu sera supprimé.
Il existe plusieurs options pour restaurer une équipe supprimée en restaurant le groupe Microsoft 365 associé à l’équipe, notamment :
Utiliser le Centre d’administration Microsoft Entra
Utiliser Centre d’administration Microsoft 365
Utiliser les modèles Teams dans le Centre d'administration
Utiliser Microsoft Graph PowerShell
Vous pouvez utiliser le module Microsoft Graph PowerShell pour restaurer un groupe supprimé. Utilisez la
Get-MgDirectoryDeletedItemAsGroupcommande pour rechercher toutes les Groupes Microsoft 365 supprimées, puis restaurez le groupe à l’aide duRestore-MgDirectoryDeletedItemcmdletL’exemple suivant consiste à restaurer le groupe Ventes :
$groupId = Get-MgDirectoryDeletedItemAsGroup -All | Where-Object {$_.Mail -eq "Sales@contoso.com"} Restore-MgDirectoryDeletedItem -DirectoryObjectId $groupId.Id
La restauration d’une équipe rétablit le groupe Microsoft 365 sous-jacent et le connecte à nouveau à l’équipe inaccessible. Cela signifie que vous ne perdrez aucune des informations disponibles dans l'équipe si vous restaurez une équipe supprimée.
Remarque
L’exécution du processus de restauration peut prendre jusqu’à 24 heures, après quoi l’équipe et le contenu associé à l’équipe, y compris les onglets et les canaux, s’affichent dans Teams.
Supprimer définitivement une équipe
Vous pouvez également supprimer définitivement une équipe en effectuant une suppression réversible et en utilisant le module Microsoft Graph PowerShell pour rechercher le groupe Microsoft 365 supprimé sous-jacent :
Get-MgDirectoryDeletedItemAsGroup
Notez l'ID d'objet du groupe que vous voulez supprimer définitivement et insérez-le dans la cmdlet suivante :
Remove-MgDirectoryDeletedItem -DirectoryObjectId <objectId>