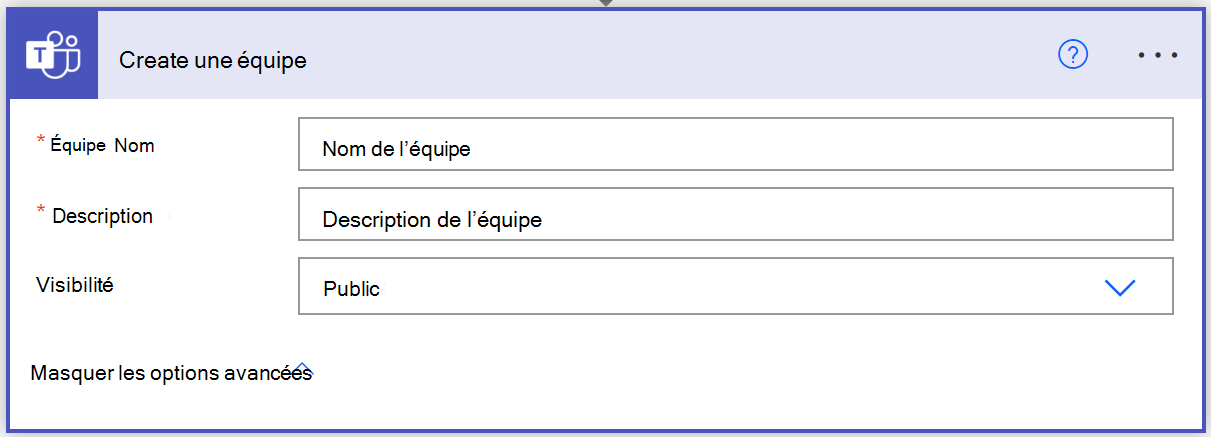Créer des équipes
Par défaut, tous les utilisateurs peuvent créer des équipes en utilisant le client Teams et inviter des membres, à moins que vous ne restreigniez la création d'équipes aux administrateurs globaux ou aux administrateurs du service Teams. Les administrateurs peuvent également créer des équipes dans Teams centre d’administration ou PowerShell. La création d’équipes peut être effectuée à l’aide de l’une des méthodes suivantes :
- Centre d’administration Microsoft Teams
- Client Teams
- PowerShell
- Automatisation à l’aide de l’API Microsoft Graph et de Power Automate
Créer des équipes à partir du Centre d’administration Teams
Vous pouvez utiliser Teams centre d’administration pour créer une équipe à partir de zéro.
Dans Teams centre d’administration dans le volet gauche, sélectionnez Teams, puis sélectionnez Gérer les équipes.
Dans le volet Gérer les équipes, sélectionnez Ajouter.
Dans Ajouter une nouvelle fenêtre d’équipe, définissez les valeurs suivantes :
Nom de l’équipe
Description
Propriétaire d'équipe
Confidentialité
- Public : une équipe où tout le monde peut rejoindre
- Privé : équipe dans laquelle vous avez besoin d’une invitation.
Remarque
Vous pouvez spécifier la sensibilité de l’équipe si les étiquettes de confidentialité ont été configurées.
Sélectionnez Appliquer.
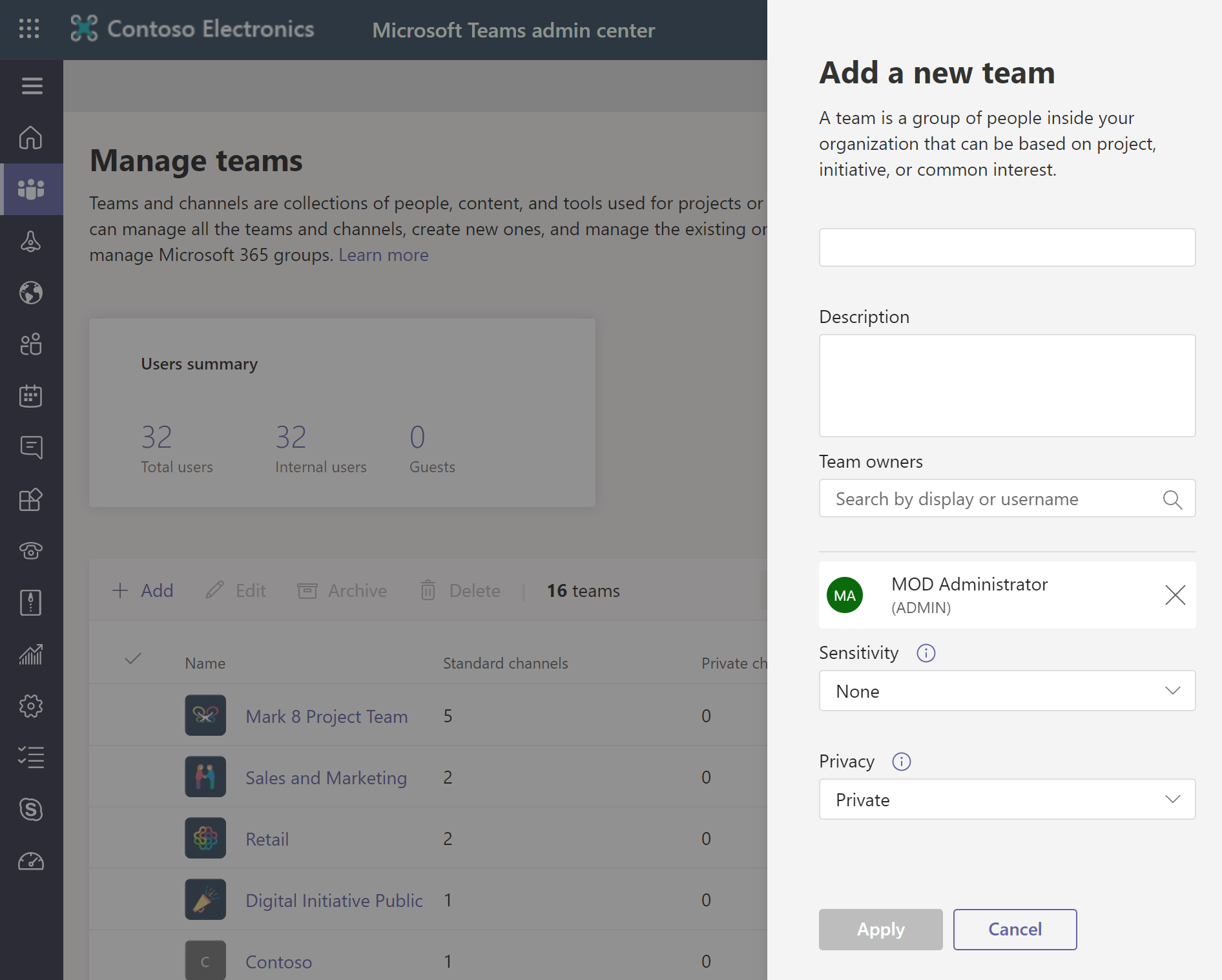
Créer une équipe à partir Teams client
Lorsque vous utilisez Teams client, vous pouvez créer une équipe :
À partir de zéro
À partir d’un modèle
Utiliser un groupe existant.
À partir d’une équipe existante
Si vous voulez utiliser les mêmes données, les mêmes canaux et les mêmes paramètres d'une équipe existante pour créer une nouvelle équipe, vous pouvez faire une copie et ensuite choisir comment votre nouvelle équipe est organisée et configurée. Utilisez les cases à cocher pour choisir les parties de l’équipe que vous souhaitez copier : canaux, onglets, paramètres, applications et même membres.
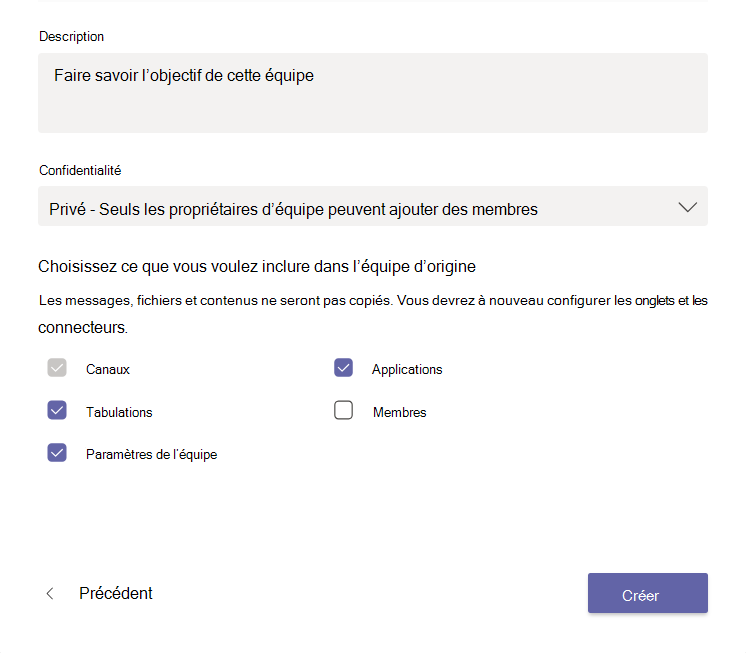
Pour créer une équipe à partir du client Teams, suivez les étapes suivantes :
Sélectionnez Teams sur le côté gauche de l’application, puis sélectionnez Rejoindre ou créer une équipe en bas de votre liste d’équipes.
Placez votre curseur de sur la carte Créer une équipe, puis sélectionnez Créer une équipe.
Dans la page Créer votre équipe, sélectionnez un moyen de créer une équipe.
- À partir de zéro
- À partir d’un groupe ou d’une équipe
- À partir d’un modèle
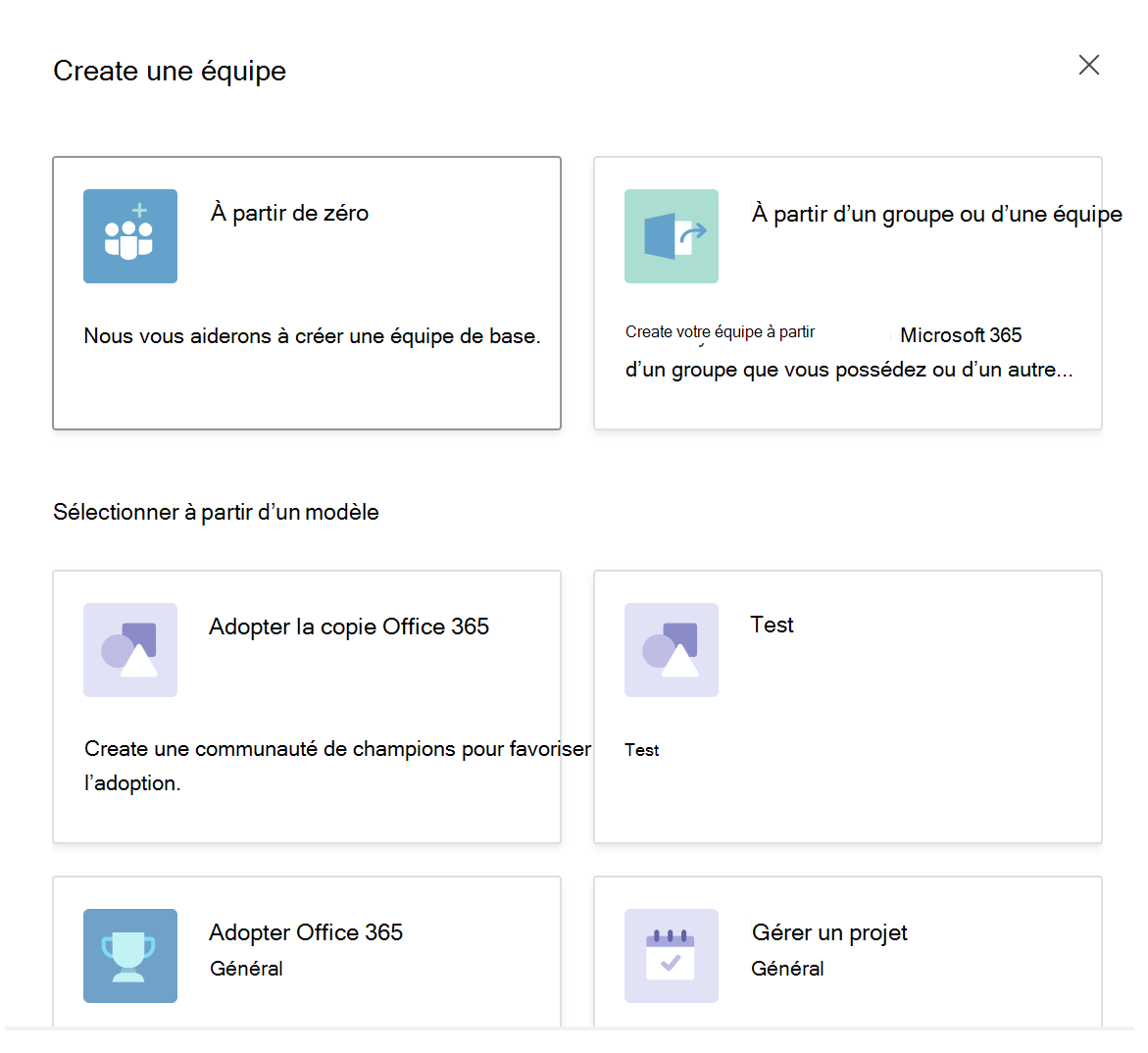
Sur le quel genre d’équipe sera-t-il ? Page, sélectionnez le type d’équipe que vous souhaitez créer.
Privé : équipe dans laquelle vous avez besoin d’une invitation.
Public : équipe à laquelle tous les membres de votre organisation peuvent participer.
À l’échelle de l’organisation : équipe dont tous les membres de votre organisation sont membres. (L’option à l’échelle de l’organisation est visible uniquement si vous êtes connecté en tant que Administrateur général)
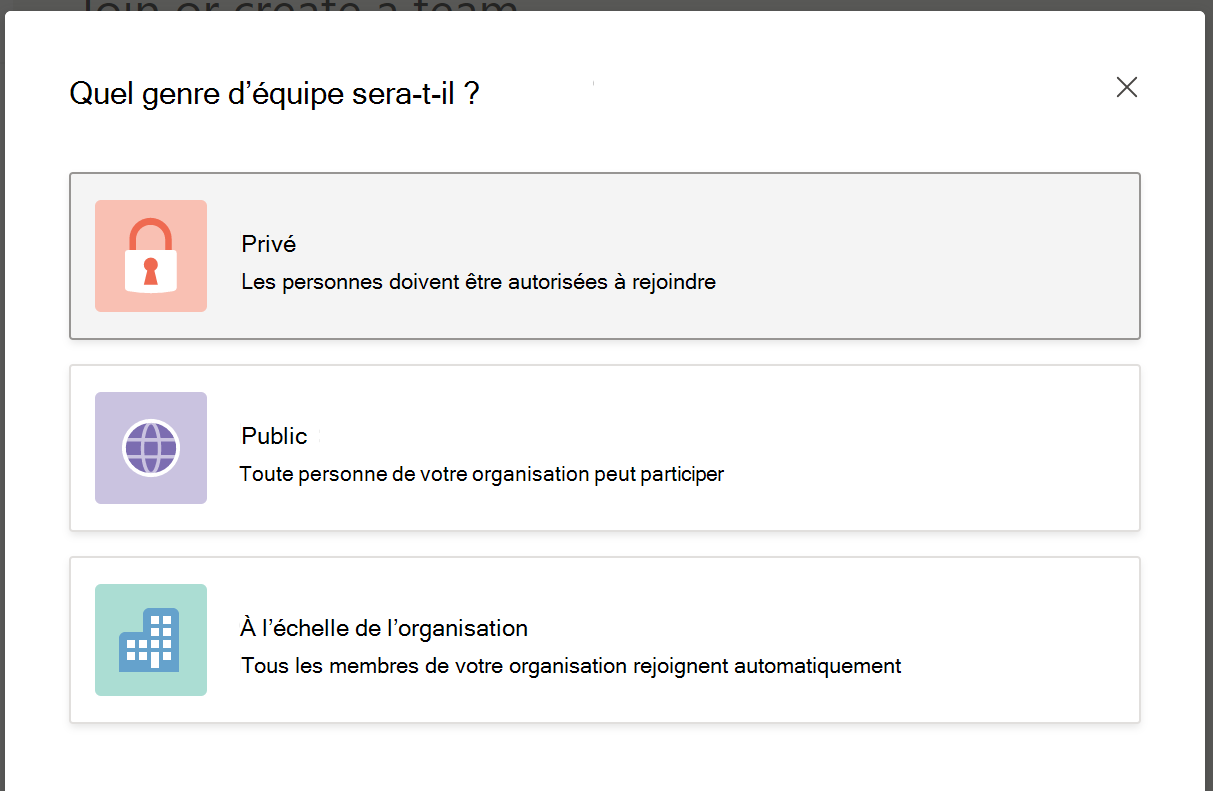
Définissez les informations suivantes :
Nom de l’équipe
Description
Sélectionnez Créer pour créer l’équipe.
Remarque
Vous pouvez maintenant ajouter des membres à l’équipe ou ignorer pour terminer la création d’une équipe. Chaque fois que vous créez une équipe, il est préférable de configurer au moins deux propriétaires pour les besoins en libre-service de l’équipe. Si un propriétaire de groupe quitte votre entreprise, le groupe peut se retrouver sans propriétaire. Le contenu du groupe n’est pas affecté par cette situation : le contenu appartient au groupe et n’est pas lié au compte du propriétaire. Mais le fait de ne pas avoir de propriétaire de groupe signifie qu’il n’y a personne autorisée à gérer le groupe. Chaque fois que le propriétaire unique n’est pas disponible et que des modifications sont requises dans l’équipe, les membres doivent contacter Teams administrateur. Ce problème peut être résolu par n’importe quel administrateur de votre organisation. Pour plus d’informations, reportez-vous à Affecter un nouveau propriétaire à un groupe orphelin.
Créer une équipe à partir de PowerShell
Pour créer une nouvelle équipe à partir de PowerShell, vous devez exécuter la cmdlet New-Team dans une session PowerShell dans laquelle le module Microsoft Teams PowerShell est installé. Par exemple, pour créer une nouvelle équipe nommée "Sales" qui est une équipe privée et dont le propriétaire est "Alex Wilber", exécutez la cmdlet suivante :
New-Team -DisplayName Sales -Visibility Private -Owner Alex.Wilber@contoso.com -Description "This is a team for the Sales Department."
Vous pouvez également créer une équipe avec le modèle prédéfini à l’aide de -Template paramètre. Par exemple, pour créer une équipe nommée « CompSci 101 » avec le modèle prédéfinis « EDU_Class », exécutez ce qui suit :
New-Team -DisplayName "CompSci 101" -Description "Official team for the CompSci 101 Class." -Template EDU_Class
L'utilisation de PowerShell pour créer une équipe vous permet de configurer les autorisations pour l'ajout et la suppression de canaux, de messages et d'utilisateurs, la modification de canaux, le blocage de l'accès aux fichiers GIF et la publication de mèmes au lieu de devoir revenir en arrière et modifier ces paramètres ultérieurement.
Remarque
Si vous ne spécifiez pas de propriétaire, alors le compte qui exécute la cmdlet PowerShell, l'utilisateur qui crée l'équipe sera ajouté à la fois comme membre et comme propriétaire. Pour plus d’informations sur les autres paramètres, reportez-vous à New-Team.
Créer des équipes avec Microsoft Graph
Vous pouvez utiliser l’API Microsoft Teams dans Microsoft Graph pour créer des équipes de plusieurs manières. Vous pouvez utiliser Microsoft Graph pour créer une équipe à partir de zéro ou ajouter une équipe à un groupe existant.
Avec les API Microsoft Graph, vous pouvez automatiser la création, la gestion des équipes, des canaux, des onglets et des applications, ainsi que les remplir avec des utilisateurs. Vous pouvez également utiliser Microsoft Graph pour automatiser les cycles de vie des équipes.
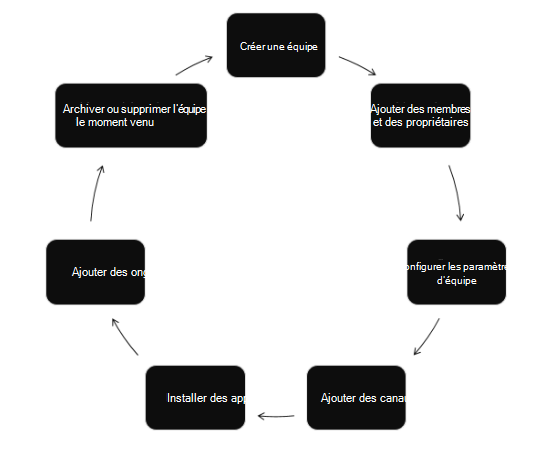
Les API Microsoft Graph peuvent également améliorer les applications à l’intérieur et à l’extérieur de Teams. Pour plus d’informations, consultez Utiliser l’API Microsoft Graph pour travailler avec Microsoft Teams.
| Fonctionnalité d’extensibilité | Scénario |
|---|---|
| Onglets | Surfacez le contenu amélioré dans Microsoft Teams. |
| Connecteurs | Publier des mises à jour à partir des services externes aux canaux. |
| Messagerie actionnable | Ajoute une interaction enrichie à vos cartes de connecteur. |
| Sites web | Met en avant le contenu enrichi dans vos pages web. |
| Bots | Aidez les utilisateurs à effectuer des tâches, dans les conversations. |
| Flux d’activités | Attire les utilisateurs via les notifications du flux. |
| Extensions de messagerie | Autorise les utilisateurs à interroger et à partager des informations dans les conversations. |
| Services | Améliore vos applications clientes avec les données de Microsoft Graph via votre service web. |
| Appels et réunions en ligne | Permet de créer des applications Microsoft Teams grâce à des bots pouvant lancer des appels audio/vidéo et des appels de routage/transfert, et d’y participer en fonction du flux de la réponse vocale interactive (IVR), et participer à des réunions en ligne. |
Créer des équipes avec Power Automate
Vous pouvez également utiliser les connecteurs pour Power Automate afin d’automatiser la création des équipes ainsi que la gestion du cycle de vie des équipes. Pour plus d’informations, consultez Actions du connecteur pour Microsoft Teams.