Exercices
Ajouter des colonnes à une table personnalisée
Dans cet exercice, vous allez ajouter des colonnes à la table personnalisée Fabricants de PC. Si vous n’avez pas créé la table personnalisée dans le cadre de ce parcours d’apprentissage, vous pouvez suivre les étapes présentées ici pour le faire.
Dans votre navigateur, accédez à https://make.powerapps.com. Dans le menu de navigation gauche, cliquez sur Tables. Si aucune table n’apparaît à gauche, sélectionnez Plus, puis, dans le menu volant, recherchez et sélectionnez Tables.
Sélectionnez la table personnalisée Fabricants de PC dans la liste des tables.
Conseil
Vous pouvez saisir le titre de la table dans la fenêtre de recherche en haut à droite de la barre de commande de Maker Portal.
Lorsque vous sélectionnez la table, l’écran de vue de la table s’ouvre et affiche des volets, comme illustré dans l’image ci-dessous.
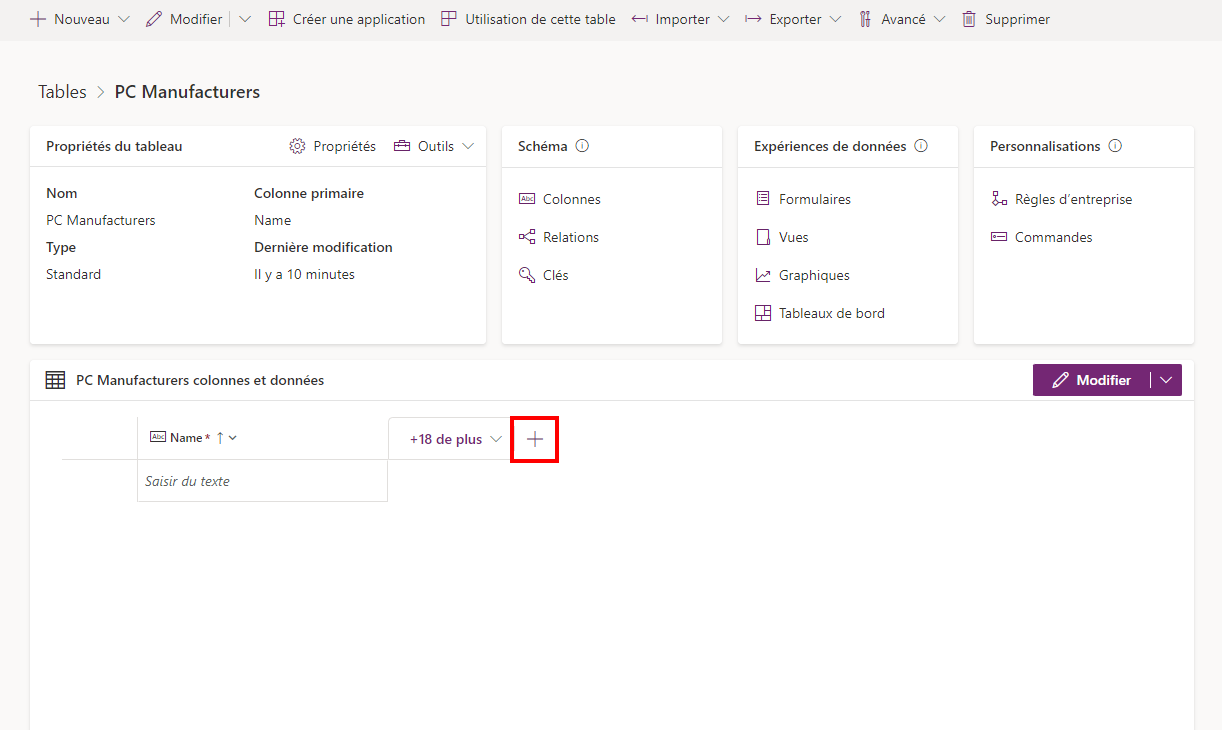
Cliquez sur le bouton + dans le volet de colonnes et données pour ajouter une autre colonne en regard de la colonne Nom.
Tapez Marque du PC dans la colonne Nom d’affichage.
Laissez la case Possibilité de recherche cochée.
Cliquez sur Enregistrer.
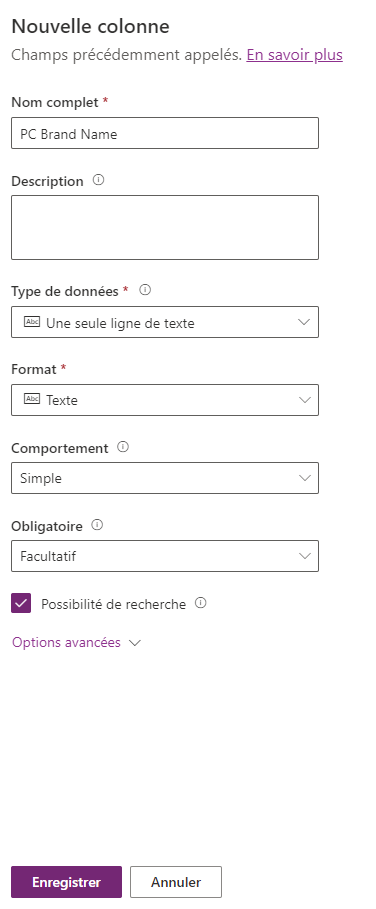
Cliquez sur + dans le volet de colonnes et données pour ajouter une autre colonne.
Tapez Description dans la colonne Nom d’affichage.
Sélectionnez Zone de texte dans la colonne Type de données. Voyez comment la zone Type de données affiche maintenant Une seule ligne de texte et la zone Format affiche Zone de texte. Laissez les autres champs tels quels.
Cliquez sur le bouton Enregistrer.
Votre table des fabricants de PC doit maintenant inclure les colonnes que vous venez d’ajouter, Marque du PC et Description.
Renommer une colonne principale
Vous allez maintenant renommer la colonne principale nommée Nom créée par défaut lorsque vous avez créé la table personnalisée Fabricants de PC.
Le cas échéant, retournez à votre table Fabricants de PC.
Dans la fenêtre de l’éditeur Tables > Fabricants de PC, vous devriez maintenant voir Fabricants de PC affiché. Le volet de colonnes et données dans la moitié inférieure de l’écran affiche votre colonne Nom. Poursuivez et sélectionnez la colonne, puis cliquez sur Modifier la colonne.
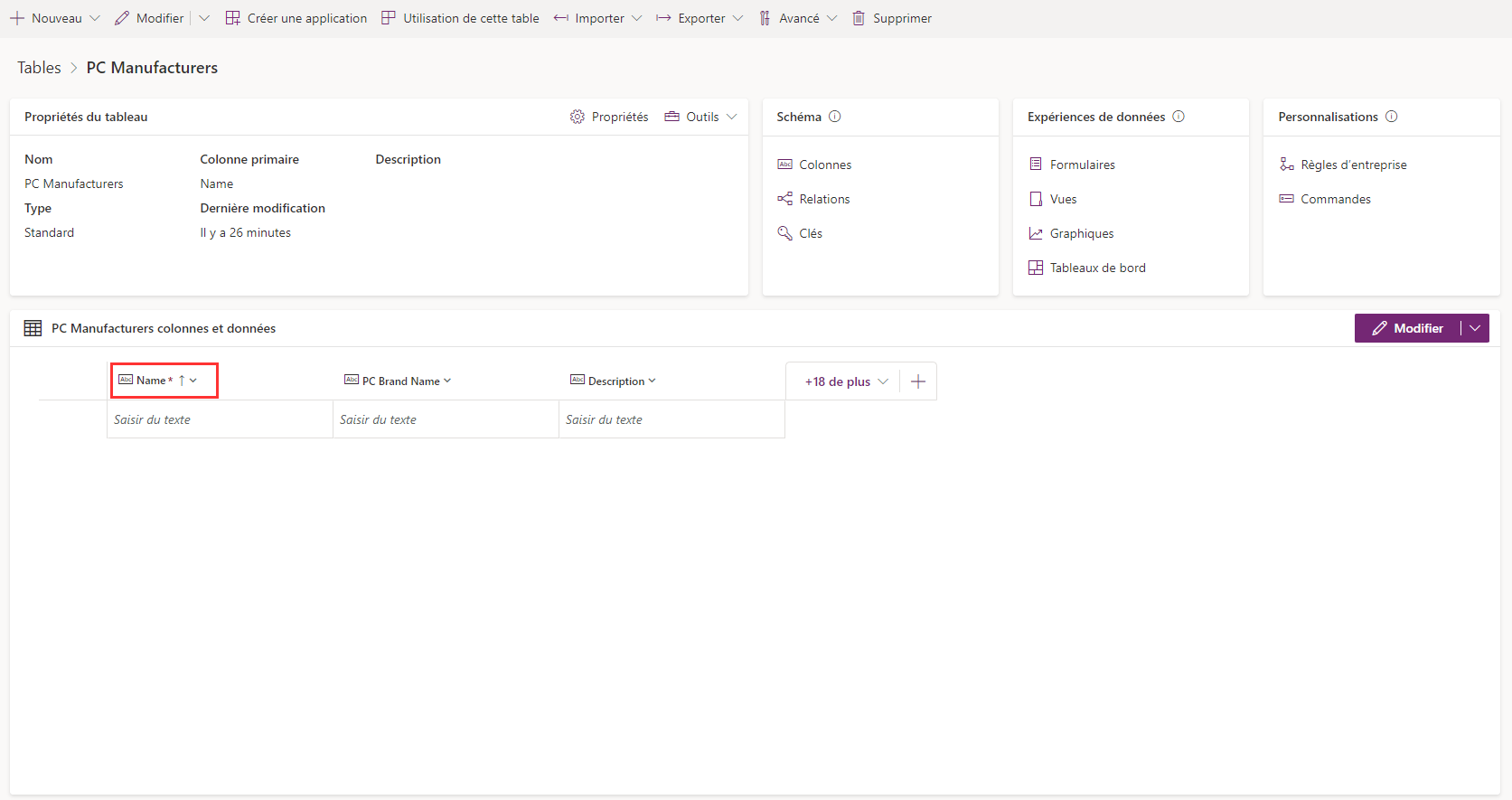
Dans le volet contextuel Modifier la colonne, vous voyez que cette colonne est à la fois Possibilité de recherche et Champ commercial obligatoire. Mettez à jour le champ Nom d’affichage à Nom du modèle du PC, comme illustré dans l’image suivante.
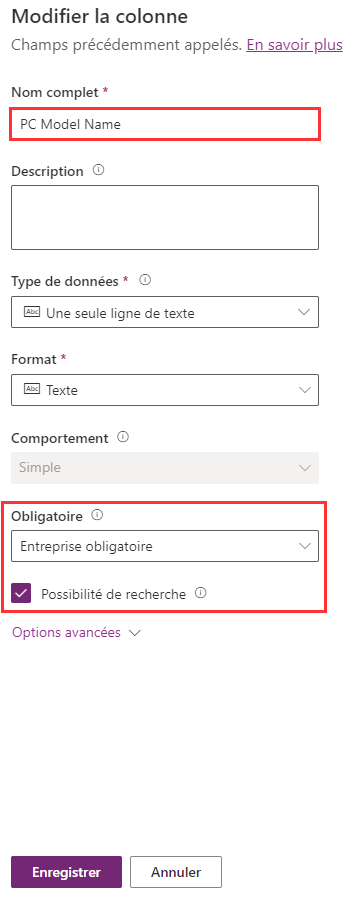
Cliquez sur Enregistrer.
Ajouter une colonne de numérotation automatique
Maintenant, vous allez ajouter une colonne de numérotation automatique afin d’identifier l’enregistrement du fabricant dans la table personnalisée.
Le cas échéant, retournez à votre table Fabricants de PC.
Ajoutez une colonne dans le volet colonnes et données en cliquant sur le bouton +.
Dans le volet contextuel Nouvelle colonne sur la droite, saisissez ID de modèle de PC dans le champ Nom d’affichage et sélectionnez Numérotation automatique dans le champ Type de données.
Sous Type Numérotation automatique, sélectionnez Personnalisée.
Laissez le champ Format défini sur la valeur par défaut {SEQNUM:4}.
Personnalisez une Valeur initiale ou conservez la valeur par défaut de 1000.
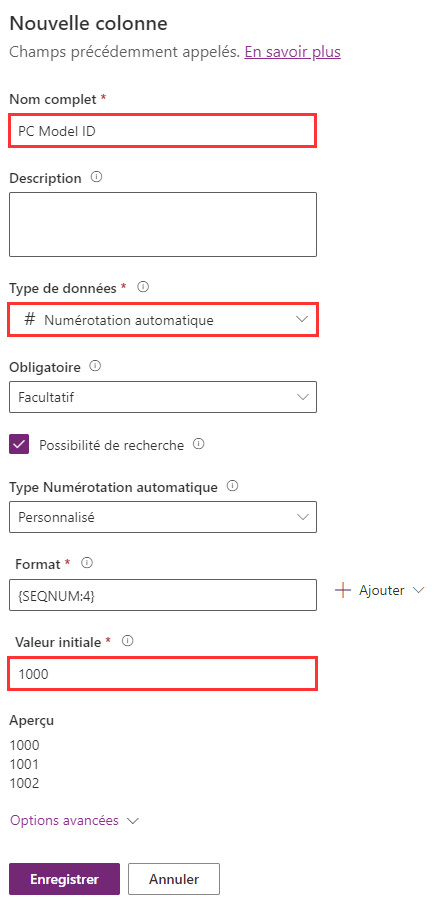
Cliquez sur Enregistrer.
Créer une clé
Créez une clé pour vous assurer que la valeur est unique et indexée.
Si vous n’êtes pas déjà dans l’écran de l’éditeur de tables, suivez les étapes précédentes pour accéder à votre table Fabricants de PC.
Dans le volet Schéma proche de la partie supérieure du centre de l’écran de l’éditeur de tables, sélectionnez Clés.
Votre navigateur se dirige vers l’écran Clés. Cliquez sur + Nouvelle clé dans la barre de commandes du haut.
Saisissez Clé PC dans le champ Nom d’affichage.
Cochez la case en regard de la colonne Modèle du PC.
Remarque
Une clé peut être composée d’une ou plusieurs colonnes. Si vous sélectionnez plusieurs colonnes, la clé est appelée clé composée.
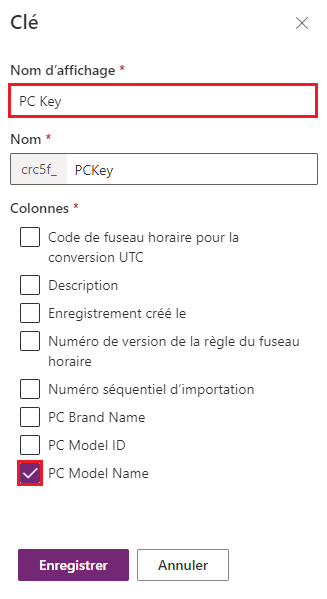
Cliquez sur Enregistrer.
Après quelques instants, vous verrez la nouvelle clé ajoutée à la liste des clés pour cette table. Vous pouvez créer jusqu’à cinq clés par table. Toutes les valeurs de la clé sont uniques.
Bravo ! Récapitulons maintenant ce que vous avez appris.