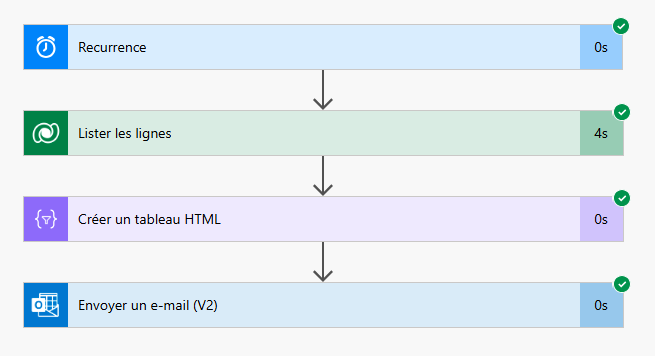Exercice : créer un flux Power Automate pour envoyer des e-mails automatisés
Dans cette unité, vous allez découvrir comment :
- créer une table personnalisée dans Dataverse ;
- créer des flux préplanifiés à l’aide d’un déclencheur nommé périodicité.
Vous créez un flux pour l’équipe commerciale de Contoso Coffee qui extrait automatiquement et quotidiennement de nouvelles opportunités de vente à partir d’une table Dataverse.
Créer une table personnalisée
Pour créer une table personnalisée, procédez comme suit :
Connectez-vous à Power Apps Maker Portal.
Dans le volet de navigation gauche, cliquez sur Tables et sur Nouvelle table, puis sélectionnez Définir les propriétés avancées.
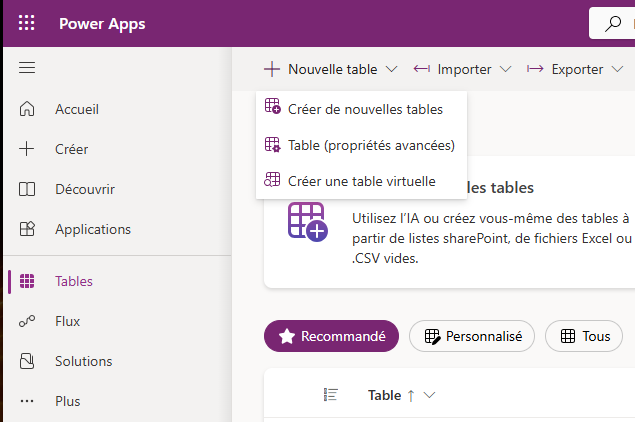
Redéfinissez le nom de la table sur Opportunité et cliquez sur Enregistrer.
Sous la section Schéma, cliquez sur Colonnes.
Cliquez sur Nouvelle colonne et saisissez les valeurs suivantes, puis cliquez sur Enregistrer :
Nom d’affichage : Objet de l’opportunité
Type de données : Une seule ligne de texte (Il s’agit de la valeur par défaut.)
Ajoutons une autre colonne. Recliquez sur Nouvelle colonne pour ajouter une nouvelle colonne.
Dans le volet Nouvelle colonne, saisissez les valeurs suivantes, puis cliquez sur Enregistrer :
Nom d’affichage : Client
Type de données : Une seule ligne de texte (Il s’agit de la valeur par défaut.)
Cliquez sur le bouton Nouvelle colonne pour ajouter une nouvelle colonne.
Dans le volet Nouvelle colonne, saisissez les valeurs suivantes, puis cliquez sur Enregistrer :
Nom d’affichage : Statut de l’opportunité
Type de données : Choix
Créez les valeurs de choix :
Définissez l’option Synchroniser avec le choix global ? sur Non.
Vous voyez deux champs de saisie intitulés Libellé et Valeur. Saisissez Nouveau sous le libellé. Power Apps affecte automatiquement une valeur. Remplacez-la par 1.
Cliquez sur Nouveau choix et ajoutez Ouvert comme nouvelle entrée pour Libellé et 2 pour Valeur.
Cliquez sur Nouveau choix et ajoutez Fermé comme nouvelle entrée pour Libellé et 3 pour Valeur.
Cliquez sur Enregistrer.
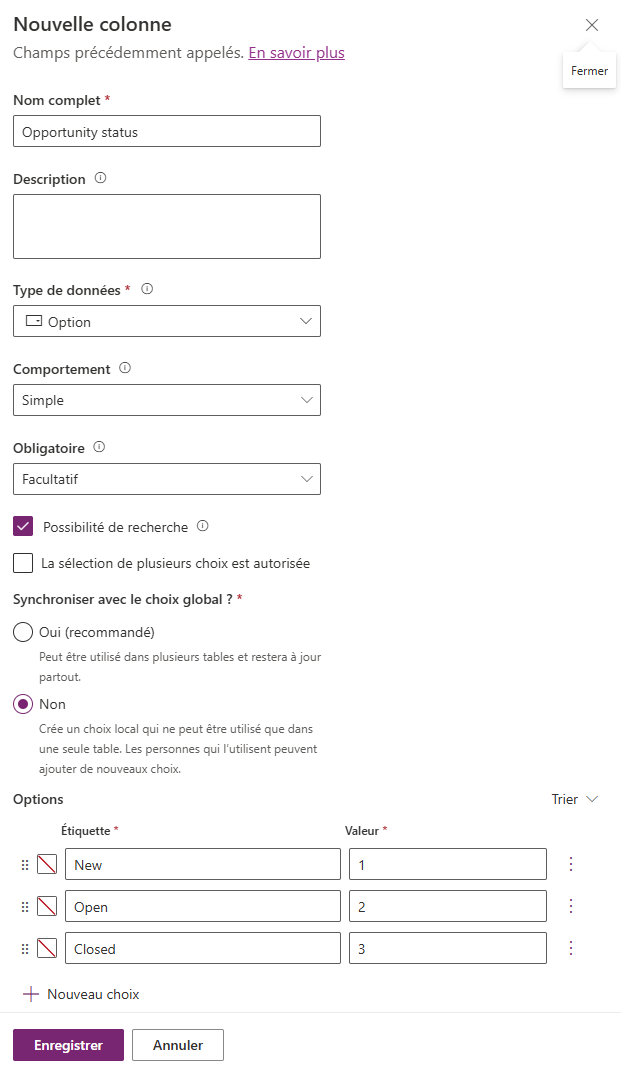
Remarque
Notez le nom (par opposition au nom d’affichage) de la colonne. Vous aurez besoin de cette information lorsque vous créerez votre flux.
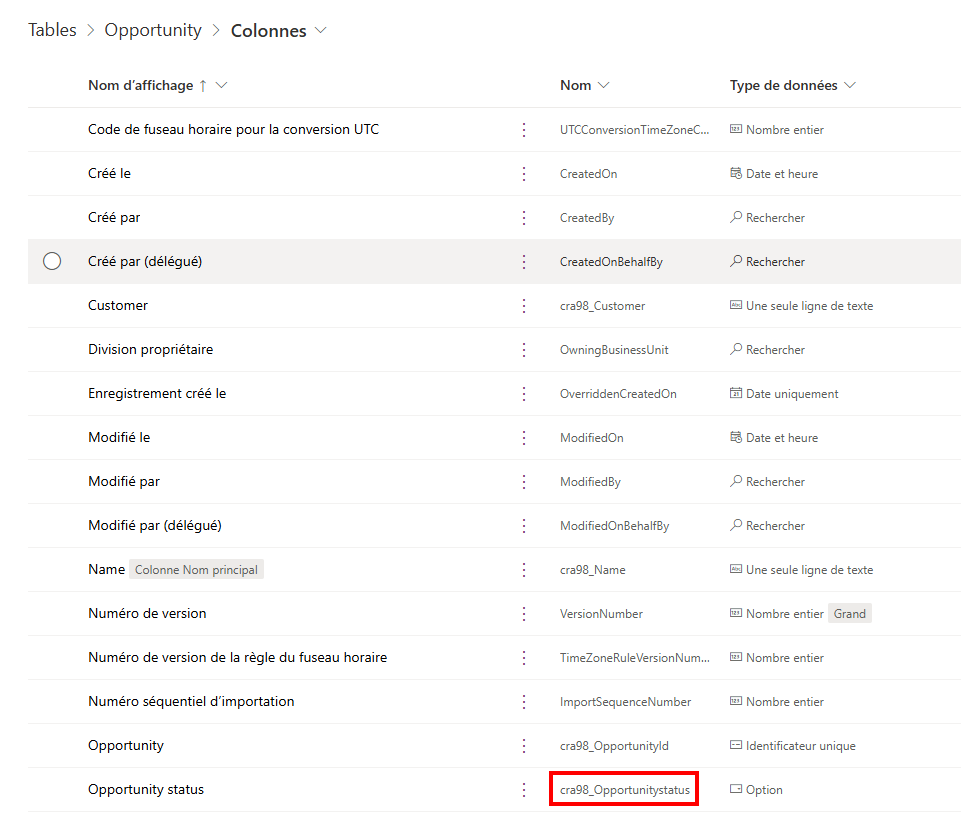
Cliquez sur le bouton Nouvelle colonne pour ajouter une nouvelle colonne.
Dans le volet Nouvelle colonne, saisissez les valeurs suivantes, puis cliquez sur Enregistrer :
Nom d’affichage : Montant
Type de données : Devise
Créer un flux planifié
Cliquez sur Flux.
Cliquez sur Nouveau flux, puis sélectionnez Flux de cloud planifié.
L’option par défaut est de répéter toutes les minutes. Cependant, vous pouvez la redéfinir sur Minute, Semaine, Jour, Heure et Seconde.
Nommez votre flux Nouvelles opportunités de vente, puis définissez le flux à répéter toutes les semaines sous Exécuter ce flux. Sélectionnez Samedi et Dimanche pour supprimer ces jours du flux.
Cliquez sur Créer.
Cliquez sur Nouvelle étape pour ajouter une action.
Sélectionnez Microsoft Dataverse pour filtrer les résultats de la recherche afin d’afficher uniquement les actions et les déclencheurs pour Microsoft Dataverse.
Cliquez sur Répertorier les lignes.
Dans la liste Nom de la table, sélectionnez la table Opportunité que vous avez créée. Veuillez noter qu’elle peut s’afficher sous le nom au pluriel Opportunités.
Ajouter l’option avancée Filtrer les lignes avec [name of the opportunity status column] eq 1.
Remarque
Veillez à saisir uniquement des lettres minuscules.
Cliquez sur Nouvelle étape pour ajouter une autre action.
Recherchez et sélectionnez Créer une table HTML.
Dans le champ De, sélectionnez valeur.
Cliquez sur Nouvelle étape pour ajouter une autre action.
Recherchez et sélectionnez Envoyer un e-mail (V2).
Dans le champ À, saisissez votre adresse e-mail à des fins de test.
Dans le champ Objet, saisissez Opportunités de vente quotidiennes.
Dans le champ Corps, sélectionnez la Sortie de l’action Créer une table HTML.
Enregistrez et testez votre flux.