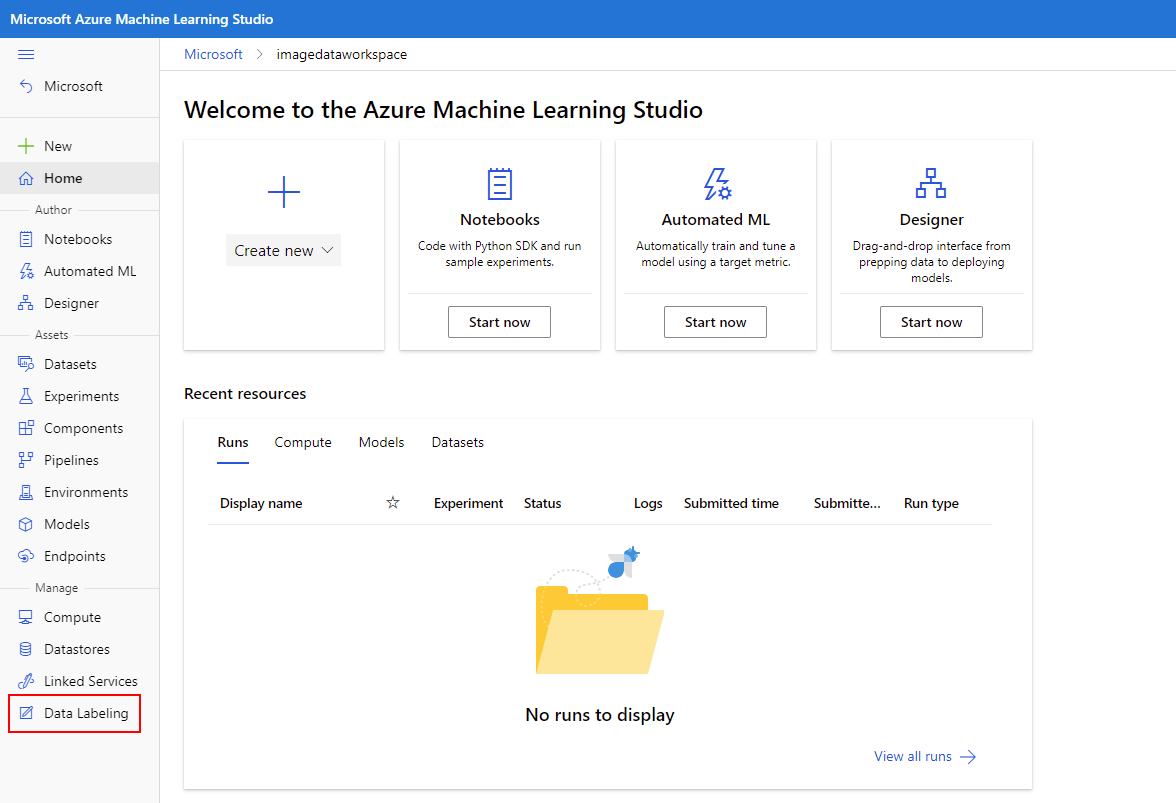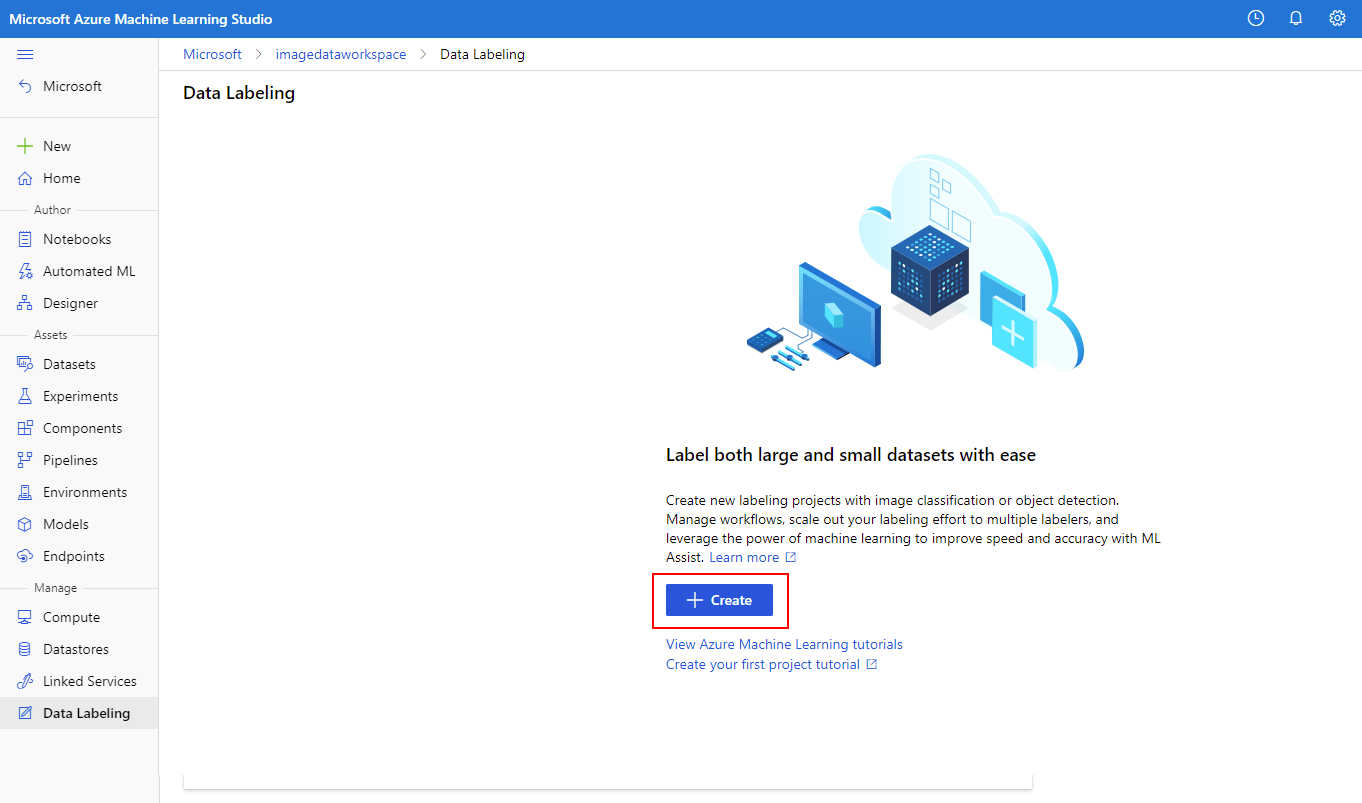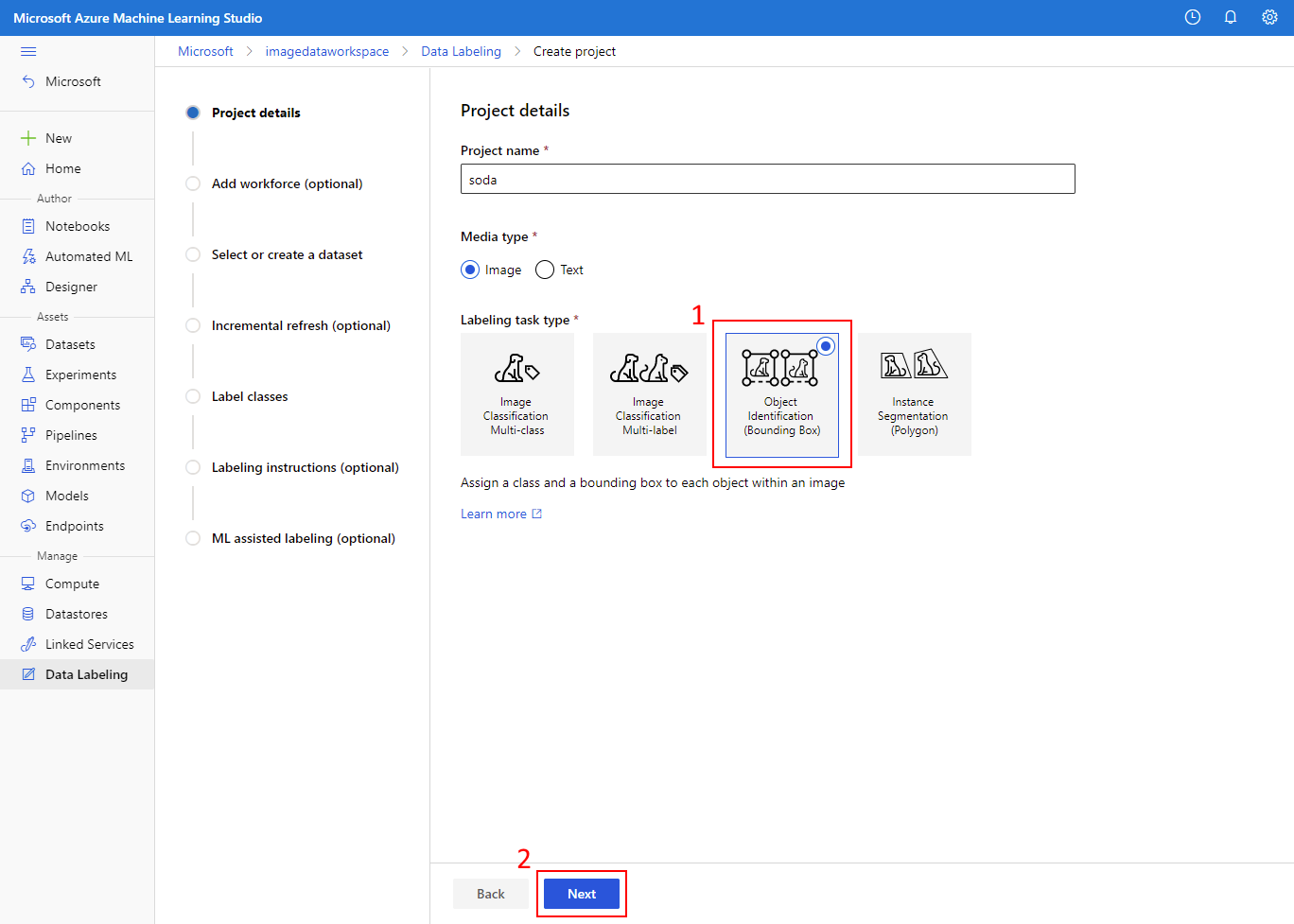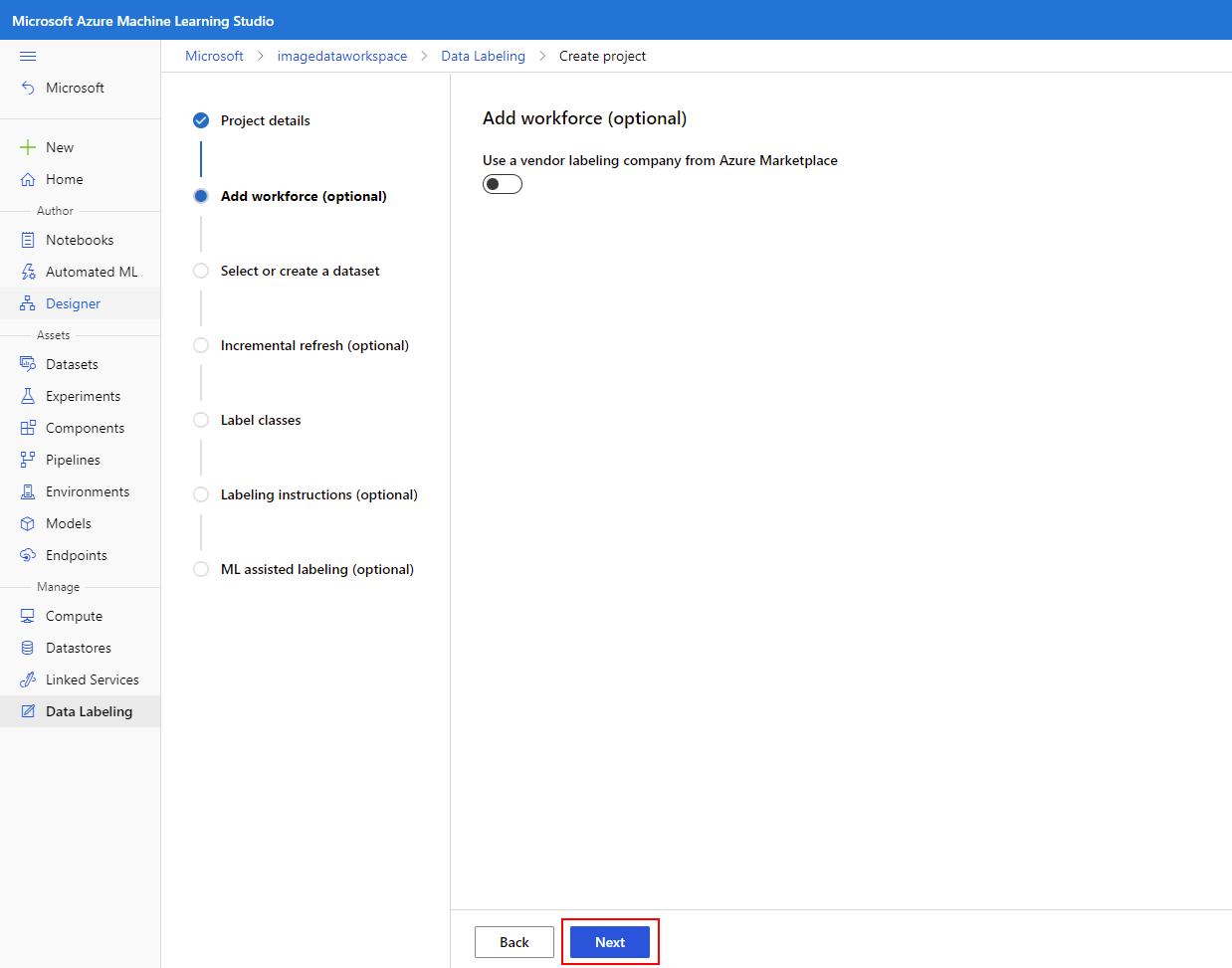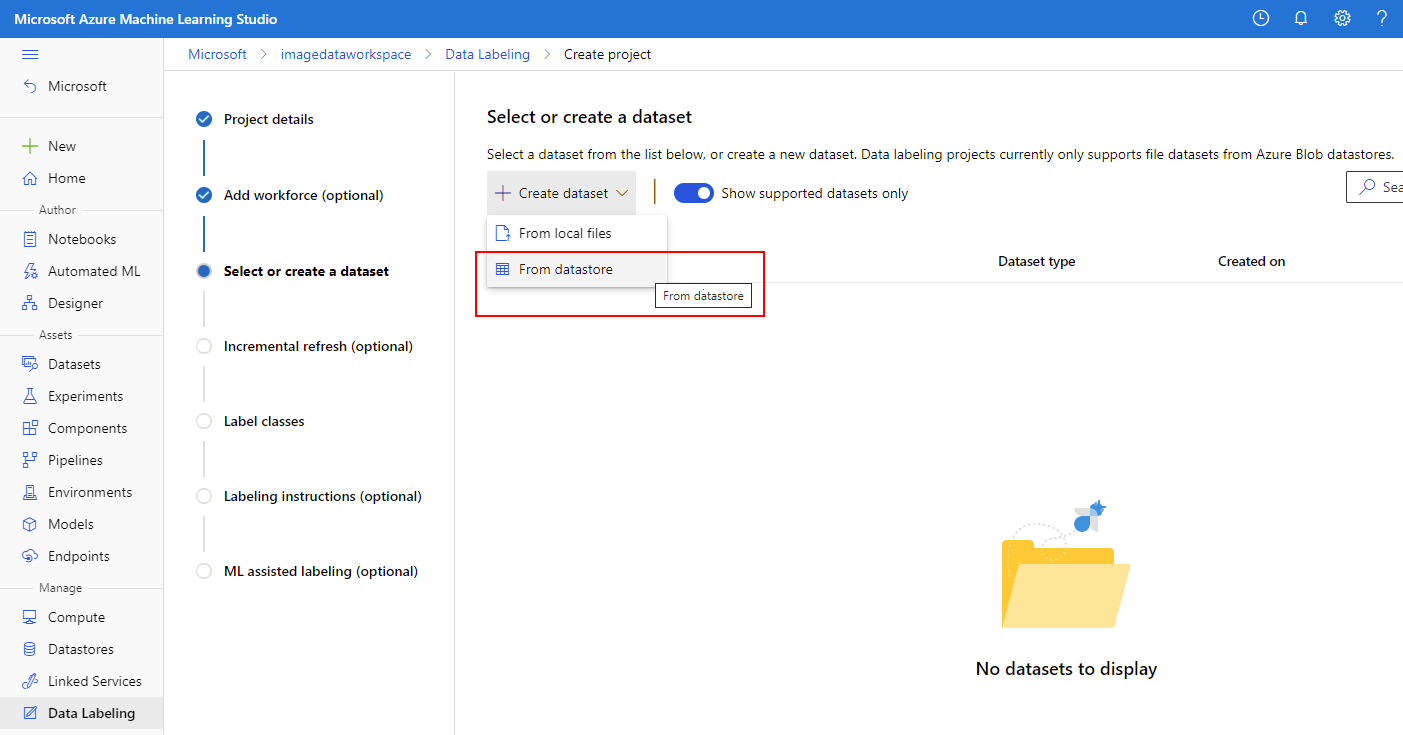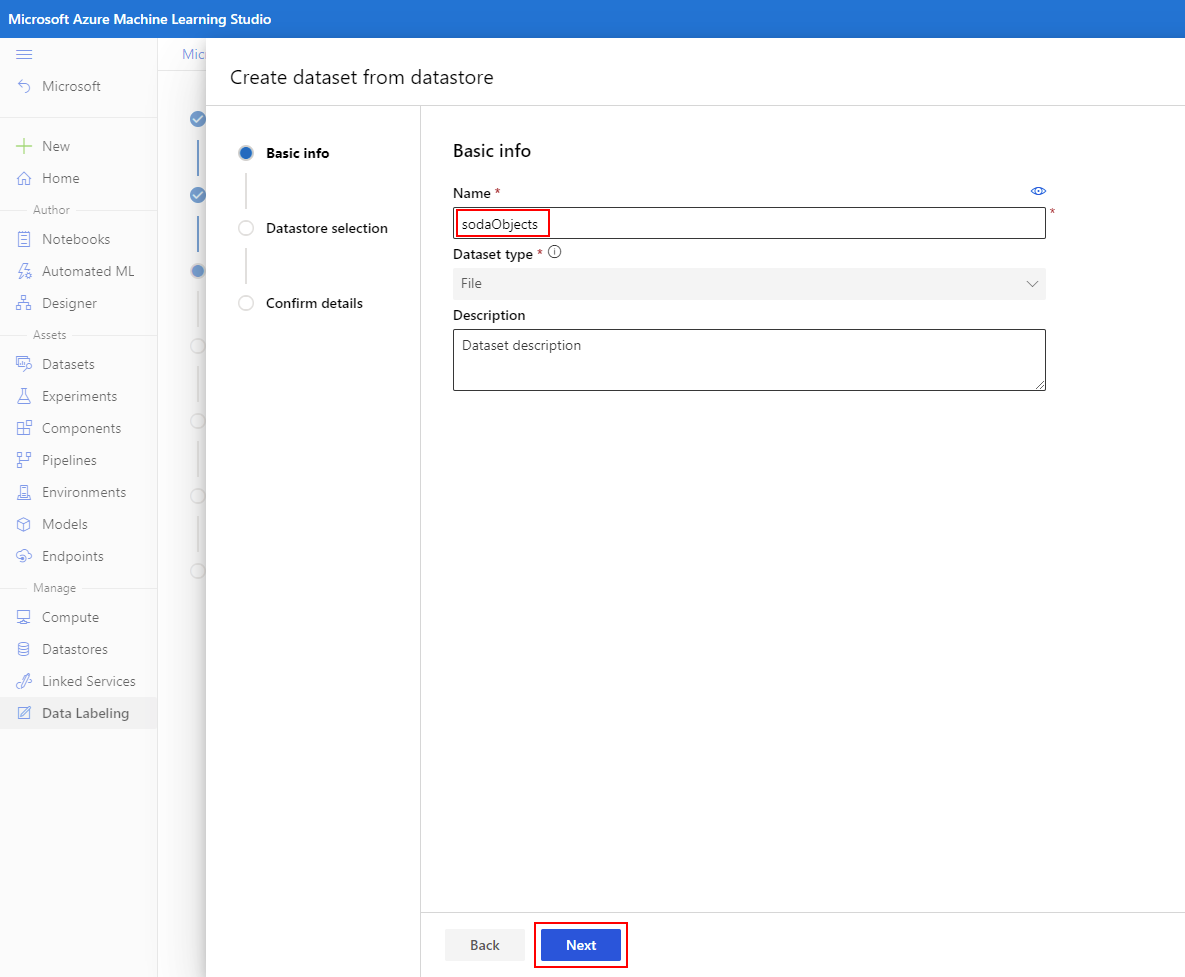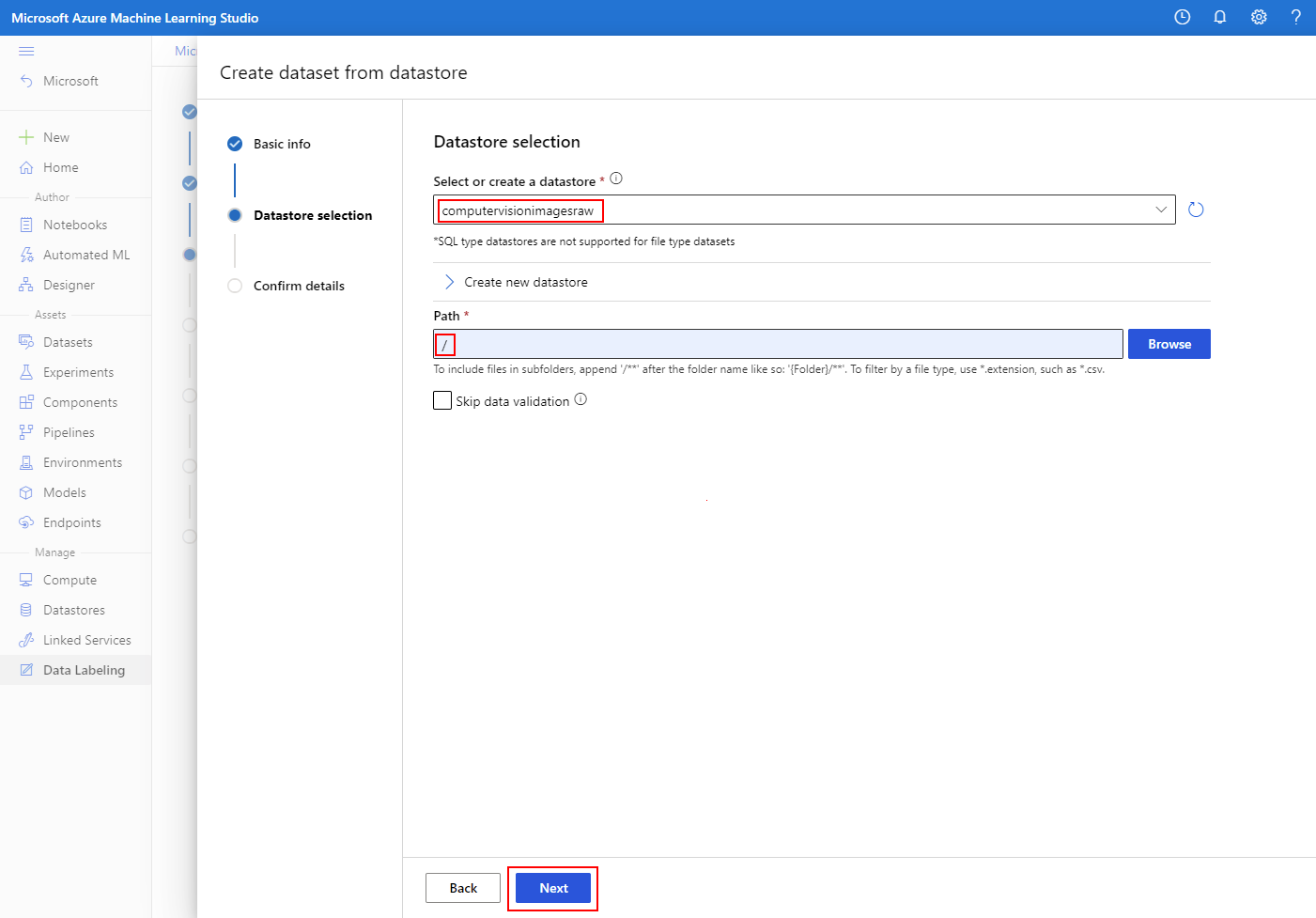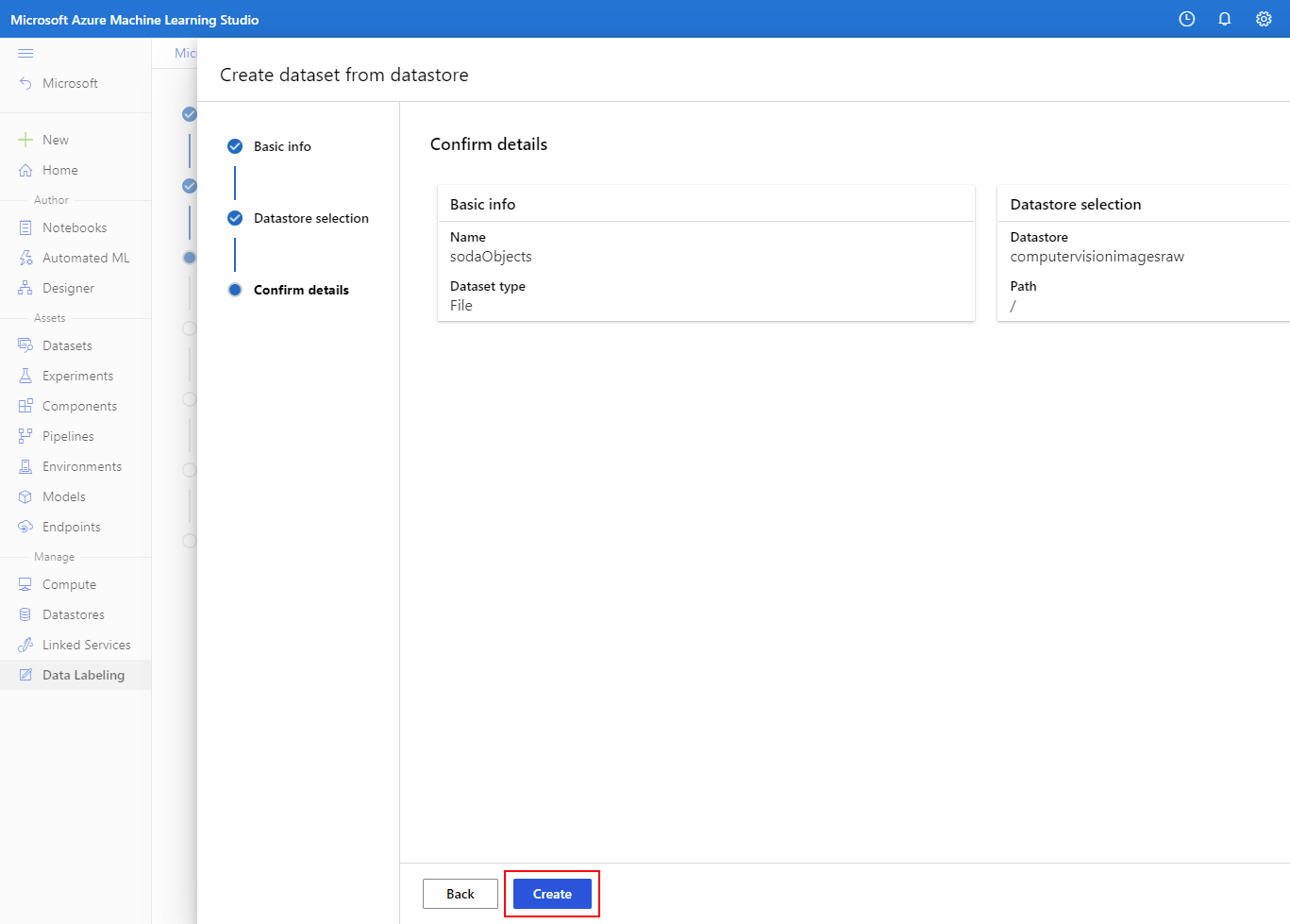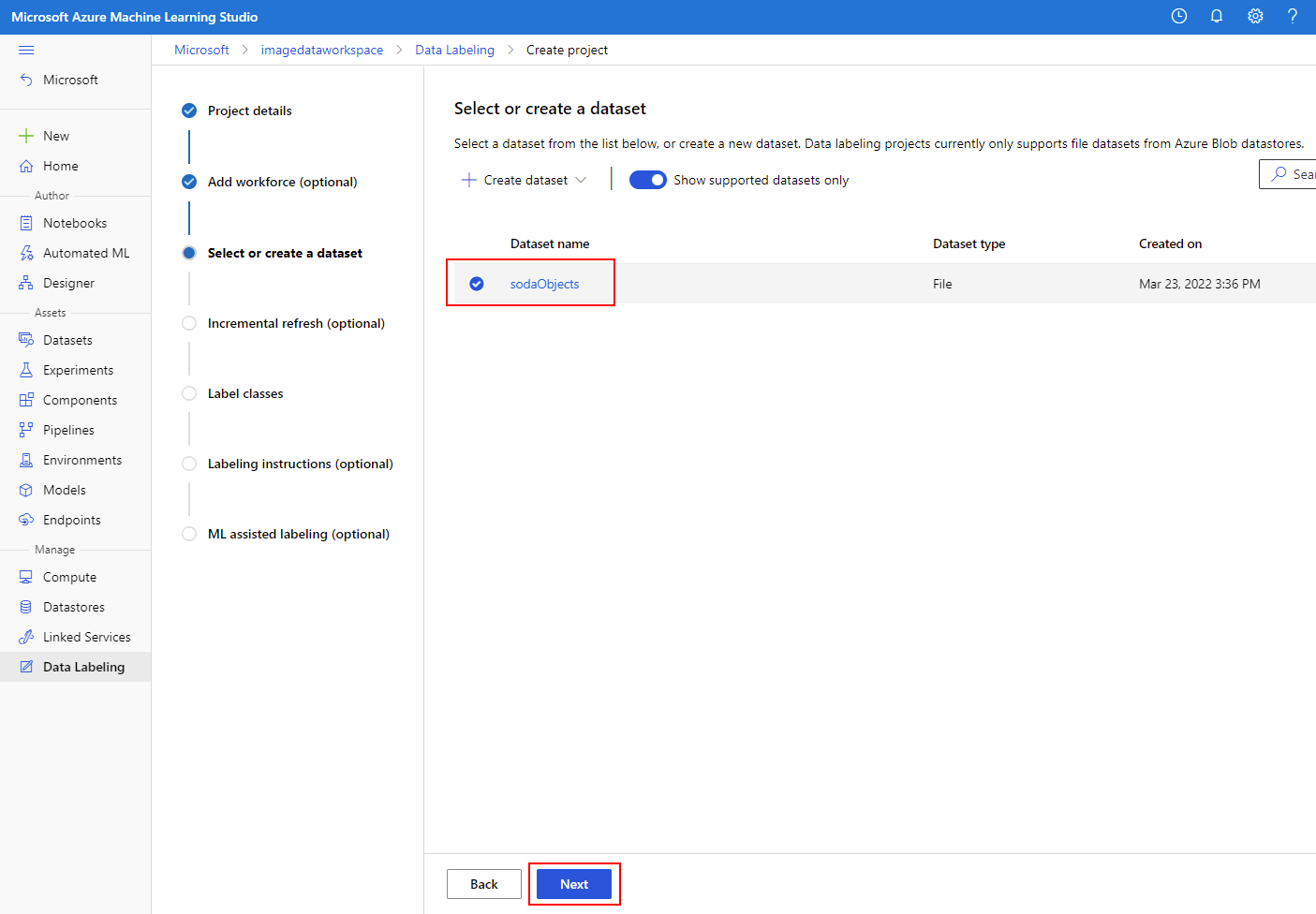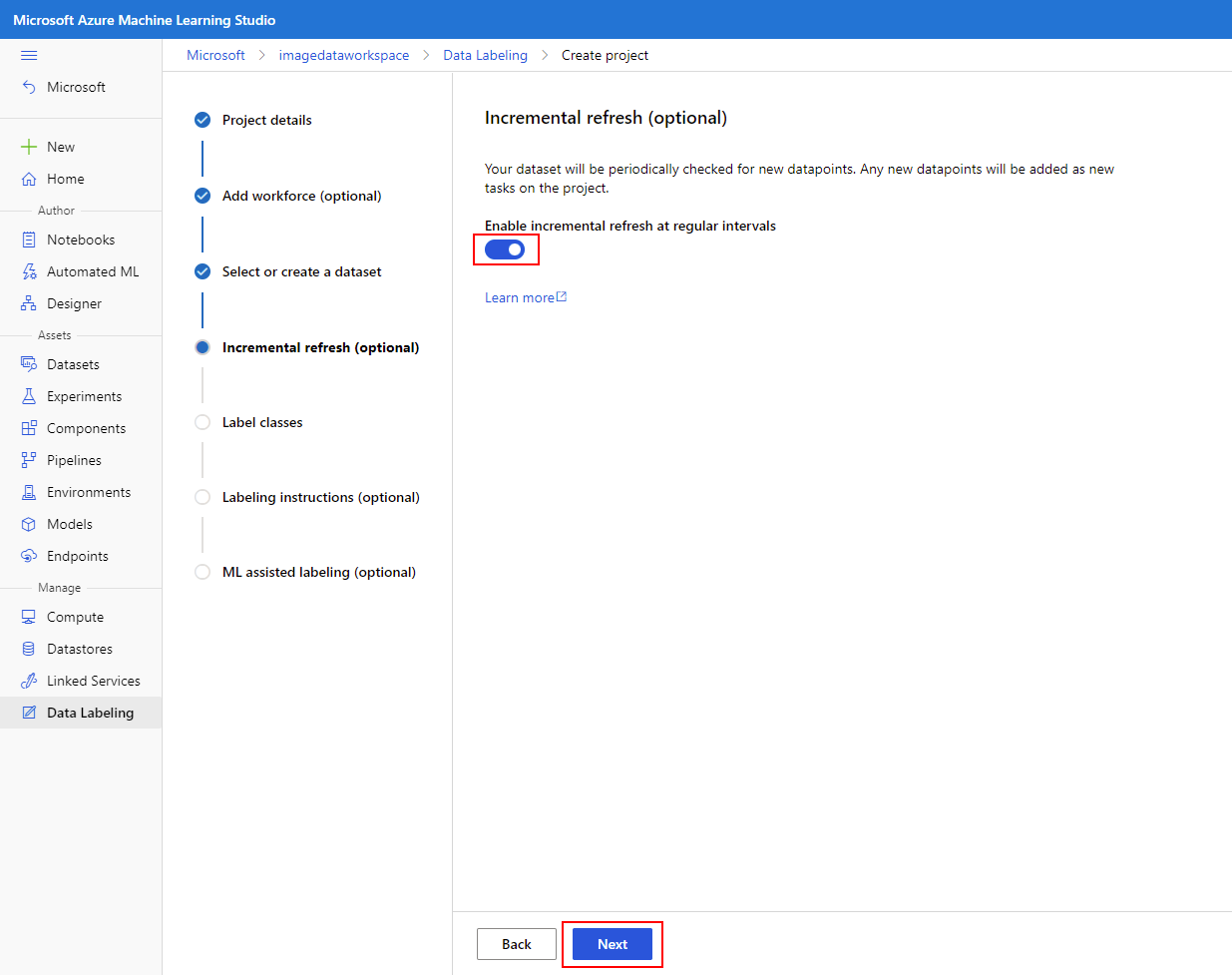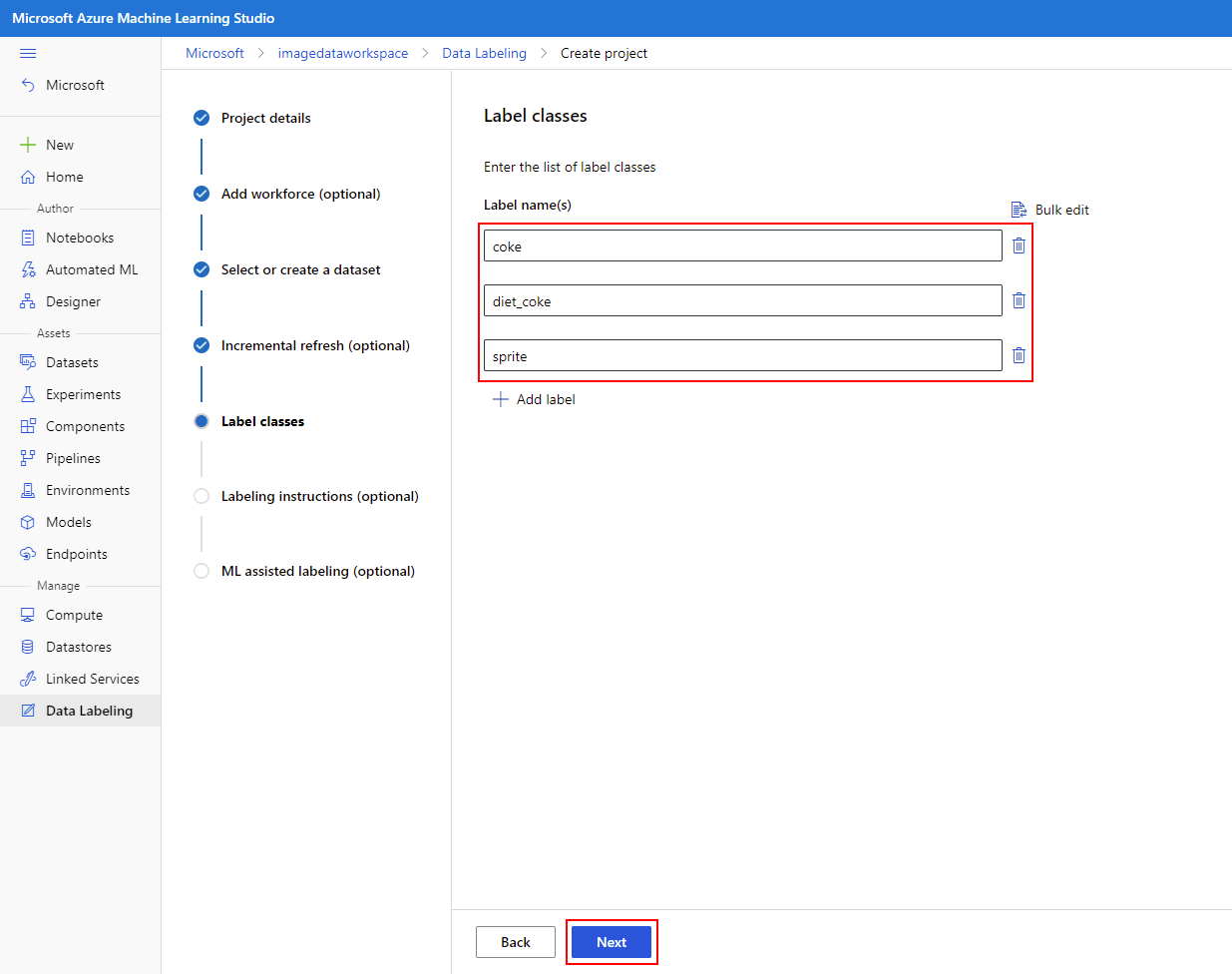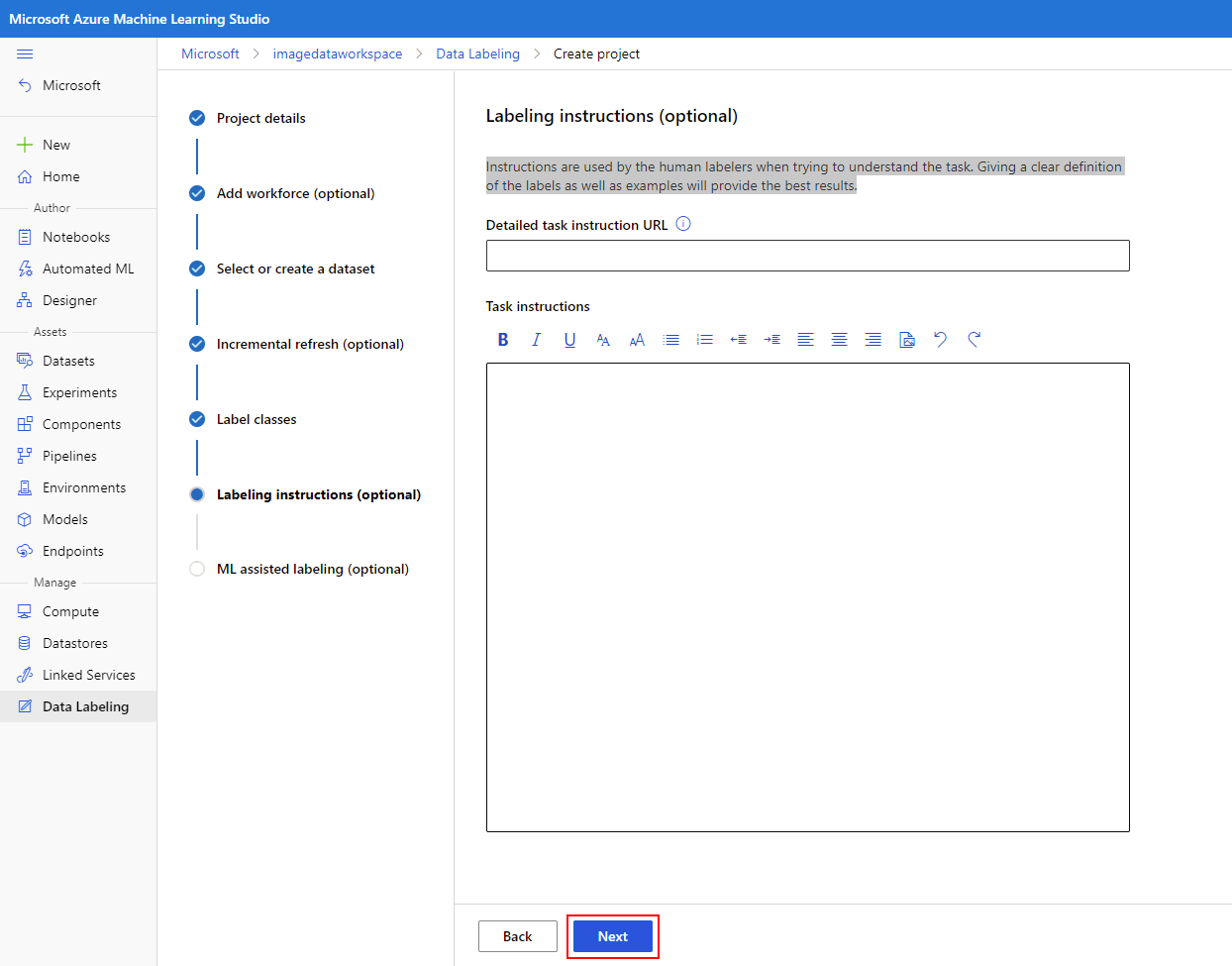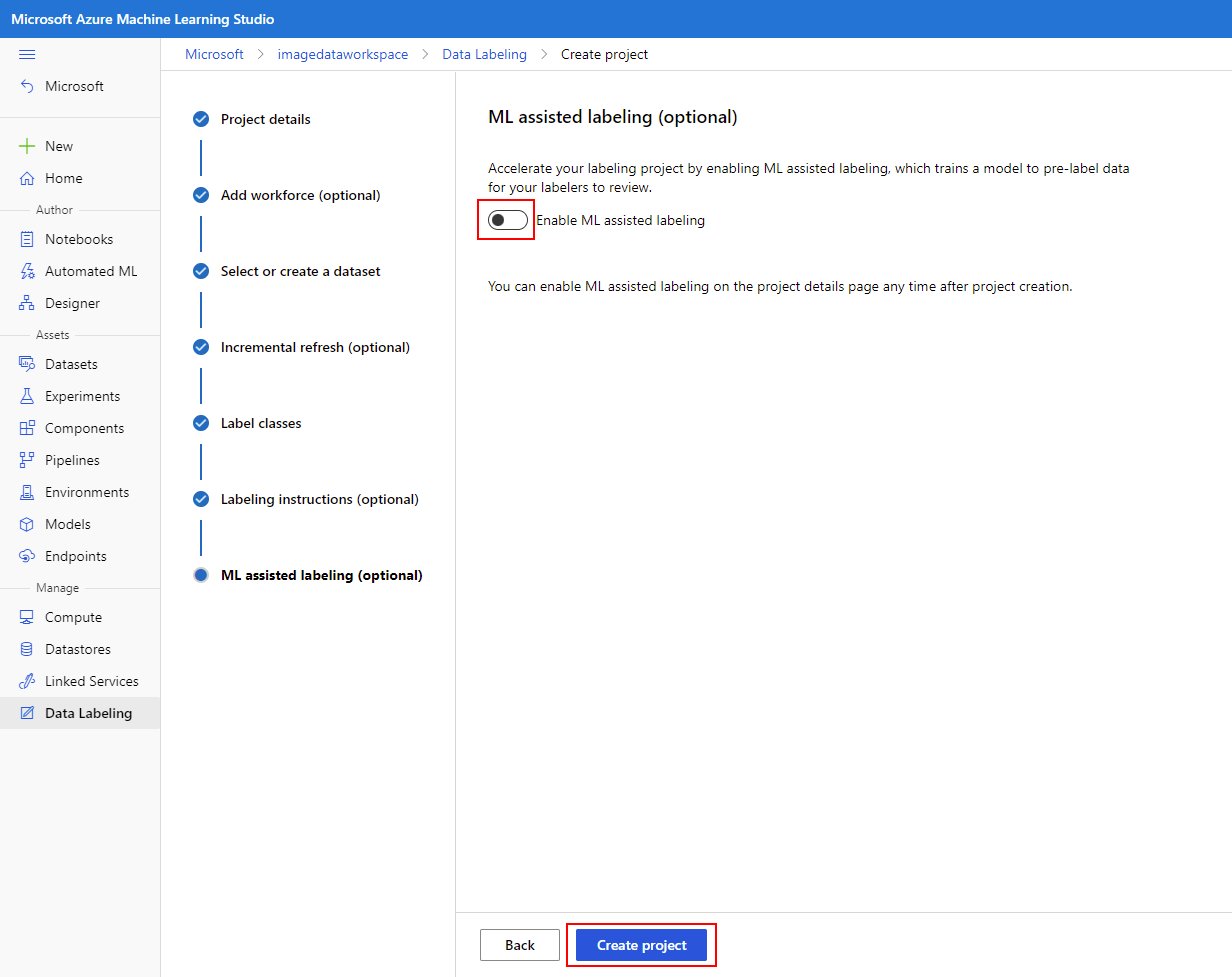Créer un projet d’étiquetage de données Azure Machine Learning
Une tâche courante pendant le développement d’un modèle de détection d’objets personnalisé est la nécessité de traiter des données d’image sans étiquette afin de les convertir en jeu de données étiqueté pour l’entraînement et la validation de modèle. Les données sans étiquette contiennent souvent différents échantillons qui reflètent le type de données devant être capturées là où le modèle de détection d’objets est utilisé. Ces données peuvent comprendre des transformations subtiles, par exemple, l’introduction de « bruit » dans les données d’image pour produire un jeu d’entraînement plus robuste. Les outils de données Azure Machine Learning dans Azure Machine Learning Studio permettent aux équipes de gérer leurs collections de données sans étiquette dans des jeux de données étiquetés qui prennent en charge les classes que le modèle de détection d’objets entraîné est censé détecter.
Créer un projet d’étiquetage de données Azure Machine Learning
Si vous n’avez pas encore lancé Azure Machine Learning Studio à partir de la vue d’ensemble de Machine Learning mentionnée à la fin de la section précédente, connectez-vous dès à présent à Azure Machine Learning Studio, puis sélectionnez votre espace de travail.
Dans le volet gauche, recherchez la section Gérer et sélectionnez Étiquetage des données.
Dans l’écran qui s’affiche, sélectionnez + Créer.
Dans la section Détails du projet, donnez à votre projet un nom représentant la tâche de détection en question et sélectionnez Identification de l’objet (cadre englobant) dans le menu, puis Suivant.
Dans l’écran Ajouter des employés (facultatif), laissez l’option désactivée et sélectionnez Suivant pour continuer.
Quand vous êtes invité à Sélectionner ou créer un jeu de données, choisissez + Créer un jeu de données et sélectionnez l’option À partir du magasin de données.
Donnez au nouveau jeu de données un nom unique, par exemple, sodaObjects qui reflète les images capturées dans le cadre de la tâche de détection, et sélectionnez Suivant.
Sous Sélection du magasin de données, choisissez le nom de magasin de données que vous avez ajouté précédemment, qui contient les données d’image non marquées. Ici, vous pouvez également fournir un chemin générique si vous voulez tirer uniquement les images des partitions spécifiées. Pour tirer toutes les images du conteneur, entrez / comme chemin et sélectionnez Suivant.
Vérifiez les détails de votre nouveau jeu de données et sélectionnez Créer.
Choisissez le jeu de données que vous venez de créer, puis sélectionnez Suivant.
Vous êtes invité à Activer l’actualisation incrémentielle à intervalles réguliers. Cette fonctionnalité ajoute automatiquement les images nouvellement capturées à votre projet d’étiquetage de données. Activez cette option comme indiqué, puis sélectionnez Suivant.
Dans le volet suivant, ajoutez des classes d’étiquette pour tous les objets ou les défauts que vous voulez détecter, y compris les classes positives et négatives.
Vous pouvez éventuellement ajouter des instructions d’étiquetage dans la section suivante. Nous laissons cette section vide et sélectionnons Suivant.
Vous pouvez éventuellement utiliser l’Étiquetage assisté par ML, qui accélère le processus d’étiquetage des données, en particulier quand plus de données sont capturées. Pour ce module de formation, nous n’utilisons pas cette option. Désactivez l’option comme indiqué, puis sélectionnez Créer un projet.