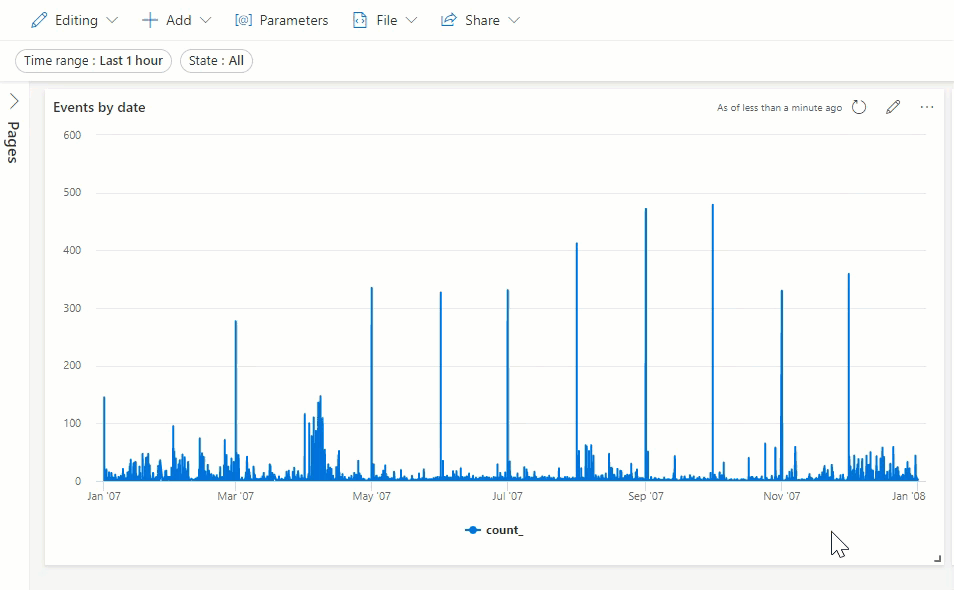Exercice : Créer un paramètre de tableau de bord
Dans cette unité, vous créez un paramètre pour filtrer les visualisations de tableau de bord.
Créer un paramètre
Tout d’abord, vous devez basculer le mode d’affichage sur le mode d’édition.
Sélectionnez Affichage et basculez sur le mode d’édition.

Dans la barre de menus supérieure, sélectionnez Paramètres [@]. Le volet Paramètres s’ouvre.
Sélectionnez + Nouveau paramètre
Renseignez les options de paramètre dans le volet Ajouter un paramètre comme suit :
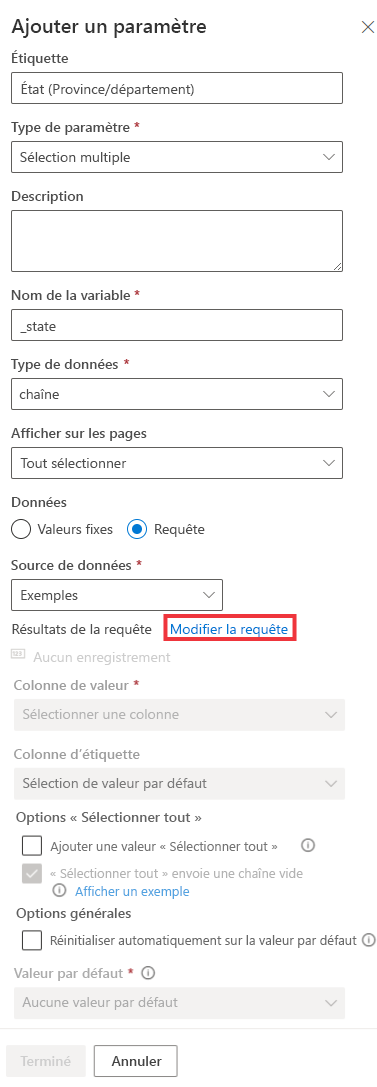
Champ Description Valeur suggérée Étiquette Nom du paramètre affiché sur le tableau de bord ou la carte de modification. State Type de paramètre Sélection unique : une seule valeur peut être sélectionnée dans le filtre comme entrée du paramètre.
Sélection multiple : une ou plusieurs valeurs peuvent être sélectionnées dans le filtre comme entrées du paramètre.
Plage horaire : filtre les requêtes et les tableaux de bord en fonction de l’heure.
Texte libre : l’utilisateur peut taper ou copier/coller une valeur dans le champ de texte.Sélection multiple Nom de la variable Nom du paramètre à utiliser dans la requête. _state Type de données Type de données des valeurs de paramètre. string Afficher sur les lignes Sélectionnez les pages où ce paramètre est visible. Sélectionner tout Source Valeurs fixes : Valeurs de filtre statiques introduites manuellement.
Requête : Valeurs introduites dynamiquement à l’aide d’une requête KQL.Requête Source de données Source d’un paramètre basé sur une requête. Consultez Modifier la requête.
Modifier la requête de la source du paramètre
Vous devez créer une liste de valeurs possibles pour ce paramètre. Le paramètre que vous créez se nomme État. Vous souhaitez l’utiliser pour filtrer les résultats en fonction de l’état dans lequel l’événement s’est produit. Vous pourriez entrer manuellement une liste de tous les états possibles, mais il est plus simple d’utiliser une requête qui retourne cette liste dynamiquement.
Dans Source de données, sélectionnez la base de données Samples.
Dans le champ Résultats de la requête, sélectionnez Modifier la requête.
Copiez/collez la requête suivante dans l’éditeur :
StormEvents | distinct (State)Sélectionnez Exécuter. Cette requête renvoie une liste de toutes les valeurs différentes de la colonne State.
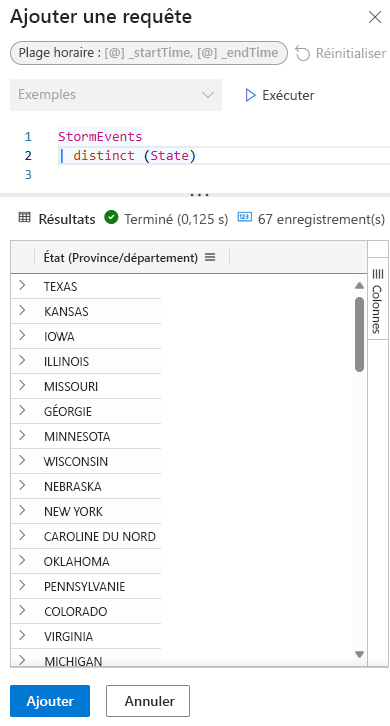
Sélectionnez Ajouter pour revenir à la boîte de dialogue Ajouter un paramètre.
Sélectionnez la liste déroulante Valeur par défaut et sélectionnez l’un des états (par exemple, Minnesota).
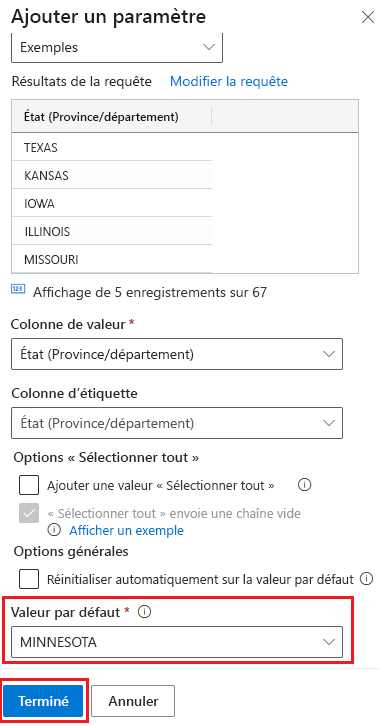
Cliquez sur Terminé.
Modifier les deux requêtes de vignette pour ajouter un paramètre
Vous avez créé un paramètre, mais votre tableau de bord a la même apparence. Vous devez utiliser le paramètre dans la requête qui génère un visuel.
Events by date
Dans la vignette Events by date, sélectionnez l’icône de crayon.
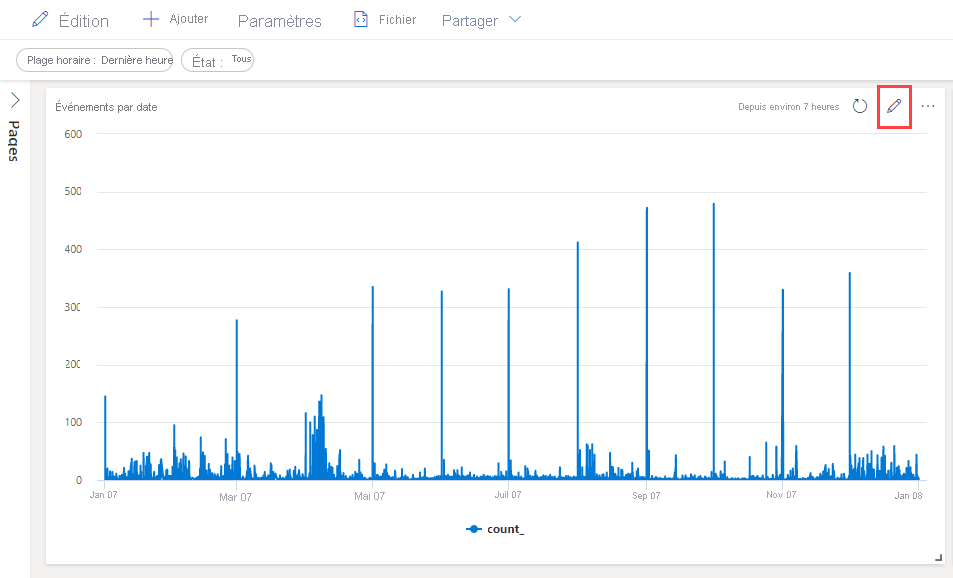
Utilisez le nom de variable défini dans les options de paramètre comme filtre dans la requête. Dans ce cas, le nom de la variable est state. Modifiez la requête pour ajouter la ligne suivante :
| where State has_any (_state)Votre requête doit ressembler à l’image suivante :
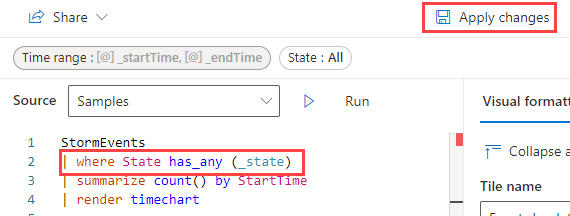
Sélectionnez Appliquer les modifications.
Nombre d’événements par état
Dans la vignette Événement par état, sélectionnez l’icône de crayon.
Modifiez la requête pour ajouter la ligne suivante :
| where State has_any (_state)Votre requête doit ressembler à l’image suivante :
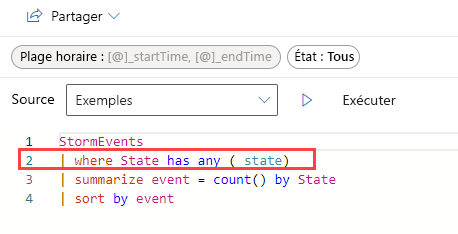
Sélectionnez Appliquer les modifications.
Utiliser le paramètre
Sélectionnez le paramètre State, puis sélectionnez l’une des options dans le menu déroulant, par exemple TEXAS. N’oubliez pas de décocher la valeur par défaut, afin qu’un seul état soit sélectionné. Notez que les visualisations changent pour afficher uniquement les données associées à l’État sélectionné.