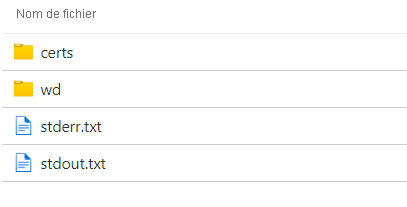Exercice : ajouter un nouveau package d’application à un compte Batch dans le portail Azure
Dans le portail Azure, les packages d’applications peuvent être chargés et gérés de manières plus réalistes. Pour utiliser des packages d’application, vous devez lier un compte de stockage Azure à votre compte Azure Batch. En fonction des quotas et des limites définis pour votre service Batch, vous pouvez ajouter plus d’applications et de packages d’applications à un compte Batch.
Créer un package d'application
Téléchargez une copie locale du build Essentials pour ffmpeg 4.3.1.
Connectez-vous au portail Azure.
Sélectionnez Groupes de ressources, puis le groupe de ressources qui contient le compte Batch que vous avez créé lors des étapes précédentes.
Dans la page Vue d’ensemble du groupe de ressources, sélectionnez votre compte Batch.
Dans la fenêtre des paramètres de votre compte Batch, sélectionnez Applications dans Fonctionnalités sous le menu de gauche, puis sélectionnez Ajouter pour ouvrir la page Nouvelle application.
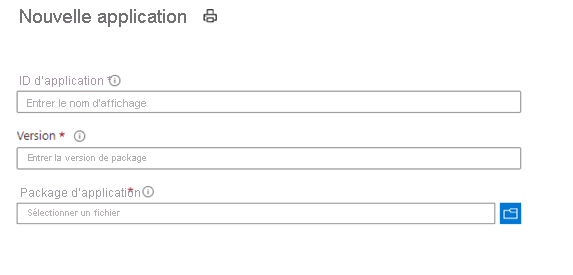
Entrez les informations suivantes :
ID d’application : entrez ffmpeg comme ID de votre nouvelle application.
Version : entrez 4.3.1 comme version du package d’application que vous chargez.
Package d’application : utilisez le fichier .zip téléchargé précédemment.
L’ID d’application et la version que vous entrez doivent respecter les exigences suivantes :
Sur des nœuds Windows, l’ID peut contenir n’importe quelle combinaison de caractères alphanumériques, de tirets et de traits de soulignement. Sur des nœuds Linux, seuls les caractères alphanumériques et les traits de soulignement sont autorisés.
L’ID ne peut pas contenir plus de 64 caractères.
L’ID doit être unique dans le compte Batch.
Les ID conservent la casse et ne respectent pas la casse.
Une fois que vous avez entré toutes les informations sur votre application, sélectionnez Envoyer.
Une fois le fichier .zip téléchargé sur votre compte de stockage Azure, le portail affiche une notification. Selon la taille du fichier que vous chargez et la vitesse de votre connexion réseau, ce processus peut prendre un certain temps.
Pour ajouter d’autres versions de package d’application pour une application existante, sélectionnez l’application dans la section Applications de votre compte Batch, puis sélectionnez Ajouter. Comme vous l’avez fait pour la nouvelle application, spécifiez la valeur Version de votre nouveau package, chargez votre fichier. zip dans la zone Package d’application, puis sélectionnez Envoyer.
Exécuter une tâche à l’aide d’un package d’application dans le portail Azure
Dans le portail Azure, les tâches Batch peuvent s’exécuter directement sur des machines virtuelles dans un pool Batch. Ces tâches peuvent utiliser des packages d’applications pour simplifier la configuration de l’environnement.
À partir de l’accueil du portail Azure, sélectionnez Groupes de ressources, puis le groupe de ressources qui contient le compte Batch que vous avez créé lors des étapes précédentes.
Dans la page Vue d’ensemble du groupe de ressources, sélectionnez votre compte Batch.
Dans la fenêtre des paramètres de votre compte Batch, sélectionnez Tâches dans Fonctionnalités sous le menu de gauche, puis sélectionnez Ajouter.
Dans la fenêtre Ajouter un travail, entrez une valeur ID de travail pour votre nouveau travail.
Sélectionnez le lien Sélectionner un pool, sélectionnez le pool que vous avez créé lors des étapes précédentes, puis cliquez sur le bouton Sélectionner .
Conservez la valeur Aucun pour Gestionnaire de travaux, tâches de préparation et de fin.
Conservez la valeur Aucun pour Paramètres avancés.
Sélectionnez OK pour créer votre travail.
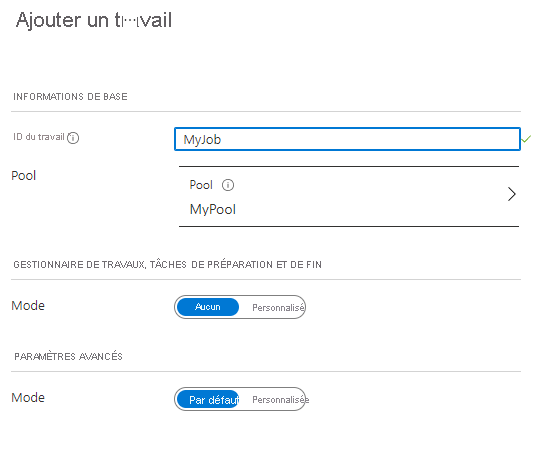
Sélectionnez le travail que vous avez créé, puis sélectionnez Tâches sous l’en-tête Général dans la barre latérale.
Sélectionnez Ajouter pour créer une tâche, puis :
Entrez une valeur ID de tâche.
Entrez le code suivant pour Ligne de commande :
cmd /c %AZ_BATCH_APP_PACKAGE_ffmpeg#4.3.1%\\bin\\ffmpeg.exe -i LowPriVMs-1.mp4 LowPriVMs-1.mp3Sous Paramètres avancés :
Pour Fichiers de ressources, sélectionnez la vidéo que vous avez chargée précédemment en sélectionnant Choisir un objet blob de stockage. Cochez la case Inclure la signature d’accès partagé et conservez la valeur par défaut pour Expire dans, qui est Sept jours. Sélectionnez OK. Accédez à votre compte de stockage, sélectionnez le conteneur input-data, puis sélectionnez le fichier que vous avez chargé.
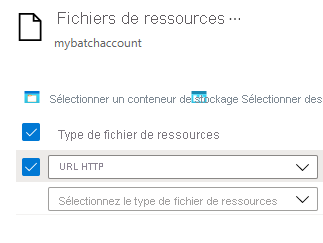
Pour Packages d’applications, sélectionnez le package d’application que vous avez ajouté précédemment.
d. Sélectionnez Soumettre.
Après l’envoi de la tâche, ouvrez-la pour afficher la sortie. Le fichier stderr.txt signale toutes les erreurs rencontrées. Le fichier stdout.txt affiche le résultat de la sortie de la tâche.