Exercice : créer un travail Azure Batch et un réseau virtuel
Vous pouvez utiliser le portail Azure pour créer et déployer des travaux Azure Batch et créer d’autres ressources Azure. Le portail vous aide à choisir les propriétés appropriées qui correspondent à votre scénario de calcul.
Notes
Cet exercice est facultatif. Si vous souhaitez effectuer cet exercice, vous devrez créer un abonnement Azure avant de commencer. Si vous n’avez pas de compte Azure ou si vous ne souhaitez pas en créer un pour l’instant, vous pouvez lire les instructions pour comprendre les informations qui sont présentées.
Créer un groupe de ressources
Créez un groupe de ressources pour mettre en attente un compte Batch que vous créerez ultérieurement. Vous utilisez ce groupe de ressources pour administrer ensemble les services et les applications associés. Un groupe de ressources facilite également le nettoyage des ressources une fois le module terminé.
Pour créer un groupe de ressources dans le portail Azure :
Connectez-vous au portail Azure.
Sur la gauche, sélectionnez Créer une ressource.
Dans la zone de recherche, tapez Ressource, puis sélectionnez Groupe de ressources dans les résultats.
Sélectionnez Créer pour ajouter un nouveau groupe de ressources.
Sous l’onglet Informations de base, sélectionnez l’abonnement dans lequel vous voulez travailler.
Nommez le groupe de ressources BatchResourceGroup.
Choisissez la région (emplacement) du groupe de ressources. En règle générale, vous souhaitez un emplacement proche de vous ou proche des données avec lesquelles vous travaillez.
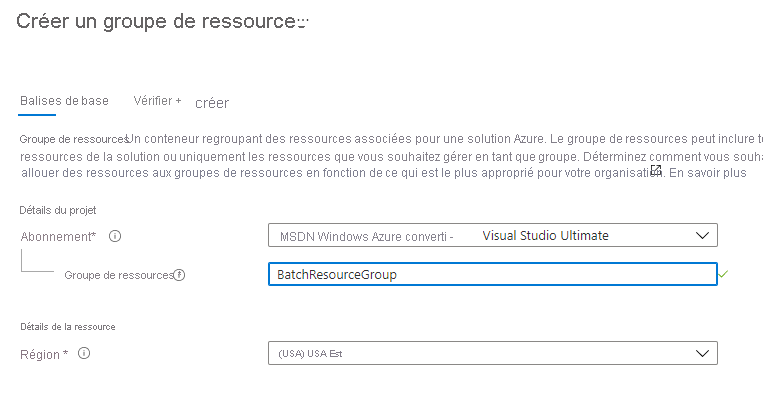
Sélectionnez Vérifier + créer, puis sélectionnez Créer.
Créez un compte de stockage.
Dans le menu du portail Azure ou dans la page d’accueil, sélectionnez Créer une ressource.
Entrez compte de stockage dans la zone de recherche Rechercher dans les services et la Place de marché, puis sélectionnez Compte de stockage.
Sélectionnez Créer pour ouvrir le formulaire Créer un compte de stockage.
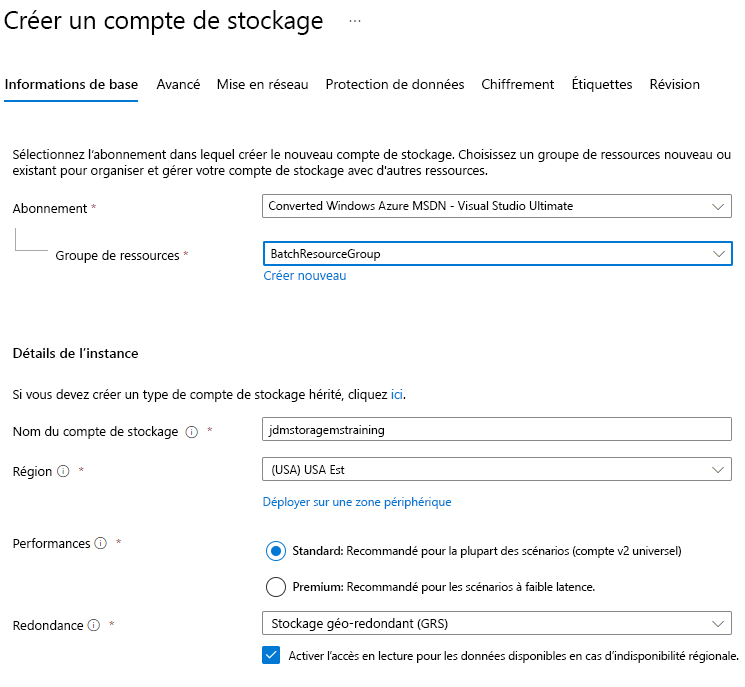
Pour Abonnement, sélectionnez l’abonnement approprié que vous voulez utiliser.
Pour Groupe de ressources, sélectionnez le groupe de ressources que vous avez créé dans la section précédente (BatchResourceGroup).
Dans la zone Nom du compte de stockage, entrez un nom unique. Entrez par exemple cutifypets<date><vos initiales>.
Notes
Le nom de votre compte de stockage doit être globalement unique, et seuls les caractères minuscules et les chiffres sont autorisés.
Sélectionnez un emplacement proche de vous dans la liste des options disponibles.
Conservez la valeur par défaut de toutes les autres options. Sélectionnez Vérifier + créer, puis sélectionnez Créer.
Attendez que le déploiement se termine. Vous disposez désormais d’un compte de stockage que vous allez utiliser dans votre traitement pour stocker les fichiers d’entrée et de sortie. Vous allez bientôt associer ce compte de stockage à votre compte Batch.
Ajouter des données d’entrée
Ici, vous allez ajouter des données d’entrée pour une tâche Batch que vous allez utiliser dans l’exercice suivant.
Sélectionnez Accéder à la ressource une fois que le déploiement du compte de stockage est terminé.
Sur la gauche, sélectionnez Conteneurs sous Stockage de données.
Sélectionnez le bouton + Conteneur pour créer un conteneur. Nommez le conteneur input-data et définissez le niveau d’accès public sur Privé.
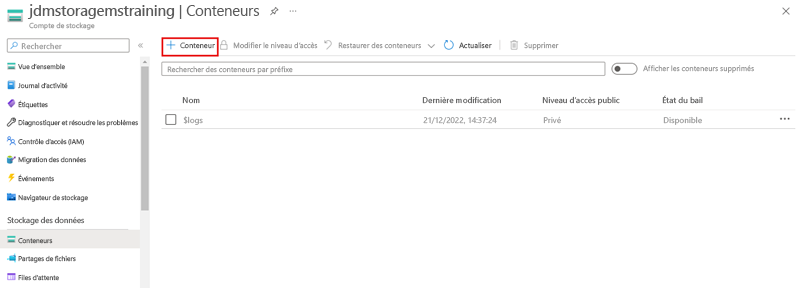
Sélectionnez Créer.
Téléchargez cette vidéo. Vous l’utiliserez bientôt en tant que données d’entrée pour une tâche Batch.
Sélectionnez le conteneur input-data que vous avez créé. Chargez la vidéo que vous avez téléchargée en sélectionnant le bouton Charger et en accédant à l’emplacement où vous avez téléchargé la vidéo. Il s’agit probablement de votre dossier Téléchargements local.
Une fois la vidéo sélectionnée, cliquez sur le bouton Charger.
Création d’un compte Batch
Ensuite, vous créez le compte Azure Batch et le pool dans un réseau virtuel pour votre scénario de test.
Dans l’accueil du portail Azure, sélectionnez Créer une ressource.
Entrez service batch dans la zone de recherche Rechercher dans les services et la Place de marché, puis sélectionnez Service Batch dans la liste.
Sélectionnez Créer pour ouvrir le formulaire Nouveau compte Batch.
Entrez les paramètres suivants dans l’onglet Général de la section Détails du projet :
Abonnement : sélectionnez l’abonnement approprié que vous voulez utiliser.
Groupe de ressources : sélectionnez le nom du groupe de ressources que vous avez créé précédemment (BatchResourceGroup).
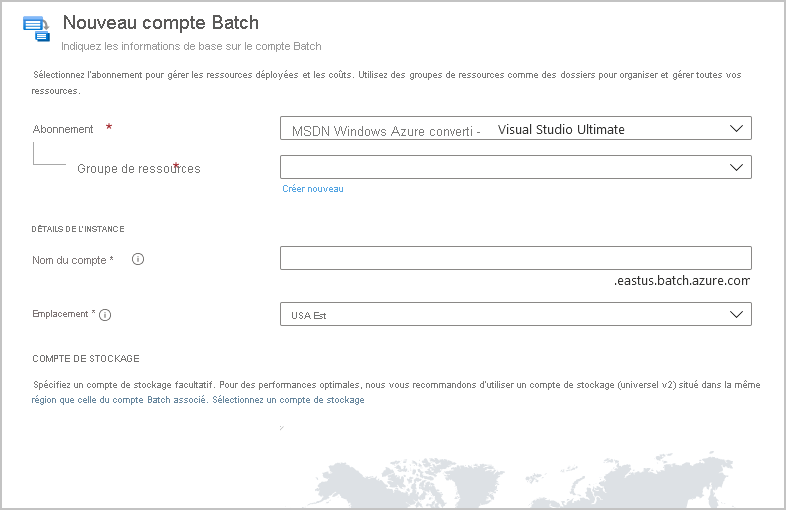
Entrez les paramètres suivants dans l’onglet Général de la section Détails de l’instance :
Nom du compte : nom unique dans la région Azure où le compte est créé. Le nom du compte ne peut contenir que des caractères minuscules ou des chiffres, et il doit comprendre entre 3 et 24 caractères.
Emplacement : Région Azure où créer le compte Batch. Seules les régions prises en charge par votre abonnement et votre groupe de ressources sont affichées sous forme d’options.
Sous l’onglet Informations de base de la section Compte de stockage, choisissez Sélectionner un compte de stockage, puis sélectionnez le compte de stockage que vous avez créé précédemment.
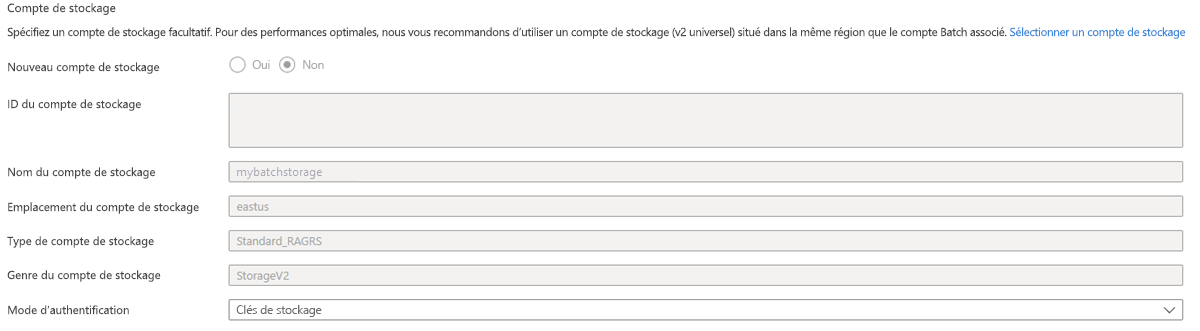
Sélectionnez Suivant : Avancé, puis entrez les paramètres suivants dans l’onglet Avancé :
Type d’identité : conservez la valeur par défaut.
Mode d’allocation de pool : conservez la valeur par défaut, qui doit être Service Batch.
Remarque
Si vous aviez spécifié Abonnement utilisateur, Azure aurait créé le pool dans l’abonnement où vous aviez créé votre service Batch.
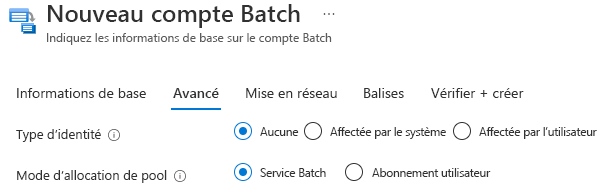
Sélectionnez Suivant : Réseau. Laissez Accès réseau public avec la valeur par défaut, qui devrait être Tous les réseaux.
Conservez la valeur par défaut de toutes les autres options. Sélectionnez Vérifier + créer, puis sélectionnez Créer.
Votre déploiement peut prendre quelques minutes.
Créez un réseau virtuel
Après avoir créé un réseau virtuel et lui avoir attribué un sous-réseau, vous pouvez créer un pool Batch avec ce réseau virtuel. Suivez ces étapes pour créer un pool à partir du portail Azure :
Dans l’accueil du portail Azure, sélectionnez Créer une ressource.
Entrez réseau virtuel dans la zone de recherche Rechercher dans la Place de marché, puis sélectionnez Réseau virtuel dans la liste.
Sélectionnez Créer pour ouvrir le formulaire Créer un réseau virtuel.
Entrez les paramètres suivants dans l’onglet Général de la section Détails du projet :
Abonnement : sélectionnez le même abonnement que pour votre compte Batch dans les étapes précédentes.
Groupe de ressources : sélectionnez le même groupe de ressources que pour votre compte Batch dans les étapes précédentes (BatchResourceGroup).
Entrez les paramètres suivants dans l’onglet Général de la section Détails de l’instance :
Nom : entrez un nom pour votre réseau virtuel.
Emplacement : sélectionnez la même région que pour votre compte Batch dans les étapes précédentes.
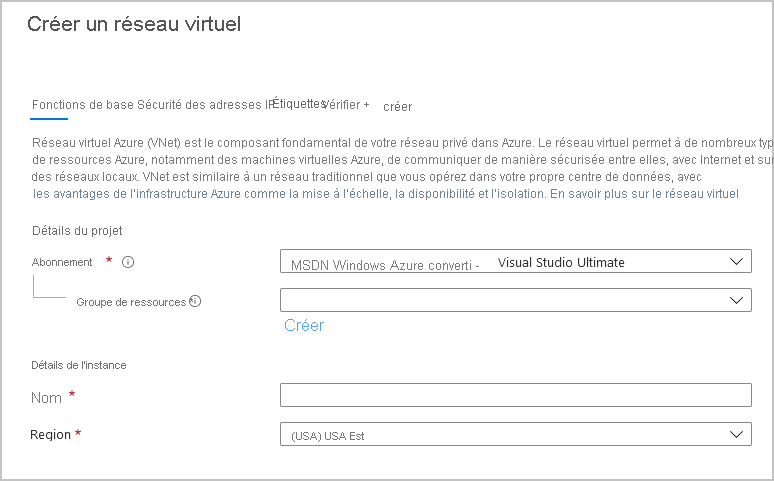
Notes
Si vous aviez des paramètres d’adresse IP uniques pour votre réseau virtuel, vous devez sélectionner Suivant : Adresses IP et spécifier ces paramètres dans l’onglet Adresses IP.
Conservez la valeur par défaut de toutes les autres options. Sélectionnez ensuite Vérifier + créer, puis Créer.
Créer un pool Batch
Dans l’accueil du portail Azure, sélectionnez Groupes de ressources, puis le groupe de ressources qui contient le compte Batch (BatchResourceGroup).
Dans la page Vue d’ensemble de votre groupe de ressources, sélectionnez votre compte Batch.
Sélectionnez Pools sous Fonctionnalités dans le menu de gauche.
Dans la fenêtre Pools, sélectionnez + Ajouter.
Dans la fenêtre Ajouter un pool, entrez un nom pour ID de pool en utilisant une combinaison de caractères alphanumériques, de traits d’union et de traits de soulignement.
Pour cet exercice, spécifiez les options suivantes dans la section Système d’exploitation :
Sélectionnez Place de marché dans le menu déroulant Type d’image.
Sélectionnez microsoftwindowsserver pour Éditeur.
Sélectionnez windowsserver pour Offre.
Sélectionnez 2019-datacenter pour Référence (SKU).
Pour cet exercice, sélectionnez Standard A1 dans le menu déroulant Taille de machine virtuelle.
Définissez les Nœuds dédiés cibles sur 1 et Nœuds basse priorité/Spot cibles sur 0.
Pour en savoir plus sur les machines virtuelles basse priorité, consultez Utiliser des machines virtuelles basse priorité avec Batch.
Pour Réseau virtuel, sélectionnez le réseau virtuel que vous avez créé précédemment.
Spécifiez les paramètres facultatifs souhaités (ou laissez tous les autres paramètres par défaut), puis sélectionnez OK.