Exercice – Configurer des comptes Batch et Stockage dans le Portail Azure
Important
Vous avez besoin de votre propre abonnement Azure pour exécuter cet exercice et des frais pourraient vous être facturés. Si vous n’avez pas d’abonnement Azure, créez un compte gratuit avant de commencer.
Avant de gérer les services Azure Batch à partir d’une application .Net, vous devez créer le compte Azure Batch et le compte Stockage. Vous pouvez utiliser le Portail Azure, Powershell, Azure CLI ou l’API Batch Management pour créer ces comptes.
Dans cette unité, vous allez créer un compte Azure Batch et un compte Stockage Azure en utilisant le Portail Azure.
Créer un nouveau compte de stockage
Accédez au portail Azure dans votre navigateur préféré.
Dans le menu du portail Azure ou dans la page d’accueil, sélectionnez Créer une ressource.
Dans la zone de recherche Rechercher dans la Place de marché, tapez stockage, puis sélectionnez Compte de stockage.
Sélectionnez Créer pour ouvrir le formulaire Créer un compte de stockage.
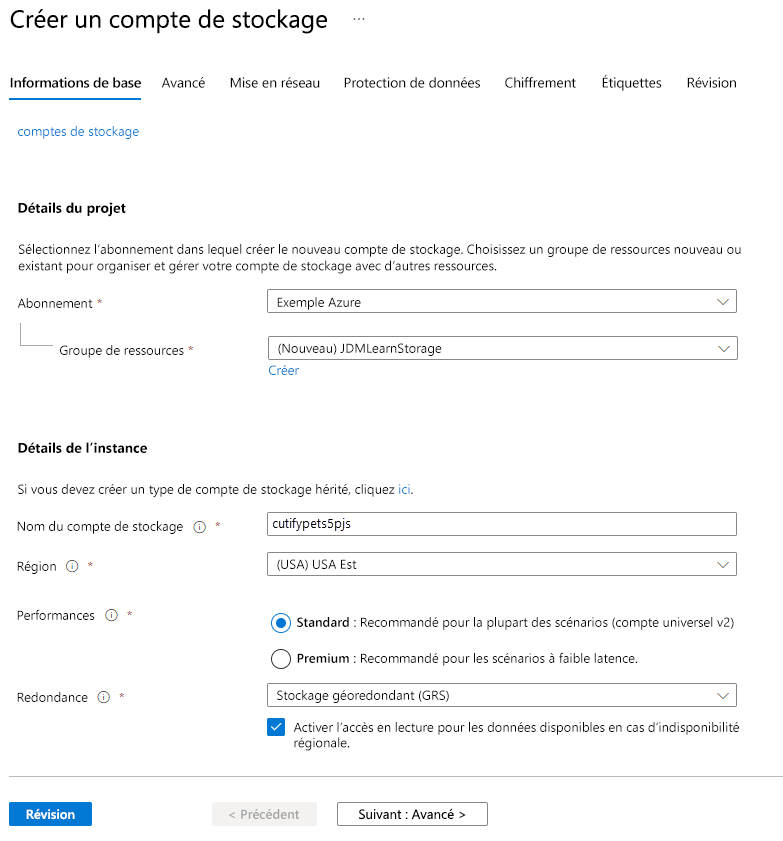
Sélectionnez un groupe de ressources existant ou créez-en un.
Dans le champ Nom du compte de stockage, entrez un nom unique.
Notes
Le nom de votre compte de stockage doit être globalement unique, et seuls les caractères minuscules et les chiffres sont autorisés.
Sélectionnez une Région proche de vous à partir des options disponibles.
Conservez toutes les autres options par défaut et sélectionnez Vérifier + créer, puis Créer.
Attendez la fin du déploiement. Nous disposons désormais d’un compte de stockage que nous allons utiliser dans notre traitement pour stocker les fichiers d’entrée et de sortie. Nous allons associer ce compte de stockage à notre compte Batch sous peu.
Créer un nouveau compte de traitement
Pour créer des charges de travail de traitement, nous devons créer un compte dans le service Traitement.
Dans la page Accueil :
Dans la barre de navigation gauche, sélectionnez Créer une ressource.
Dans la zone de recherche Rechercher dans la Place de marché, tapez batch, puis sélectionnez Service Batch dans la liste.
Sélectionnez Créer pour ouvrir le formulaire Nouveau compte Batch.
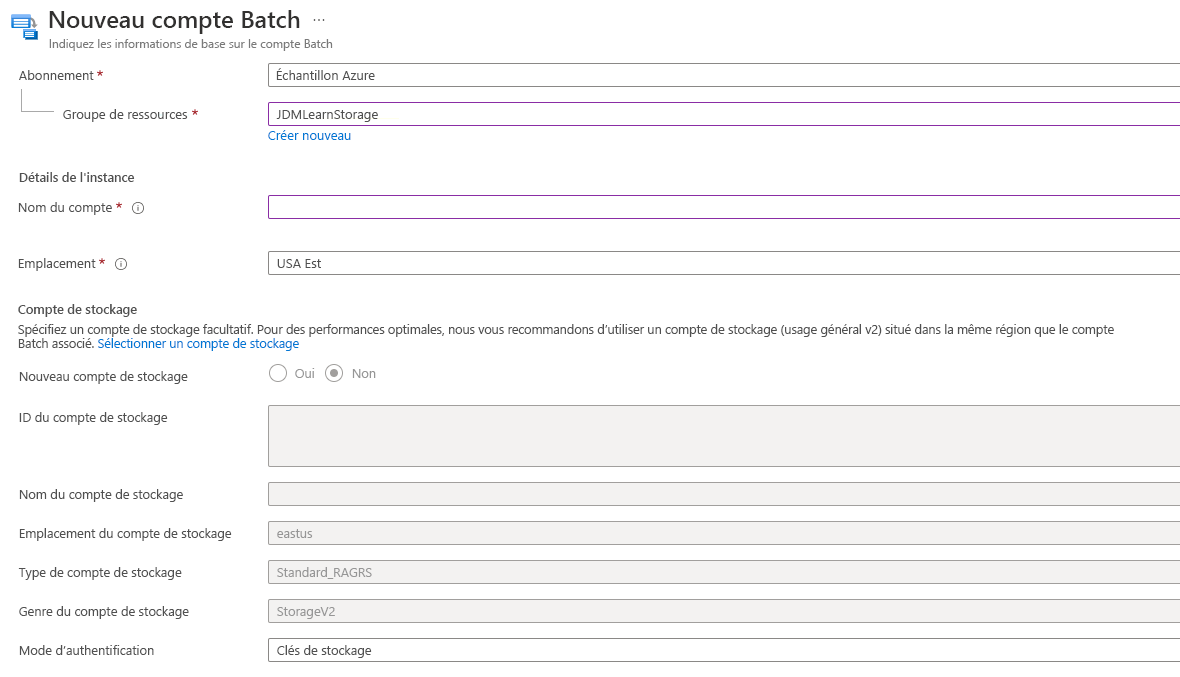
Sélectionnez un groupe de ressources existant ou créez-en un pour la ressource que nous ajoutons à ce module. Pour simplifier le nettoyage une fois ce module terminé, nous vous recommandons de créer un groupe de ressources. Notez le nom du groupe de ressources que vous utilisez, car vous en aurez besoin tout au long de ces exercices.
Dans le champ Nom du compte, entrez un nom unique.
Sélectionnez le lien Sélectionner un compte de stockage, puis sélectionnez le compte de stockage que vous avez créé dans la section précédente.
Conservez toutes les autres options par défaut et sélectionnez Vérifier + créer.
Sélectionnez Créer.
Attendez la fin du déploiement.
Sur l’écran Votre déploiement a été effectué, sélectionnez Accéder à la ressource.
Créer un package d’application contenant ffmpeg
Dans notre scénario, nous avons décidé de faire appel à ffmpeg pour effectuer notre conversion de vidéo. FFmpeg est une puissante infrastructure multimédia open-source avec laquelle pouvez, entre autres choses, décoder, encoder et transcoder des fichiers multimédias. Elle constitue un excellent choix pour créer des images GIF animées à partir de nos vidéos d’animaux. Pour utiliser le framework, nous allons l’ajouter en tant que package d’application à notre compte Batch.
Nous devons d’abord télécharger une copie à partir du site officiel de FFmpeg pour pouvoir ensuite la charger dans notre compte Batch.
Ouvrez un nouvel onglet dans votre navigateur et accédez à https://www.videohelp.com/software?d=ffmpeg-3.4-win64-static.zip.
Enregistrez le fichier zip localement.
Dans l’interface utilisateur du compte Batch dans le portail, sélectionnez Applications dans la section Fonctionnalités de la barre latérale, puis sélectionnez Ajouter pour ouvrir le formulaire de configuration Nouvelle application.
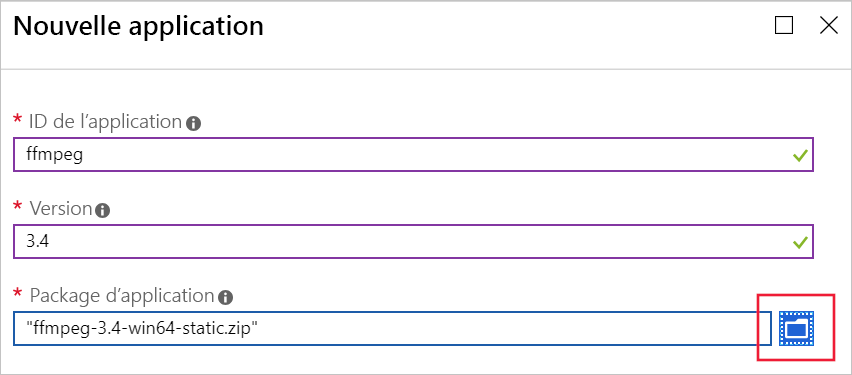
Dans ID d’application, tapez ffmpeg.
Dans Version, tapez 3.4.
Dans Package d’application, sélectionnez l’icône de dossier à droite.
Accédez au dossier contenant ffmpeg-3.4-win64-static.zip que vous avez téléchargé, puis sélectionnez Ouvrir.
Sélectionnez Envoyer pour charger l’application dans notre compte Batch. Cette étape pouvant prendre un certain temps, attendez qu’elle se termine.
Laissez le portail Azure ouvert pour l’exercice suivant.