Saisie et affichage des données avec des contrôles de texte
Dans Power Apps, les contrôles de texte sont utilisés pour toutes sortes de raisons, par exemple pour afficher du texte, des chiffres, des dates et calculer des devises. Par exemple, vous pouvez calculer la valeur de deux contrôles Saisie de texte et afficher les résultats dans un contrôle Libellé de texte.
Vous pouvez intégrer plusieurs contrôles de texte à votre application. Chacun de ces contrôles est destiné à des usages légèrement différents. Par exemple, vous créez une application afin de mener une enquête auprès des collaborateurs et souhaitez recueillir leurs commentaires. Dans ce scénario, vous utilisez le contrôle Saisie de texte et redéfinissez la propriété Mode sur Multiline au lieu d’utiliser une seule ligne. Comme toutes vos applications comportent probablement des contrôles de texte, il est recommandé de vous familiariser avec ces contrôles lorsque vous développez votre application. La liste suivante décrit en détail les différents contrôles de texte disponibles :
Libellé de texte : affiche les données que vous spécifiez sous forme de chaîne littérale de texte ou de valeur numérique, qui s’affiche exactement telle que vous la saisissez, ou sous forme de formule qui prend la valeur d’une chaîne de texte ou d’un nombre. Les libellés de texte s’affichent souvent en dehors de tout autre contrôle (par exemple, une bannière identifiant un écran), en tant que libellé identifiant un autre contrôle (par exemple, un contrôle Évaluation ou Audio), ou dans une galerie pour afficher un type spécifique d’informations sur un élément.
Saisie de texte : zone dans laquelle l’utilisateur peut saisir du texte, des chiffres et d’autres données. Par exemple, un utilisateur peut spécifier des données en tapant dans un contrôle Saisie de texte. Selon la configuration de votre application, ces données peuvent être ajoutées à une source de données permettant de calculer une valeur temporaire, ou intégrées d’une autre manière.
Texte HTML : contrôle affichant non seulement le texte brut et des chiffres, mais convertissant aussi les balises HTML telles que des espaces insécables.
Éditeur de texte enrichi : contrôle fournissant à l’utilisateur de l’application une zone de modification WYSIWYG pour la mise en forme du texte. Ce contrôle doit être utilisé si vous souhaitez autoriser l’utilisateur à fournir des listes numérotées ou des listes à puces. Un bon exemple est une application permettant de recueillir le contenu d’un article ou d’un bulletin d’informations, pour laquelle vous autorisez l’utilisateur à ajouter un texte mis en forme et éventuellement utile à la personne qui compile cet article.
Saisie au stylet : contrôle dans lequel l’utilisateur peut dessiner, effacer et surligner les zones d’une image. L’utilisateur peut utiliser ce contrôle comme un tableau blanc afin d’y dessiner des diagrammes et d’écrire des termes pouvant être convertis en texte tapé.
Exercice Libellé de texte
Examinons plus en détail le contrôle Libellé de texte afin de mieux comprendre son fonctionnement.
Ouvrez une application ou créez une application dans Power Apps Studio.
Ajoutez un contrôle Libellé de texte à un écran.
Définissez la propriété Text sur "Hello, world" (en incluant les doubles guillemets). Il s’agit de la fonction de base d’un contrôle Libellé de texte présentant du texte à un utilisateur.
Créons ensuite une solution plus dynamique en combinant un bouton, une galerie et plusieurs contrôles Libellé. Dans ce scénario, vous allez créer une collection nommée CityPopulations qui comporte les données relatives à la population de différentes villes d’Europe. Ensuite, vous allez afficher ces données dans une galerie comportant trois libellés et spécifier le type de données présenté par chaque libellé.
Ajoutez un contrôle Bouton, puis définissez sa propriété OnSelect sur cette formule :
ClearCollect(CityPopulations, {City:"London", Country:"United Kingdom", Population:8615000}, {City:"Berlin", Country:"Germany", Population:3562000}, {City:"Madrid", Country:"Spain", Population:3165000}, {City:"Rome", Country:"Italy", Population:2874000}, {City:"Paris", Country:"France", Population:2273000}, {City:"Hamburg", Country:"Germany", Population:1760000}, {City:"Barcelona", Country:"Spain", Population:1602000}, {City:"Munich", Country:"Germany", Population:1494000}, {City:"Milan", Country:"Italy", Population:1344000})Avant de continuer, voyons ce que fait cette formule à l’aide du bouton Copilot dans le champ de saisie de la formule. Cliquez sur le bouton, puis sélectionnez Expliquer cette formule. Copilot analyse la formule et tente de vous fournir une explication en langage naturel. Cela ressemble à cette image :

Gardez à l’esprit que Copilot peut offrir une explication légèrement différente, mais le fait est qu’il peut vous aider à comprendre ce qui se passe dans une formule de votre application. Vous pouvez également cliquer sur le bouton Copier pour utiliser l’ Explication de la formule dans les remarques de votre formule simplement en la collant dans une ligne de code distincte précédée de deux barres obliques (//). Les barres obliques indiquent à Power Apps de ne pas prendre en compte le code derrière elles pour les calculs. Exercez-vous à ajouter l’explication fournie par Copilot en accédant à une nouvelle ligne dans votre formule, en ajoutant deux barres obliques, puis en collant l’explication.
Maintenez enfoncée la touche Alt, puis sélectionnez le contrôle Bouton. (Vous allez ainsi créer votre collection et y stocker toutes les informations.)
Ajoutez un contrôle Galerie verticale et définissez sa propriété Items sur CityPopulations.
Avec la galerie sélectionnée, examinez le volet Propriétés sur le côte droit de votre écran, puis redéfinissez la propriété Layout en remplaçant Vide par Titre, sous-titre et corps.
Sélectionnez le contrôle Libellé de texte du haut (ou titre). La propriété Text affiche ThisItem.City. Un contrôle Libellé de texte d’une galerie peut afficher tout champ de texte ou numérique disponible (ou propriété de champ affichable sous forme de texte ou de nombre) dans l’enregistrement. Dans notre collection, chaque enregistrement comprend les valeurs de texte pour les champs City et Country et une valeur numérique pour le champ Population ; vous pouvez afficher chacune d’entre elles dans un libellé de cette galerie.
Sélectionnez le contrôle Libellé de texte du milieu (ou sous-titre), qui s’affiche sous la forme ThisItem.Country.
Sélectionnez le contrôle Libellé de texte du bas (ou corps) et assurez-vous que sa propriété Text est définie sur ThisItem.Population. Redéfinissez-la si nécessaire. Notez que si vous cliquez sur la barre de formule, Power Apps vous indique que le Type de données est Nombre.
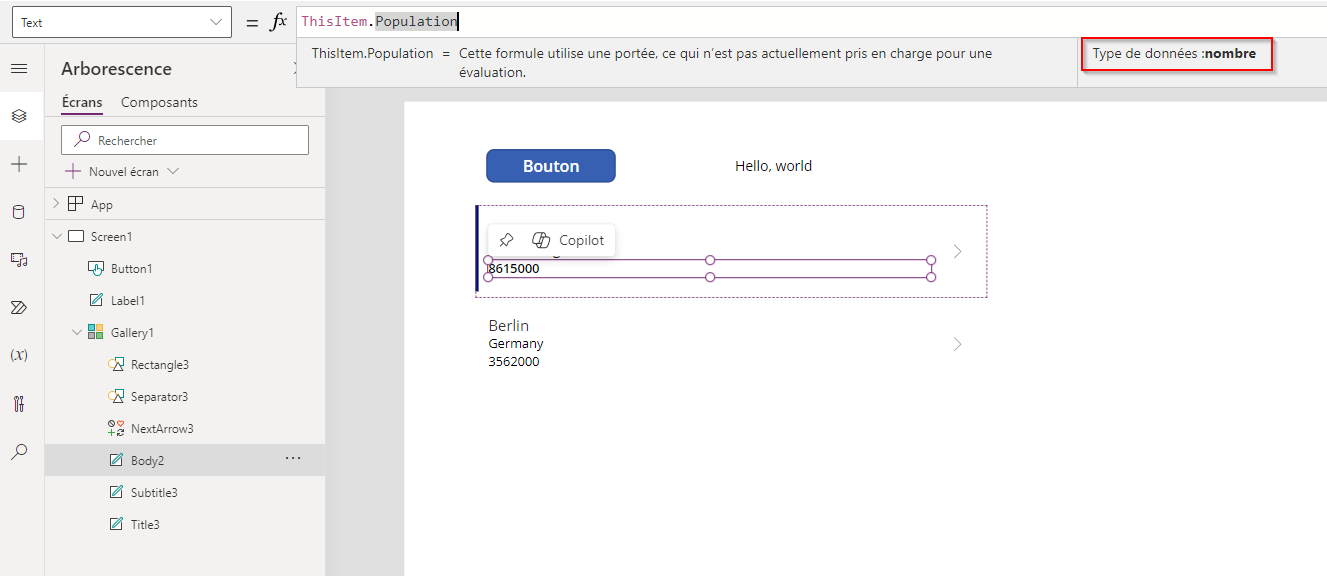
Copilot a une autre fonction utile que nous pouvons aborder maintenant. Veillez à sélectionner le contrôle Libellé de texte du corps (ou Population). Notez que lorsque vous sélectionnez l’étiquette, une zone violette la survole avec une option Copilot. Sélectionnez Copilot.
Dans ce cas, Copilot vous propose deux options : Mise en forme conditionnelle ou Mise en forme du texte. Sélectionnez Mise en forme du texte.
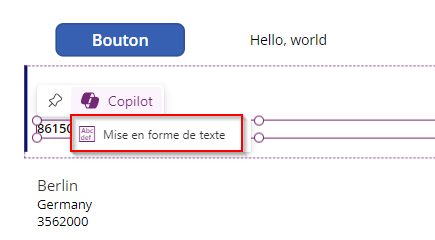
Un volet permettant de Mettre en forme le texte à l’aide d’exemples glisse sur la partie droite de votre écran. Vous pouvez saisir un format pour votre nombre ou sélectionner le champ de saisie et voir ce que Copilot suggère. Notez que Copilot fournit quelques exemples de la façon dont nous pouvons représenter cette valeur. Ajoutons les séparateurs de milliers et de millions à notre nombre en sélectionnant
8,615,000parmi les valeurs dans la liste déroulante Format souhaité.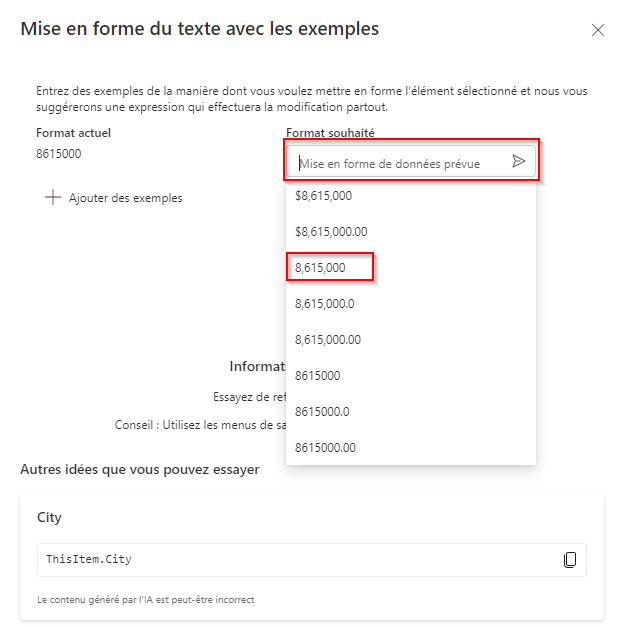
À ce stade, vous devriez voir une formule sous Suggestions affichant
Text(ThisItem.Population, "#,##0", "en-US").Pour utiliser cette formule, sélectionnez-la.
Enfin, cliquez sur le bouton Appliquer. Le bouton Appliquer n’est pas cliquable tant que vous n’avez pas sélectionné la formule.
Votre valeur Population devrait maintenant s’afficher avec des séparateurs de virgules sous les milliers et les millions.
Nous avons découvert les fonctionnalités de base d’un contrôle Libellé de texte, comment il vous permet d’afficher différentes informations et comment Copilot vous aide à comprendre les formules et mettre en forme la sortie. De nombreux autres moyens permettent d’utiliser les contrôles Libellé de texte dans votre application.