Principes des groupes de ressources
Pendant la première semaine à votre nouveau poste, vous avez évalué les ressources existantes dans l’abonnement Azure de votre entreprise. Il existe plusieurs groupes de ressources qui contiennent beaucoup de ressources différentes, mais ils ne sont pas organisés en une structure cohérente. Vous avez déjà travaillé sur Azure, mais vous ne connaissez pas parfaitement le fonctionnement et le rôle des groupes de ressources. Vous avez toutefois compris que ces groupes de ressources ont sans doute un rôle important dans l’organisation de vos ressources. Examinons ce qu’ils sont et comment vous pouvez les utiliser.
Remarque
Si vous n’avez pas d’abonnement Azure, créez un compte gratuit avant de commencer.
Que sont les groupes de ressources ?
Les groupes de ressources sont un composant fondamental de la plateforme Azure. Un groupe de ressources est un conteneur logique de ressources déployées dans Azure. Ces ressources sont tous les éléments que vous créez dans un abonnement Azure, comme les machines virtuelles, les passerelles Application Gateway et les instances Cosmos DB. Toutes les ressources doivent se trouver dans un groupe de ressources, toutefois, une ressource ne peut être membre que d’un seul groupe de ressources à la fois. Vous pouvez déplacer de nombreuses ressources d’un groupe de ressources à un autre, mais certains services présentent des limitations ou exigences spécifiques. Les groupes de ressources ne peuvent pas être imbriqués. Avant de pouvoir provisionner une ressource, vous avez besoin d’un groupe de ressources dans lequel le placer.
Regroupement logique
Les groupes de ressources sont conçus pour vous aider à gérer et organiser vos ressources Azure. En regroupant les ressources selon leur utilisation, leur type ou leur emplacement dans des groupes de ressources, vous organisez et structurez l’ensemble des ressources que vous créez dans Azure. Le regroupement logique est l’aspect qui vous intéresse le plus ici, car les ressources de l’entreprise sont particulièrement mal organisées.
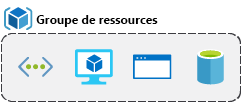
Cycle de vie
Si vous supprimez un groupe de ressources, toutes les ressources qu’il contient sont également supprimées. L’organisation des ressources par cycle de vie peut être utile dans des environnements hors production, où vous pouvez tester une expérience et tout supprimer une fois l’expérience terminée. L’utilisation de groupes de ressources facilite la suppression en bloc des ressources.
Autorisation
Les groupes de ressources constituent également une étendue pour l’application des autorisations de contrôle d’accès en fonction du rôle (RBAC). En appliquant des autorisations de contrôle d’accès en fonction du rôle (RBAC) à un groupe de ressources, vous réduisez les tâches d’administration et en limitez l’accès au strict nécessaire.
Créer un groupe de ressources
Vous pouvez créer des groupes de ressources à l’aide des méthodes suivantes :
- Portail Azure
- Azure PowerShell
- Azure CLI
- Modèles
- Kits SDK Azure (comme .NET ou Java)
Nous allons voir les étapes à suivre pour créer un groupe de ressources dans le portail Azure. Si vous le souhaitez, vous pouvez effectuer la procédure dans votre propre abonnement.
Ouvrez un navigateur web et connectez-vous au portail Azure.
Important
Veillez à utiliser votre propre abonnement. Les environnements de bac à sable gratuits ne vous permettent pas de créer des groupes de ressources. Vous pouvez voir quel abonnement vous utilisez en regardant le nom du locataire sous votre image de profil en haut à gauche de l’écran. Vous pouvez changer de locataire en sélectionnant votre image de profil et Changer de répertoire dans le menu des options.
Dans le portail Azure ou dans la page Accueil, sélectionnez Créer une ressource. Le volet Créer une ressource apparaît.
Dans la zone de recherche Rechercher dans les services et la Place de marché, recherchez et sélectionnez Groupe de ressources. Le volet Groupe de ressources s’affiche.
Sélectionnez Créer. Le volet Créer un groupe de ressources s’affiche.
Sous l’onglet Informations de base, entrez les valeurs suivantes pour chaque paramètre.
Paramètre Valeur Détails du projet Abonnement Dans la liste déroulante, sélectionnez l’abonnement Azure à utiliser pour cet exercice. Resource group Entrez msftlearn-core-infrastructure-rg. Détails de la ressource Région Dans la liste déroulante, sélectionnez une localisation proche de vous. 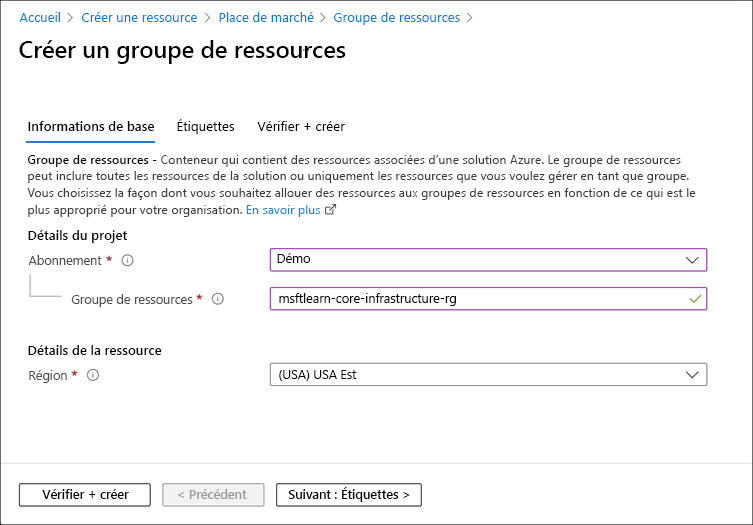
Sélectionnez Vérifier + créer et, une fois la validation réussie, sélectionnez Créer pour créer le groupe de ressources.
C’est terminé. Vous avez créé un groupe de ressources que vous pouvez maintenant utiliser pour déployer des ressources Azure. Examinons plus en détail ce groupe de ressources et quelques points importants à prendre en compte.
Explorer un groupe de ressources et ajouter une ressource
Dans le menu du portail Azure ou dans la page d’accueil, sous Services Azure, sélectionnez Groupes de ressources.
Dans la liste, sélectionnez le groupe de ressources que vous venez de créer. Le volet Groupe de ressources s’affiche.
Remarque
Vous pouvez également voir un groupe de ressources nommé NetworkWatcherRG. Vous pouvez ignorer ce groupe de ressources, car il est créé automatiquement pour activer Network Watcher dans les réseaux virtuels Azure.
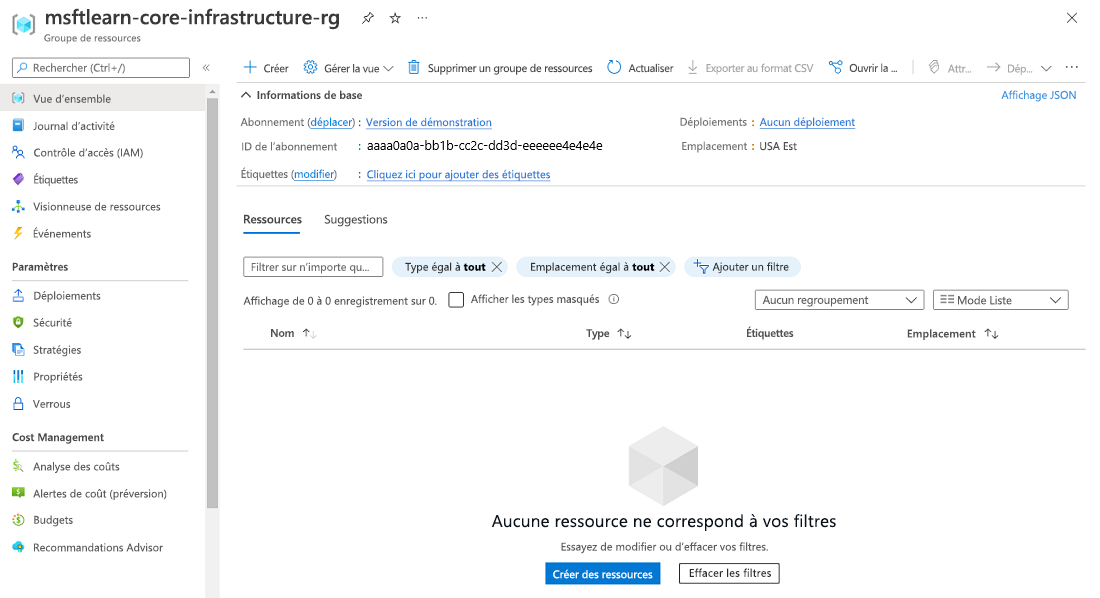
Dans la page Vue d’ensemble, vous trouvez les informations de base du groupe de ressources, par exemple l’abonnement, l’ID d’abonnement, les étiquettes appliquées, ainsi qu’un historique des déploiements effectués sur ce groupe de ressources. Nous traiterons des étiquettes dans l’unité suivante. Si vous développez Essentials en haut de la page, vous trouverez le lien Déploiements , qui vous permet d’accéder à un nouveau panneau avec l’historique de tous les déploiements sur ce groupe de ressources. Chaque fois que vous créez une ressource, il s’agit d’un déploiement. L’historique pour chaque groupe de ressources s’affiche ici.
À l’aide de la barre d’outils en haut de la page du groupe de ressources, vous pouvez ajouter d’autres ressources, changer les colonnes dans la liste, déplacer le groupe de ressources vers un autre abonnement ou supprimer entièrement le groupe de ressources.
Le menu de gauche comporte diverses options.
La liste en bas est vide, car ce groupe de ressources ne contient pas encore de ressources. Vous allez maintenant créer quelques ressources dans le groupe de ressources.
Dans la barre de menus supérieure, sélectionnez le bouton Créer ou Créer des ressources en bas du volet (l’effet est le même). Le volet Créer une ressource apparaît.
Dans la zone de recherche Rechercher dans les services et la Place de marché, recherchez et sélectionnez Réseau virtuel. Le volet Réseau virtuel s’affiche.
Sélectionnez Create (Créer). Le volet Créer un réseau virtuel s’affiche.
Sous l’onglet Informations de base, entrez les valeurs suivantes pour chaque paramètre.
Paramètre Valeur Détails du projet Abonnement Dans la liste déroulante, sélectionnez l’abonnement Azure à utiliser pour cet exercice. Resource group Vérifiez que msftlearn-core-infrastructure-rg s’affiche. Détails de l’instance Nom Entrez msftlearn-vnet1. Région Dans la liste déroulante, sélectionnez une localisation proche de vous. Sélectionnez Vérifier + créer et, une fois la validation réussie, sélectionnez Créer pour ajouter le réseau virtuel à votre groupe de ressources.
Répétez les étapes de création de réseau virtuel pour créer un autre réseau virtuel. Veillez à placer le réseau virtuel dans le groupe de ressources que vous avez créé précédemment et nommez-le msftlearn.vnet2.
Revenez à votre groupe de ressources. Les deux réseaux virtuels que vous avez créés doivent s’afficher dans le volet Vue d’ensemble.
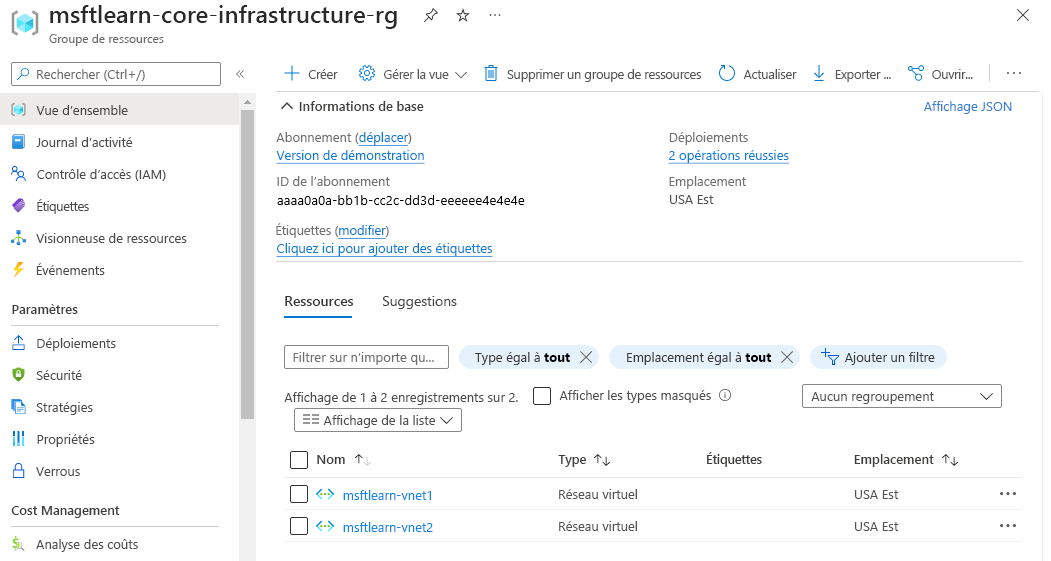
Votre groupe de ressources contient deux ressources de réseau virtuel, car vous avez spécifié le groupe de ressources quand vous avez créé les ressources. Vous pouvez créer des ressources supplémentaires dans ce groupe de ressources, ou créer d’autres groupes de ressources dans l’abonnement et y déployer des ressources.
Quand vous créez des ressources, vous avez généralement le choix de créer un autre groupe de ressources ou d’utiliser un groupe de ressources existant. Cela peut simplifier le processus, mais comme vous avez pu constater dans votre nouvelle entreprise, cela peut conduire à un éparpillement des ressources entre les différents groupes de ressources, sans qu’il y ait une réflexion approfondie sur l’organisation finale souhaitée.
Utiliser des groupes de ressources pour une meilleure organisation
Alors, comment utiliser les groupes de ressources pour améliorer l’organisation dans votre nouvelle entreprise ? Voici quelques conseils et meilleures pratiques pouvant vous aider à les organiser.
Convention de nommage cohérente
Pour commencer, vous devez adopter une convention de nommage compréhensible. Vous avez nommé votre groupe de ressources msftlearn-core-infrastructure-rg. Ce nom fournit des indications sur l’utilisation du groupe de ressources (msftlearn), sur les types de ressources qu’il contient (core-infrastructure) et sur son propre type de ressource (rg). Ce nom descriptif nous aide à savoir ce que le groupe de ressources est. Si vous l’aviez nommé my-resource-group ou rg1, vous n’auriez pas pu deviner à quoi il servait. Dans notre exemple, le nom vous permet de déduire que le groupe de ressources contient probablement des composants de l’infrastructure centrale. Si vous avez créé d’autres réseaux virtuels, comptes de stockage ou ressources considérées par l’entreprise comme faisant partie de l’infrastructure principale, vous pouvez également les placer ici pour améliorer l’organisation des ressources de votre entreprise. Les conventions de nommage peuvent varier considérablement d’une entreprise à l’autre et même au sein d’une entreprise, mais un peu de planification peut faciliter les choses.
Principes d’organisation
Vous pouvez organiser les groupes de ressources de différentes façons. Examinons quelques exemples. Vous pouvez placer toutes les ressources qui font partie de l’infrastructure principale dans ce groupe de ressources, mais vous pouvez également organiser les ressources strictement par type de ressource. Vous pouvez par exemple placer tous les réseaux virtuels dans un groupe de ressources, toutes les machines virtuelles dans un deuxième groupe de ressources et toutes les instances Azure Cosmos DB dans un troisième groupe de ressources.

Vous pouvez aussi les organiser par environnement (production, AQ, développement). Dans ce cas, toutes les ressources de production sont dans un groupe de ressources, toutes les ressources de test sont dans un autre groupe de ressources, etc.

Vous pouvez organiser les ressources par département (marketing, finance, ressources humaines). Les ressources « marketing », les ressources « finance » et les ressources « RH » sont placées dans un troisième groupes de ressources.

Vous pouvez même combiner ces stratégies et les organiser par environnement et département. Placez les ressources « finance » de production et les ressources « finance » de développement dans deux groupes de ressources séparés. Faites la même chose pour les ressources marketing.
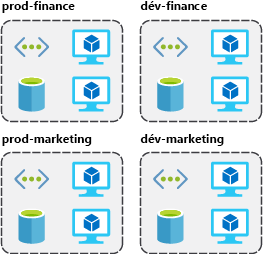
Plusieurs facteurs peuvent déterminer le choix de la stratégie d’organisation des ressources : l’autorisation, le cycle de vie des ressources et la facturation.
Organiser pour l’autorisation
Dans la mesure où les groupes de ressources constituent une étendue du contrôle d’accès en fonction du rôle (RBAC), vous pouvez organiser les ressources en fonction de qui doit les gérer. Si l’équipe d’administration des bases de données est chargée de gérer toutes vos instances Azure SQL Database, vous pouvez faciliter son travail en plaçant toutes les instances dans le même groupe de ressources. Vous pouvez accorder aux membres de l’équipe les autorisations appropriées au niveau du groupe de ressources pour administrer les bases de données qu’il contient. De la même façon, vous pouvez refuser à l’équipe d’administration des bases de données l’accès au groupe de ressources contenant les réseaux virtuels. Vous les empêchez ainsi de modifier par inadvertance des ressources qui ne relèvent pas de leur domaine de responsabilité.
Organiser pour le cycle de vie
Nous avons décrit précédemment que les groupes de ressources servent de cycle de vie pour les ressources qu’ils contiennent. Si vous supprimez un groupe de ressources, toutes les ressources qu’il contient sont également supprimées. Tirez parti de cette fonctionnalité, en particulier dans les scénarios où les ressources peuvent être supprimées plus facilement, comme dans les environnements hors production. Si vous devez déployer 10 serveurs pour les besoins d’un projet de quelques mois seulement, vous pouvez les placer dans un seul groupe de ressources. Il est plus facile de nettoyer un groupe de ressources que 10 groupes de ressources voire plus.
Organiser pour la facturation
Enfin, le fait de placer des ressources dans le même groupe de ressources est un moyen de les regrouper pour les utiliser dans les rapports de facturation. Si vous souhaitez analyser la répartition des coûts dans votre environnement Azure, vous pouvez regrouper les ressources par groupe de ressources pour filtrer et trier les données afin d’identifier les postes de coûts.
Résumé
Au bout du compte, vous avez une grande flexibilité dans la manière d’organiser les ressources dans vos groupes de ressources. Prenez le temps d’y réfléchir en amont afin d’avoir une approche cohérente dans l’utilisation des groupes de ressources dans votre environnement Azure.