Modifier un article de documentation dans votre navigateur
Maintenant que vous disposez d’une vue d’ensemble des outils généraux et des composants en arrière-plan d’une contribution, examinons les étapes spécifiques pour apporter une contribution mineure à la documentation Microsoft. Lorsque vous souhaitez apporter une petite modification à un article, vérifiez d’abord que les outils appropriés sont configurés. Ensuite, vous êtes prêt à commencer à modifier et partager vos connaissances avec d’autres membres de la communauté Microsoft Learn.
Étape 1 : Configurer votre compte GitHub
Étant donné que Microsoft Learn intègre des workflows GitHub pour mettre à jour le contenu, vous avez besoin d’un compte GitHub pour contribuer. Si vous disposez déjà d’un compte GitHub, vérifiez que vous êtes connecté.
Si vous n’avez pas encore de compte GitHub, effectuez les étapes suivantes pour en créer un :
- Accédez à GitHub.
- Sélectionnez S’inscrire.
- Suivez les invites pour configurer votre compte.
Étape 2 : Apporter vos modifications
N’oubliez pas que tout le contenu Microsoft Learn n’est pas stocké dans un référentiel public. Avant d’apporter des modifications, commencez par vérifier si le contenu auquel vous souhaitez contribuer accepte les contributions du public. Si c’est le cas, vous pouvez apporter des modifications directement dans votre navigateur.
Accédez à l’article de documentation sur learn.microsoft.com que vous souhaitez modifier. Vérifiez si l’article est stocké dans un référentiel public en recherchant l’icône Modifier en forme de crayon en haut de l’article. Si vous voyez l’icône, le contenu accepte les contributions du public.
Sélectionnez l’icône Modifier en forme de crayon. Vous accédez ainsi au fichier source dans le référentiel GitHub public dans lequel l’article est stocké.
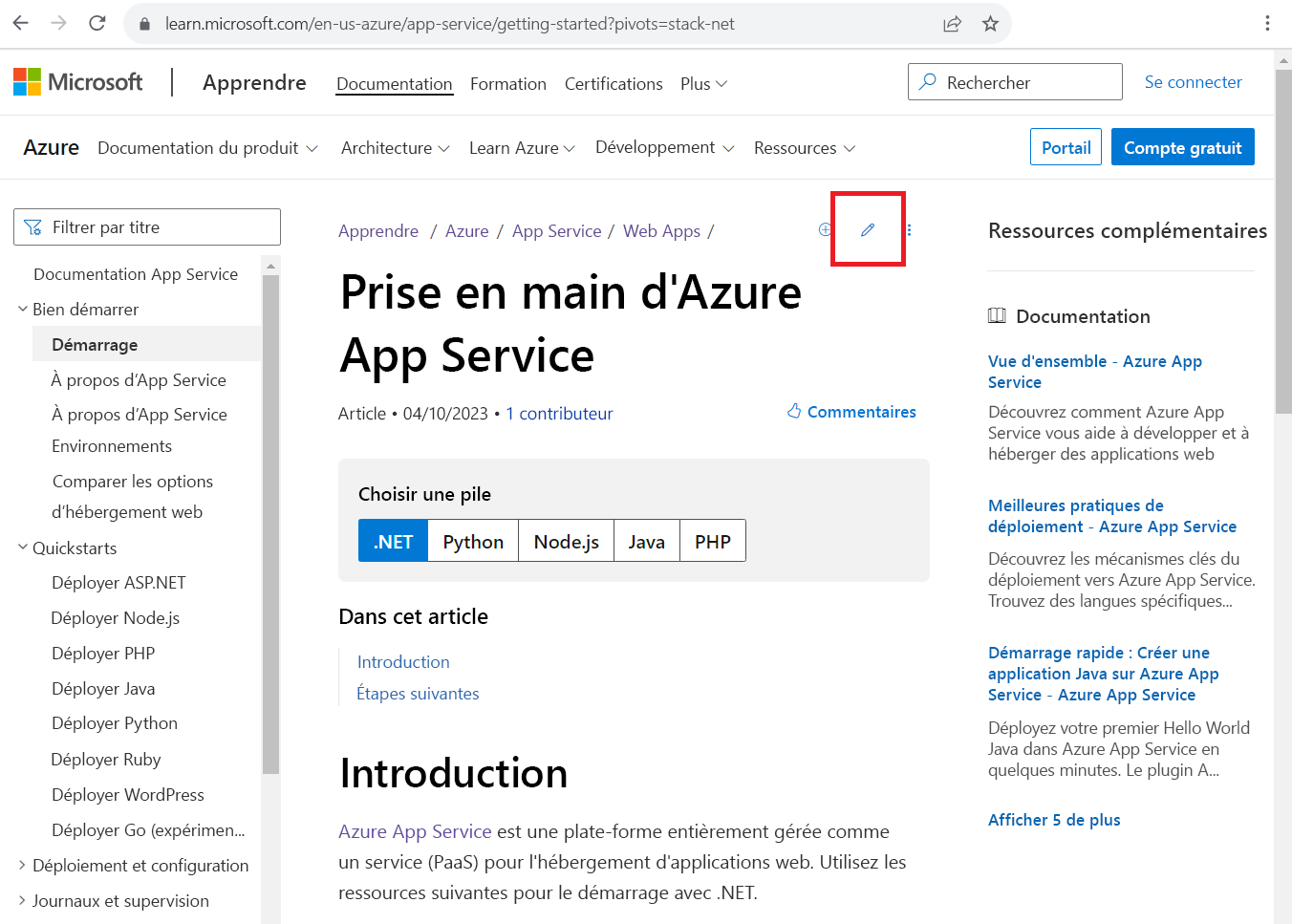
Sélectionnez l’icône de crayon en haut de la page du fichier GitHub. Cette icône est étiquetée Modifier ce fichier dans votre fourche de ce projet ou Dupliquer [fork] ce dépôt et modifier le fichier selon que vous avez déjà dupliqué le dépôt où le fichier est stocké.
Vous devez être connecté à votre compte GitHub à ce stade pour sélectionner cette icône. Si vous n’êtes pas connecté, cette option n’est pas disponible.
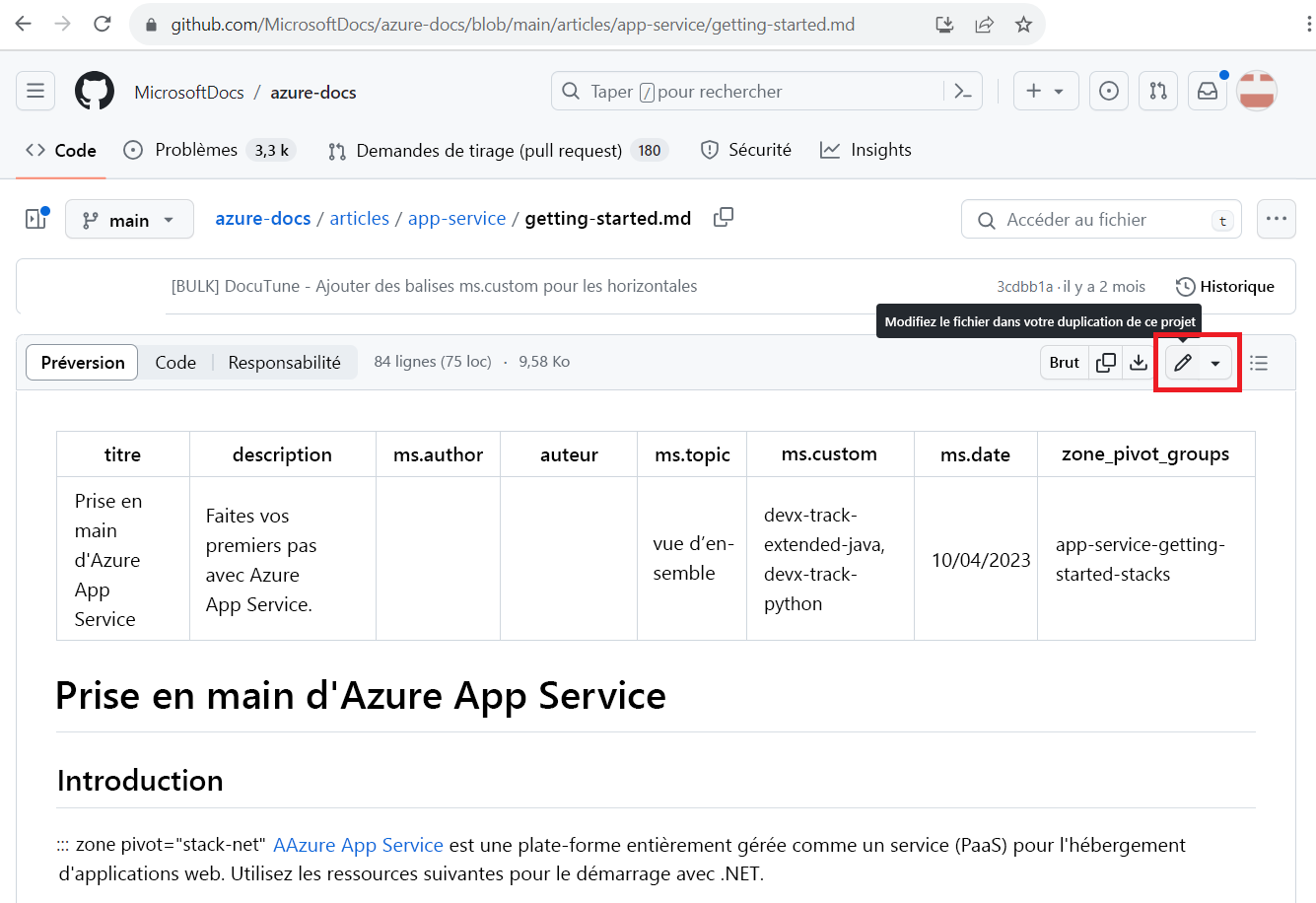
Les métadonnées de l’article se trouvent dans la partie supérieure de l’article. Les métadonnées sont appliquées aux articles pour la création de rapports, la détectabilité par le biais de la recherche et la conduite d’aspects de l’expérience de site. Si vous effectuez des mises à jour mineures d’un article publié, vous n’aurez probablement pas besoin de modifier les métadonnées.
Si c’est la première fois que vous travaillez dans ce référentiel, vous êtes invité à dupliquer (fork) le référentiel avant de proposer des modifications. Si c’est le cas, sélectionnez Dupliquer (fork) ce référentiel.
Vous pouvez voir l’interface d’édition, ou le volet Modifier, dans votre navigateur. Vous pouvez voir l’article écrit en Markdown, une syntaxe de mise en forme. Apportez vos modifications dans le volet.
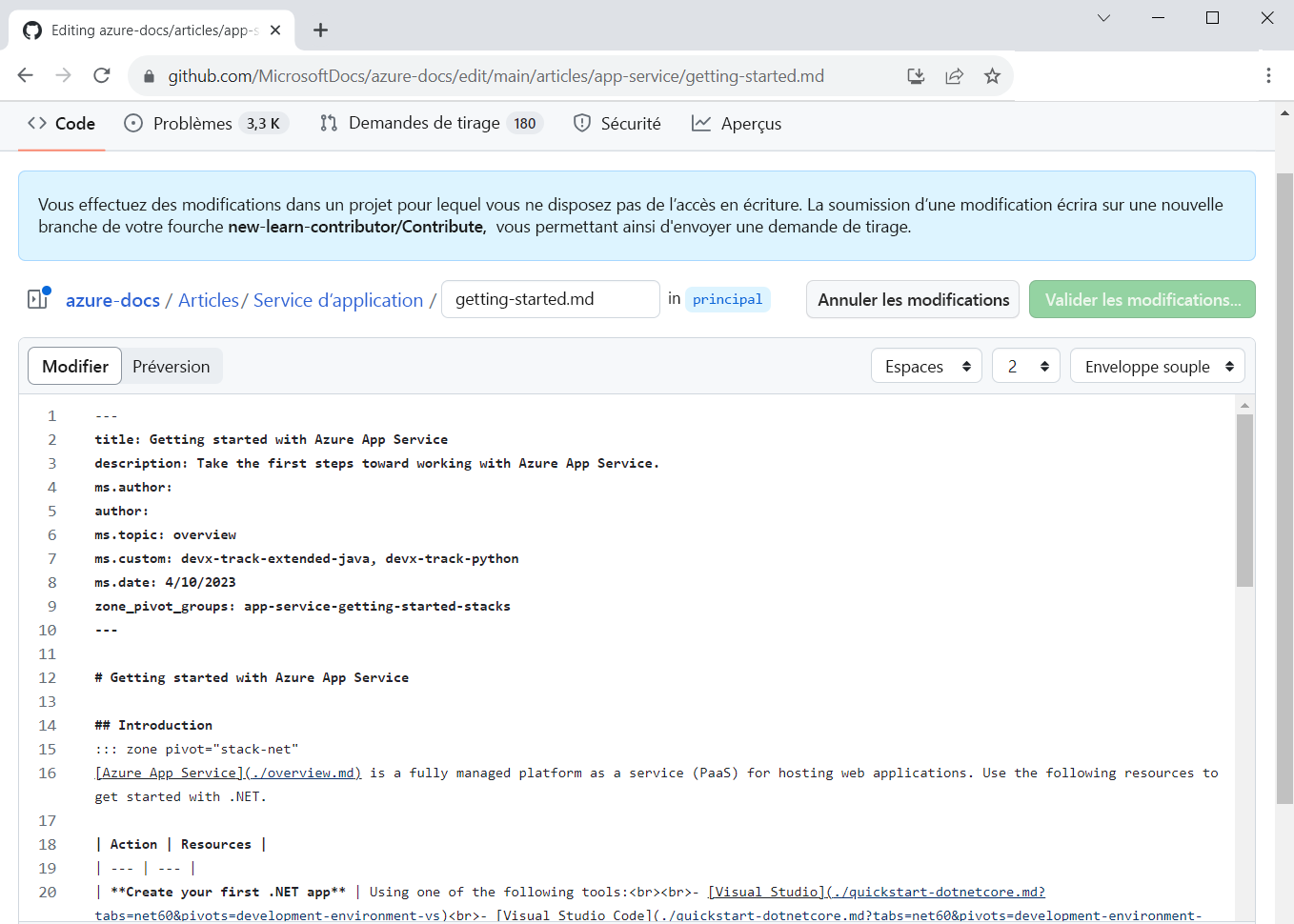
En haut du volet d’édition, sélectionnez l’onglet Aperçu. Cela vous permet de valider vos modifications en les affichant dans leur forme publiée.
Étape 3 : Créer votre requête de tirage
Quand vous avez terminé d’effectuer vos modifications et d’en afficher un aperçu, il est temps de créer votre demande de tirage (pull request). N’oubliez pas qu’une demande de tirage est votre façon de proposer que vos modifications soient fusionnées vers la branche primaire du référentiel en direct pour devenir visible sur Microsoft Learn. Une demande de tirage active le modèle de collaboration de GitHub en demandant que les modifications de votre branche de travail soient extraites et fusionnées dans une autre branche. Dans la plupart des cas, cette autre branche est la branche par défaut dans le référentiel principal.
Recherchez et sélectionnez le bouton Valider les modifications ou Proposer des modifications, généralement en haut de la page.
Ajoutez un Message de validation. Il s’agit du titre de votre demande de tirage. Le message de validation doit être un bref résumé de vos modifications. Si vous le souhaitez, ajoutez une Description étendue pour fournir des détails supplémentaires sur vos modifications.
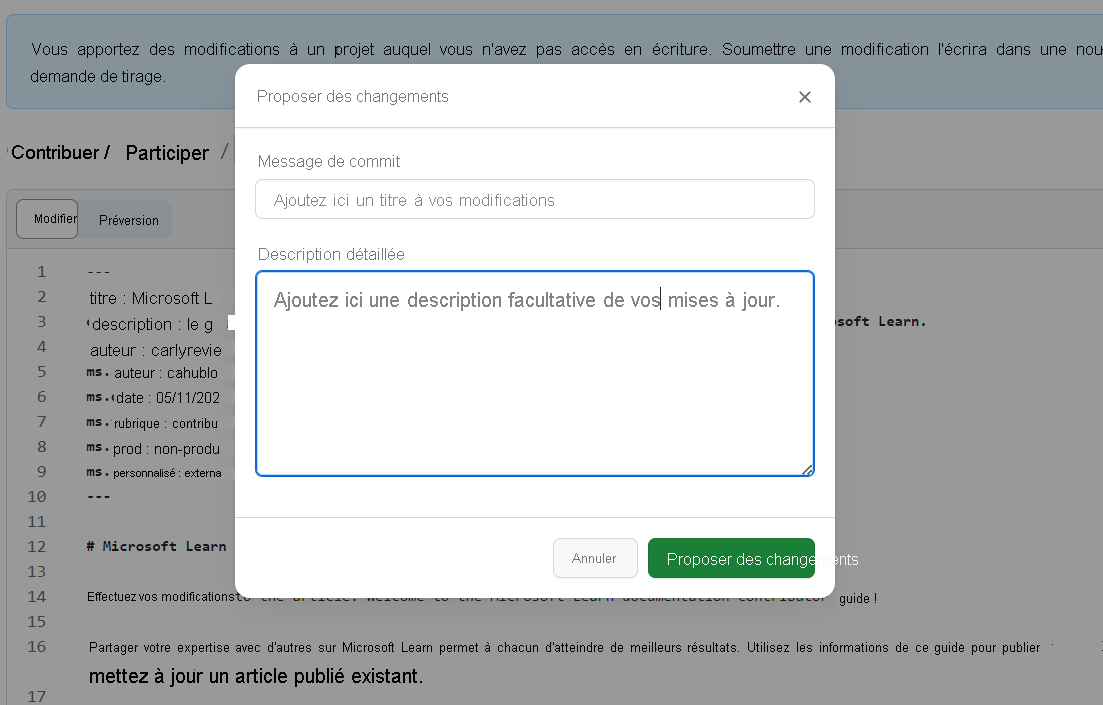
Sélectionnez Proposer des modifications.
La page suivante vous demande de vérifier où vous souhaitez fusionner vos modifications, appelée la base. Vérifiez que la base est
main.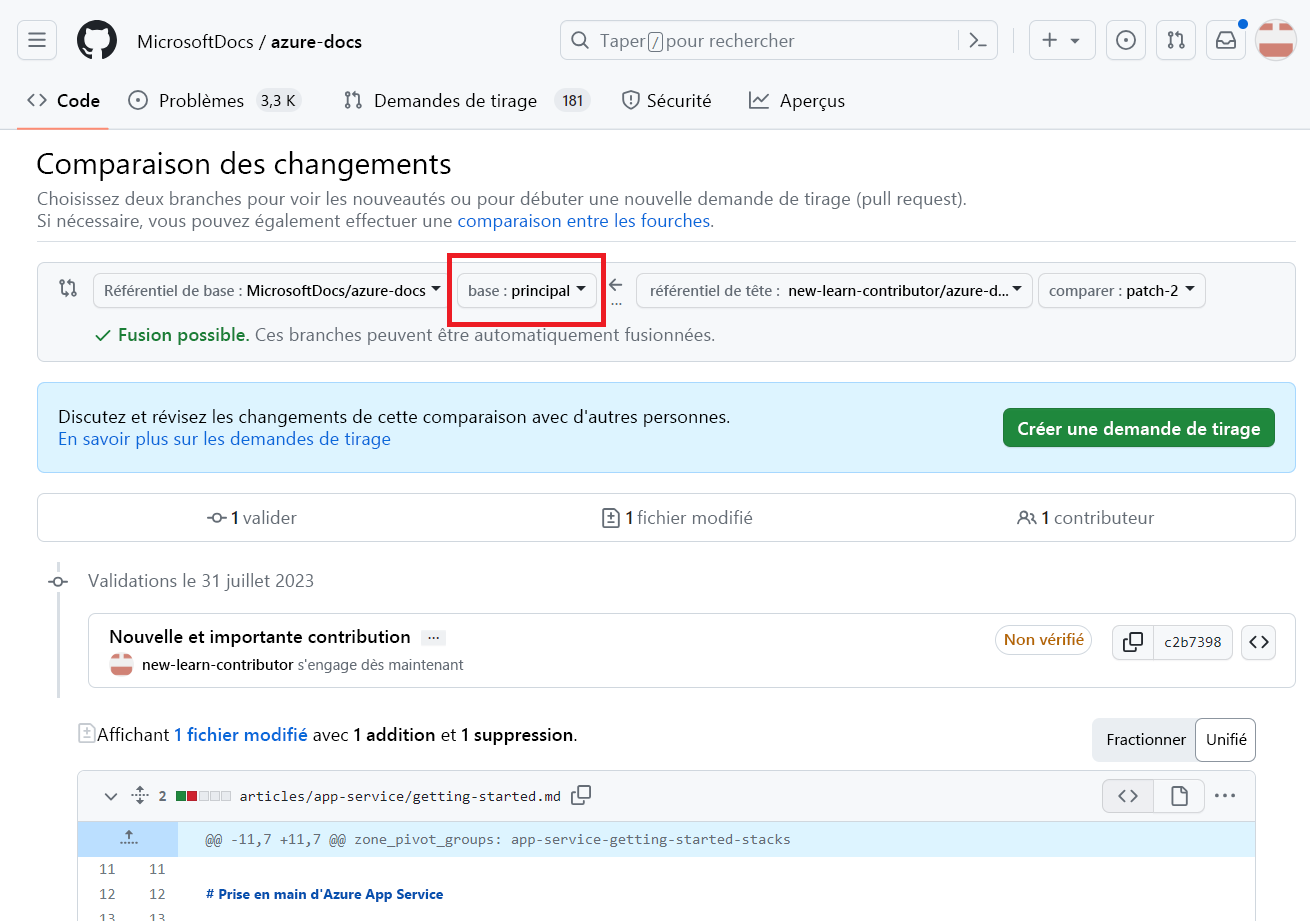
Sélectionnez Create pull request.
Affichez un aperçu de votre demande de tirage. Apportez des modifications aux champs de titre ou de description.
Cliquez sur le bouton Créer une requête de tirage. Cela ouvre votre requête de tirage.
Votre demande de tirage a été créée, mais elle n’a pas encore été envoyée. À l’étape suivante, vous allez effectuer les étapes de vérification finales de votre demande de tirage pour la fusionner.
Scénario : Modifier un article Azure Apps Service
Rappelez-vous que vous êtes ingénieur logiciel avec une expertise dans Azure App Service. Lorsque vous passez en revue un article de documentation sur App Service, vous remarquerez un détail que vous souhaitez ajouter pour aider d’autres utilisateurs à utiliser le service. Vous décidez de partager vos connaissances en apportant votre première contribution à Microsoft Learn ! Après vous être connecté à votre compte GitHub, vous commencez le processus de contribution :