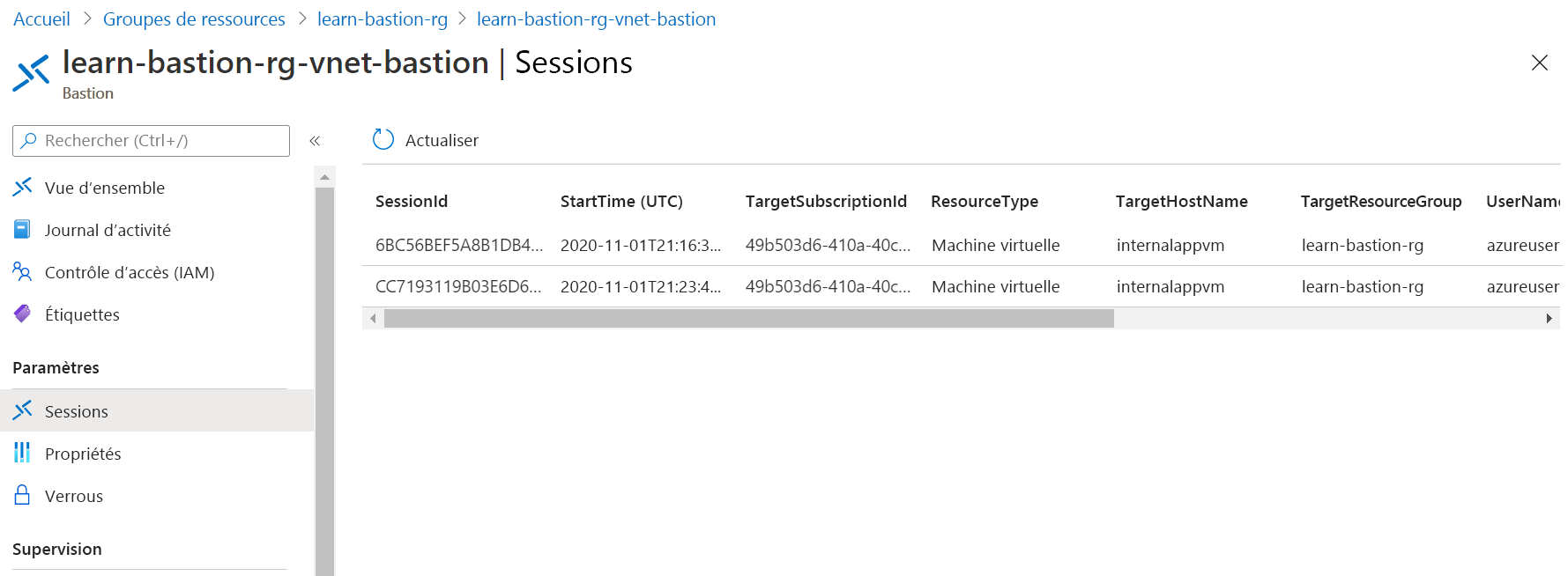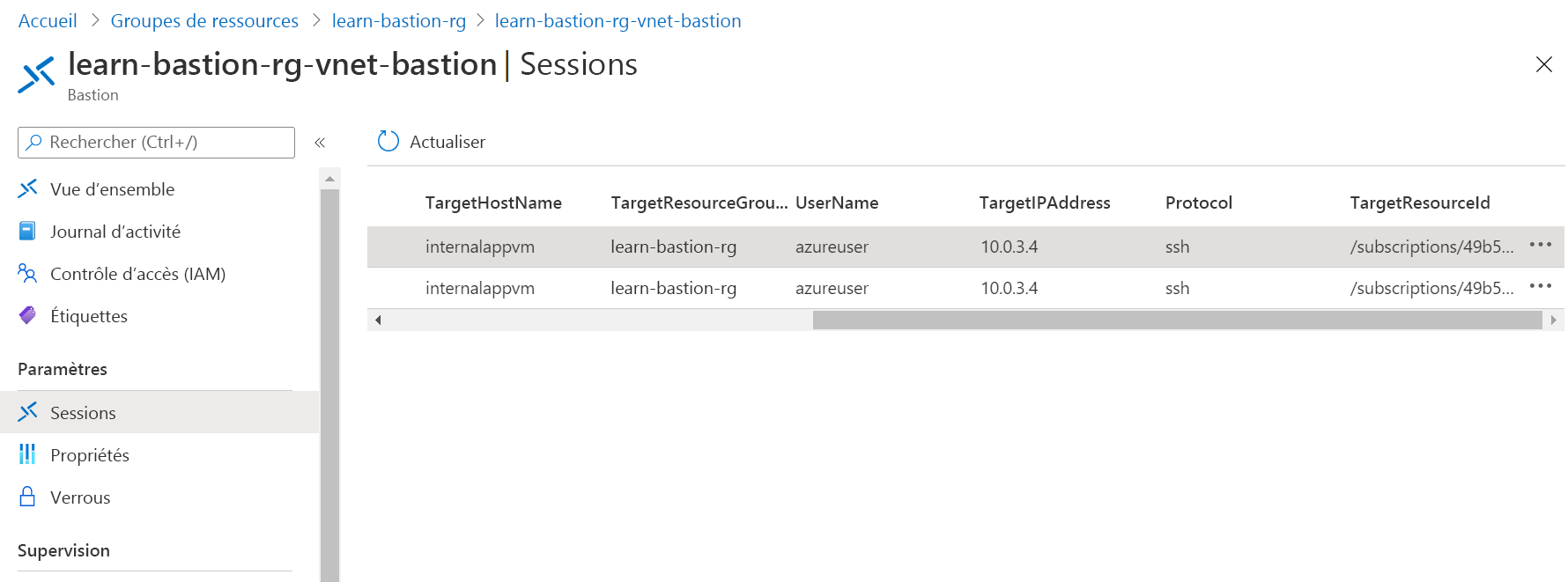Exercice : Activer les journaux de diagnostic et surveiller des sessions à distance
Dans cette unité, vous allez apprendre à monitorer les sessions actuelles et à forcer une déconnexion.
Générer des données de session
Connectez-vous à votre machine virtuelle dans deux fenêtres de navigateur différentes pour créer deux sessions Azure Bastion.
- Dans le portail Azure, sélectionnez ou recherchez Machines virtuelles.
- Sélectionnez la machine virtuelle internalappvm.
- Sous Opérations, sélectionnez Bastion.
- Entrez le nom d’utilisateur azureuser.
- Sélectionnez Clé privée SSH à partir d’un fichier local.
- Pour Fichier local, sélectionnez le fichier internalappvm_key.ppe que vous avez téléchargé pendant la création de la machine virtuelle.
- Sélectionnez Connecter.
- Ouvrez une autre fenêtre de navigateur et suivez à nouveau ces étapes pour créer une deuxième session de machine virtuelle.
Surveiller et déconnecter une session à distance
Affichez les sessions Azure Bastion actuelles et forcez une déconnexion pour une des sessions à distance.
Dans le portail Azure, recherchez ou sélectionnez Bastions.
Sélectionnez l’hôte Azure Bastion que vous avez créé, internalappvmVNET-bastion.
Sélectionnez Sessions.
Examinez la session figurant dans la liste.
Faites défiler vers la droite jusqu’aux points de suspension (...).
Dans la première session, sélectionnez les points de suspension (...) >Supprimer.
Accédez à la fenêtre du navigateur pour votre première session. Vous constaterez qu’elle est déconnectée et qu’elle ne vous permet pas de vous reconnecter.