Exercice - Créer une application Azure IoT Central
Créez une application Azure IoT Central à laquelle connecter vos appareils IoT Edge et à partir de laquelle les gérer.
Rappelez-vous que vous prévoyez de déployer un appareil IoT Edge dans chaque magasin pour gérer les capteurs locaux et filtrer les données envoyées à Azure IoT Central.
Ici, vous utilisez l’interface de ligne de commande Azure pour créer une application Azure IoT Central à partir du modèle Application personnalisée. Vous exécutez des commandes d’interface de ligne de commande dans le bac à sable (sandbox) Azure, puis accéder à l’interface utilisateur web de l’application. Dans l’interface utilisateur web, vous terminez l’installation en ajoutant un modèle d’appareil pour votre appareil IoT Edge.
Remarque
Cet exercice est facultatif. Si vous souhaitez effectuer cet exercice, vous devrez créer un abonnement Azure avant de commencer. Si vous n’avez pas de compte Azure ou si vous ne souhaitez pas en créer un pour l’instant, vous pouvez lire les instructions pour comprendre les informations qui sont présentées.
Téléchargement du manifeste de déploiement
Lorsque vous créez le modèle d’appareil pour votre appareil IoT Edge, vous avez besoin du manifeste de déploiement et d’une définition d’interface sur votre ordinateur local. Pour télécharger ces fichiers, cliquez avec le bouton droit sur ces liens et sélectionnez Enregistrer sous :
N’oubliez pas où vous enregistrez ces fichiers, vous en aurez besoin plus tard.
Créer et configurer l’application Azure IoT Central
Les étapes suivantes permettent de créer une application Azure IoT Central et de générer un jeton d’API à utiliser ultérieurement dans ce module.
Exécutez les commandes suivantes dans Azure Cloud Shell afin de générer un nom unique pour votre application Azure IoT Central et l’enregistrer dans une variable d’environnement pour l’utiliser ultérieurement :
APP_NAME="store-manager-$RANDOM" echo "Your application name is: $APP_NAME"Notez le nom de l’application pour le cas où le shell viendrait à expirer et perdrait la variable d’environnement.
Exécutez la commande suivante dans Cloud Shell pour créer une application Azure IoT Central dans le bac à sable :
az iot central app create \ --resource-group <rgn>[sandbox resource group name]</rgn> \ --name $APP_NAME --sku ST2 --location centralus \ --subdomain $APP_NAME --template iotc-pnp-preview \ --display-name 'Store Management' echo "You can now navigate to: https://$APP_NAME.azureiotcentral.com/edge-manifests"L’exécution de cette commande peut prendre une minute ou deux.
Dans un autre onglet ou une autre fenêtre du navigateur, accédez à l’URL affichée dans la sortie de la commande précédente. Cette page de l’interface utilisateur web est l’endroit où vous chargez un manifeste de déploiement IoT Edge :
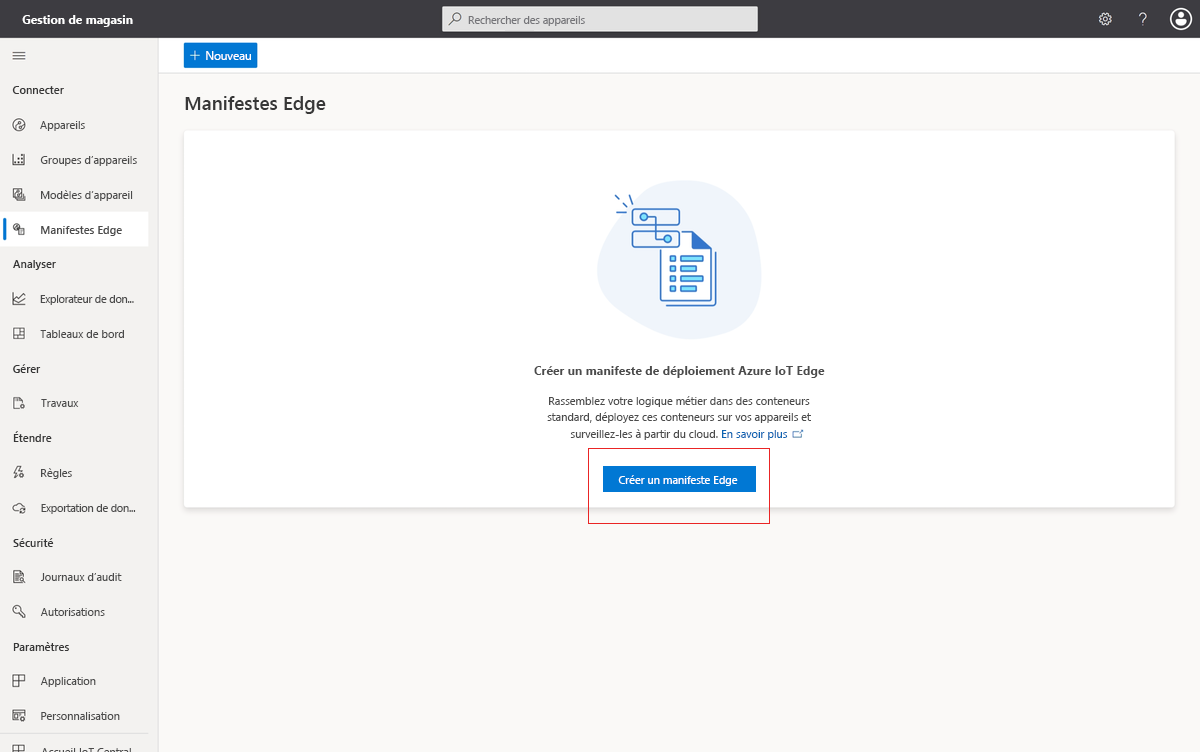
Sélectionnez Créer un manifeste Edge, entrez le nom Capteur environnemental, sélectionnez Charger un fichier, puis recherchez et sélectionnez le fichier EnvironmentalSensorManifest-1-4.json que vous avez téléchargé précédemment.
Sélectionnez Suivant, puis Créer pour charger le manifeste. Le manifeste configure trois modules IoT Edge : edgeAgent, edgeHub et SimulatedTemperatureSensor.
Ensuite, sélectionnez Modèles d’appareil. Cette page d’interface utilisateur web est l’emplacement où vous créez un modèle d’appareil :
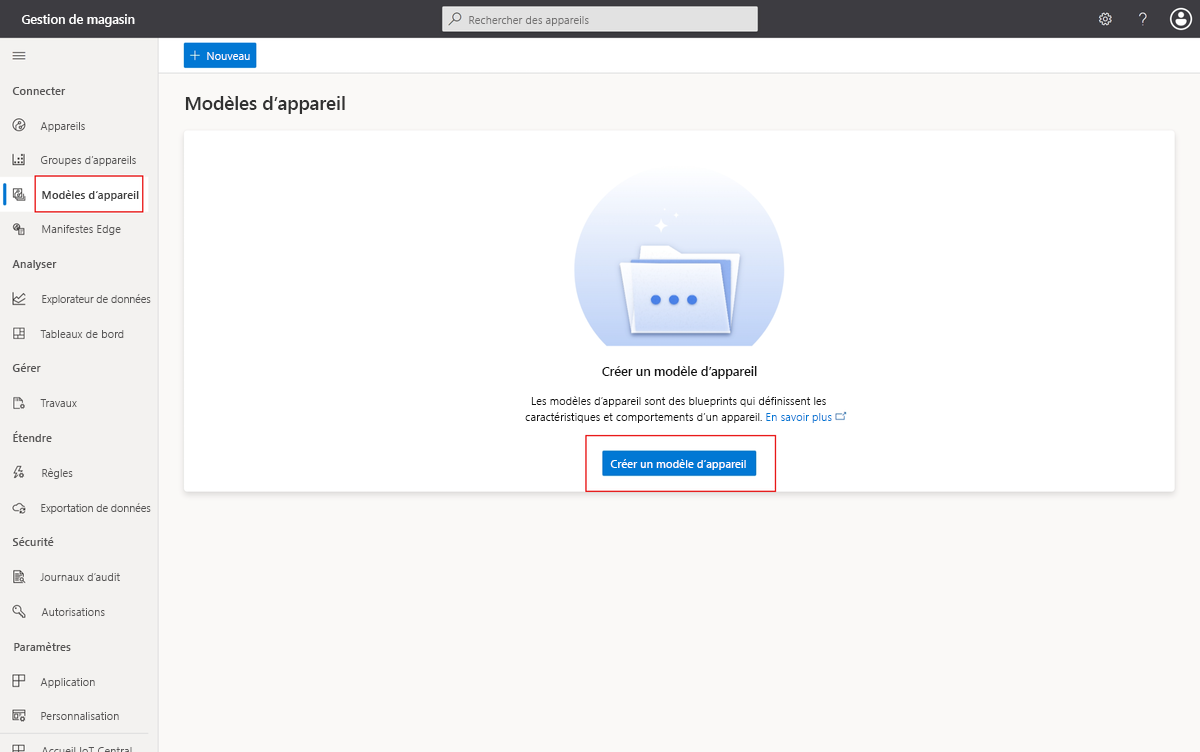
sélectionnez Créer un modèle d’appareil, choisissez la vignette Azure IoT Edge, puis sélectionnez Suivant : Personnaliser.
Entrez Appareil de périphérie du capteur d’environnement comme nom du modèle de périphérique. Ensuite, sélectionnez Next: Vérification).
Sélectionnez Créer pour créer le modèle d’appareil. Sélectionnez ensuite Modèle personnalisé pour commencer avec un modèle vide.
Le manifeste de déploiement que vous avez chargé a un module appelé SimulatedTemperatureSensor avec une interface appelée management. L’interface gestion comprend les propriétés accessibles en écriture SendData et SendInterval. Pour ajouter ces informations à votre nouveau modèle d’appareil, procédez comme suit :
Dans la page Modèle d’appareil, sélectionnez Modules dans la section Modèle.
Sélectionnez Importer des modules à partir du manifeste :
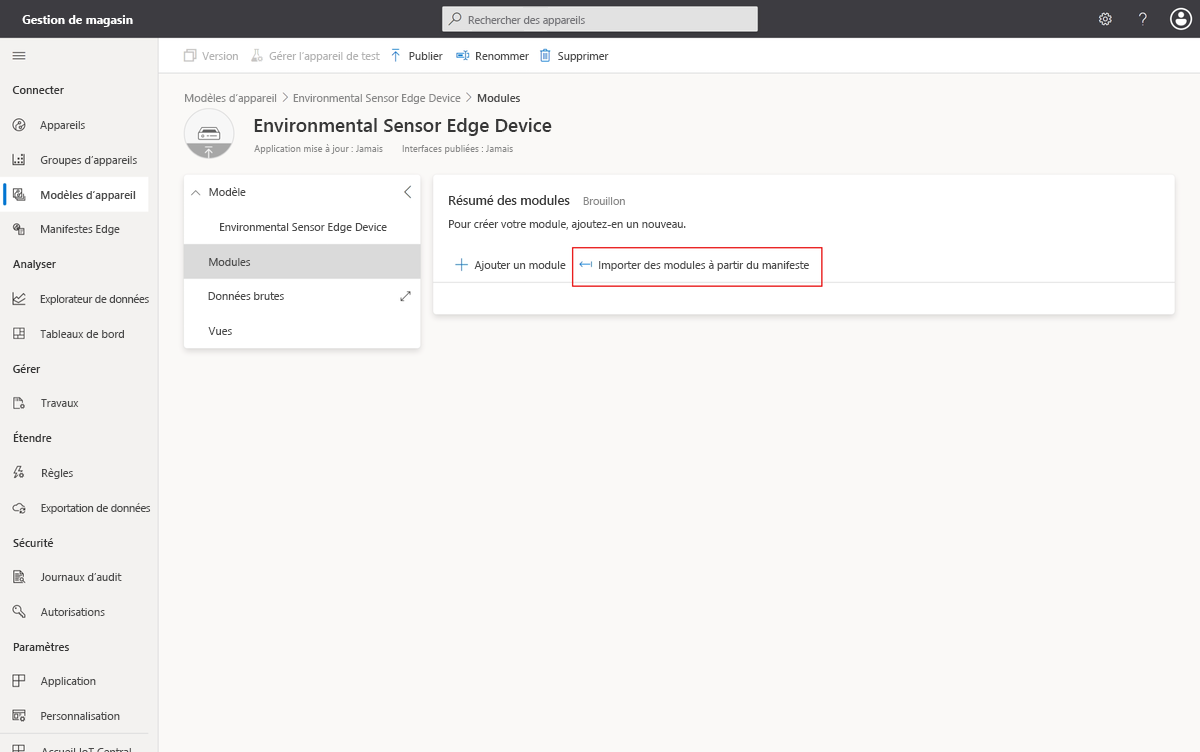
Sélectionnez le manifeste de déploiement Capteur environnemental pour importer les modules.
Votre modèle d’appareil inclut maintenant le module SimulatedTemperatureSensor avec une interface management. L’interface définit les propriétés SendData et SendInterval accessibles en écriture.
Le manifeste de déploiement n’inclut pas d’informations sur les données de télémétrie envoyées par les modules d’appareil. Pour permettre à Azure IoT Central de créer des visualisations pour les données de télémétrie, ajoutez une interface avec les définitions requises :
Sélectionnez le module SimulatedTemperatureSensor, puis sélectionnez + Ajouter une interface héritée. Vous devrez peut-être sélectionner le bouton de sélection (...) pour afficher cette option.
Choisissez la vignette Importer l’interface et sélectionnez le fichier TelemetryInterface.json que vous avez téléchargé précédemment.
L’interface Télémétrie définit les types de télémétrie machine et ambiant comme des objets. L’objet machine comprend les données de télémétrie de température et de pression. L’objet ambiant comprend les données de télémétrie de température et d’humidité. L’interface comprend également timeCreated comme type de télémétrie DateTime.
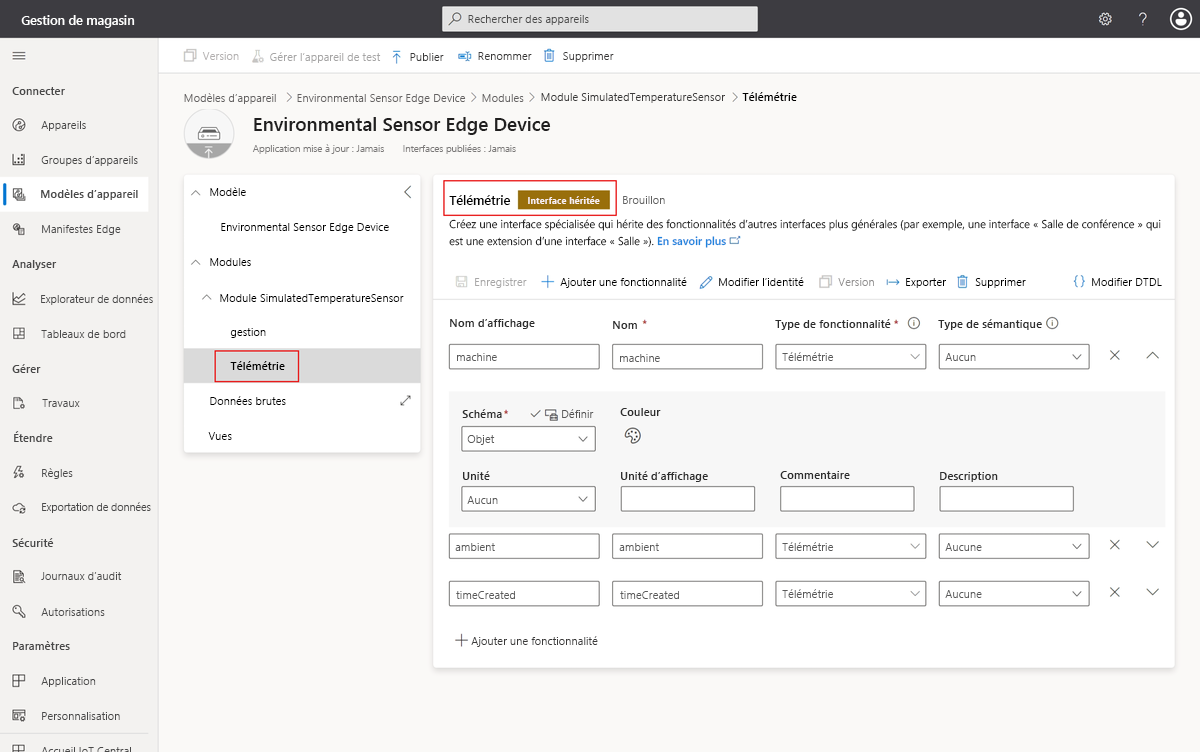
Pour permettre à un opérateur d’enregistrer des informations sur chaque appareil IoT Edge, ajoutez les Propriétés cloud suivantes au modèle Appareil Edge - Capteur environnemental :
| Nom d’affichage | Nom | Type de fonctionnalité | schéma |
|---|---|---|---|
| Store Name | StoreName | Propriété | Chaîne |
| Date de mise en service | ServiceDate | Propriété | Date |
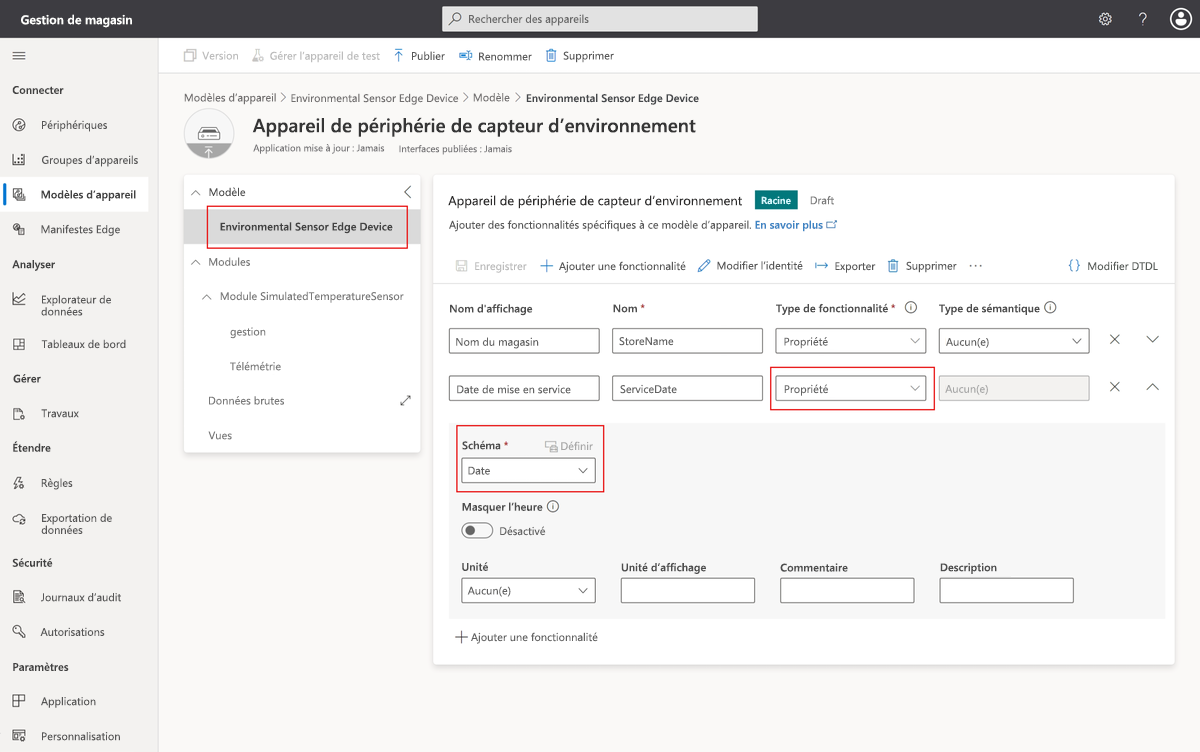
Conseil
Vous devez développer la propriété cloud pour voir le paramètre du schéma.
Sélectionnez Enregistrer pour enregistrer les modifications.
Pour permettre à un opérateur d’afficher les données environnementales de vos magasins, ajoutez la vue suivante au modèle d’appareil :
Pour ajouter une nouvelle vue, sélectionnez Vues dans le modèle d’appareil. Choisissez ensuite la vignette Visualiser l’appareil.
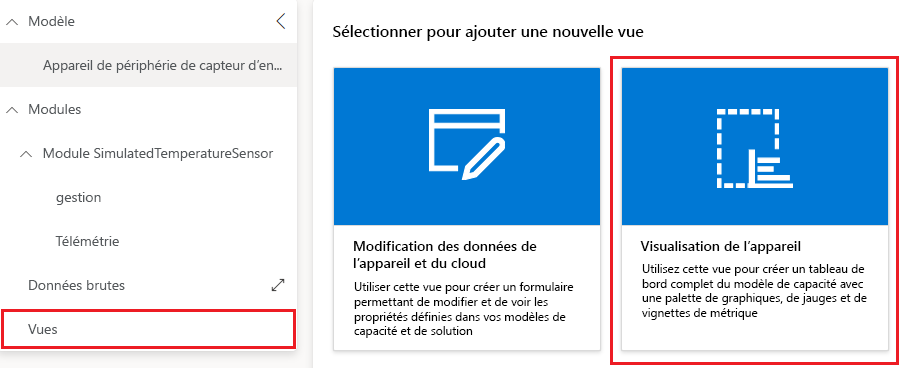
Modifiez le nom de la vue pour Afficher les données de télémétrie de l’appareil IoT Edge.
Sélectionnez Démarrer avec des appareils.
Ajoutez les types de télémétrie ambiant/température, humidité, machine/température et pression, puis sélectionnez Ajouter une vignette.
Sélectionnez Enregistrer.
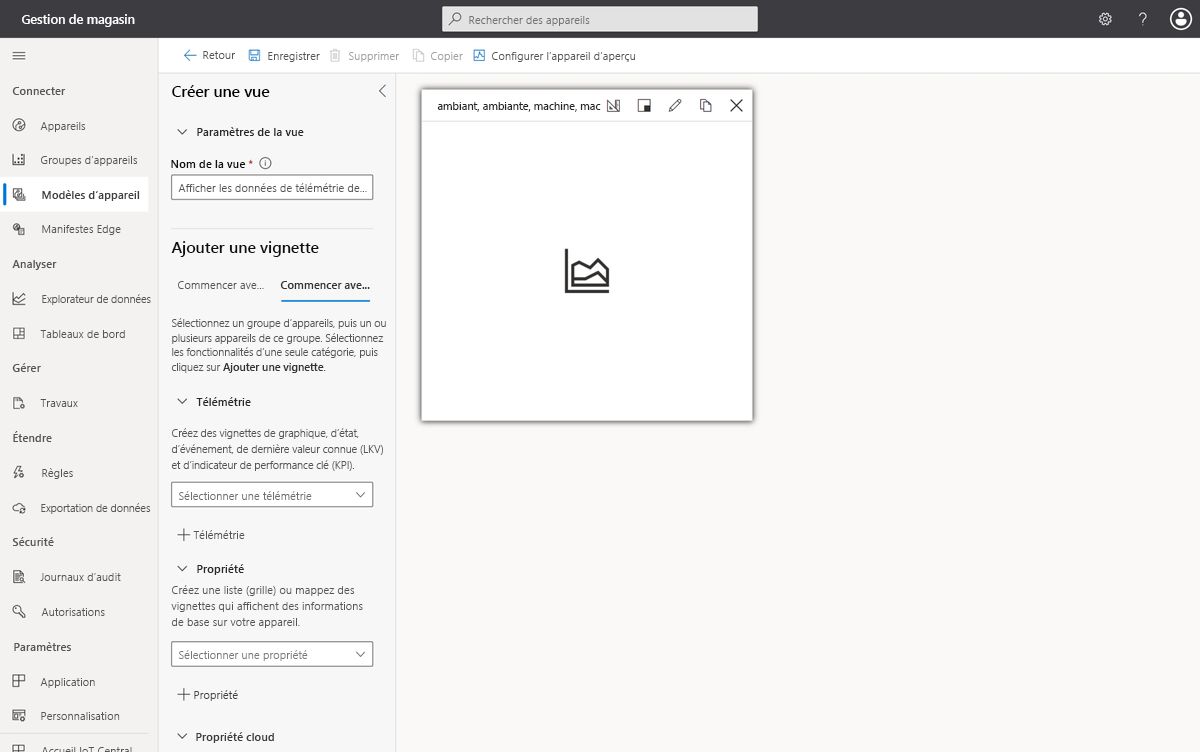
Pour permettre à l’opérateur d’enregistrer des informations sur chaque magasin et de gérer l’appareil, ajoutez la vue suivante au modèle d’appareil :
Pour ajouter une nouvelle vue, sélectionnez Vues dans le modèle d’appareil. Choisissez ensuite la vignette Modifier l’appareil et les données du Cloud.
Modifiez le nom du formulaire pour Informations sur le magasin.
Sélectionnez les propriétés du cloud Nom du magasin et Date du mise en service. Sélectionnez ensuite Ajouter une section.
Sélectionnez Enregistrer.
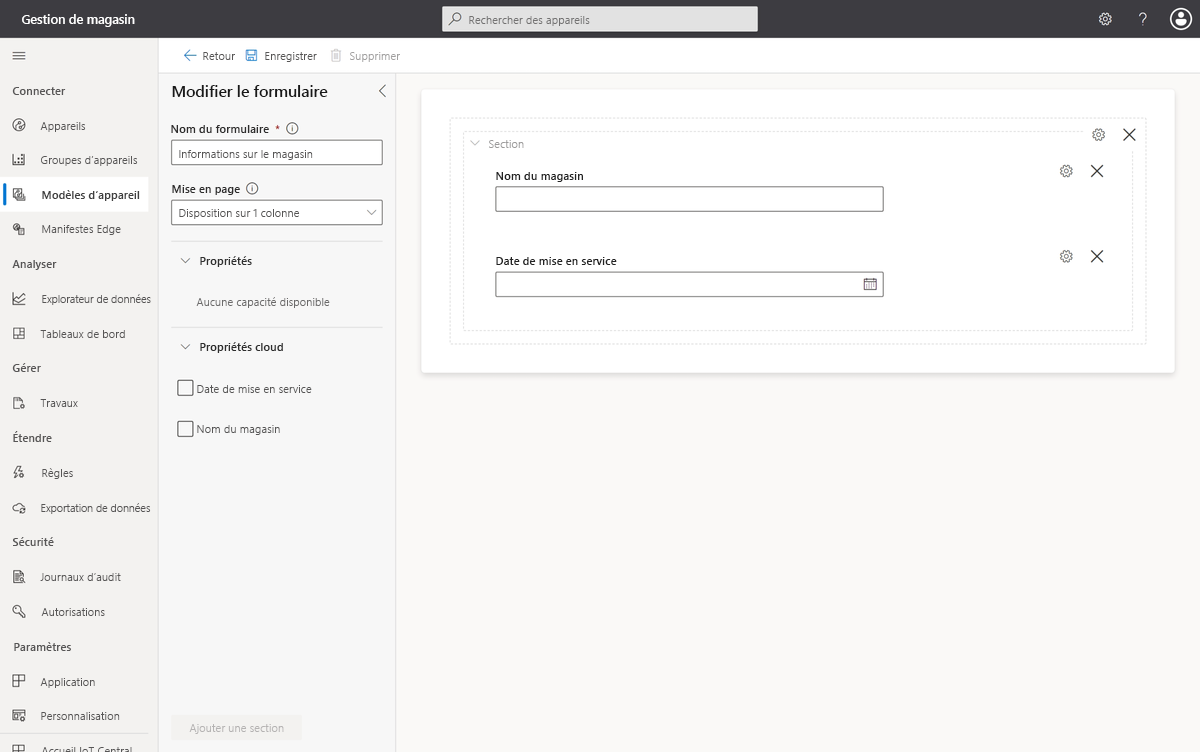
Vous êtes maintenant prêt à publier le modèle et à ajouter un appareil :
En haut de la page, sélectionnez Publier, puis dans la boîte de dialogue Publier ce modèle d’appareil dans l’application, sélectionnez Publier.
Accédez à la page Appareils de votre application Azure IoT Central.
Sélectionnez le modèle appareil Edge - Capteur environnemental, puis sélectionnez + Nouveau.
Dans la boîte de dialogue Créer un nouvel appareil, entrez store-001 comme ID de l’appareil. Assurez-vous que le modèle d’appareil est Périphérique du capteur environnemental et que l’appareil Azure IoT Edge est déjà défini sur Oui. Sélectionnez ensuite Capteur environnemental comme manifeste de périphérie. Sélectionnez Créer.
L’appareil store-001 apparaît dans la liste des appareils dont l’état est Enregistré.
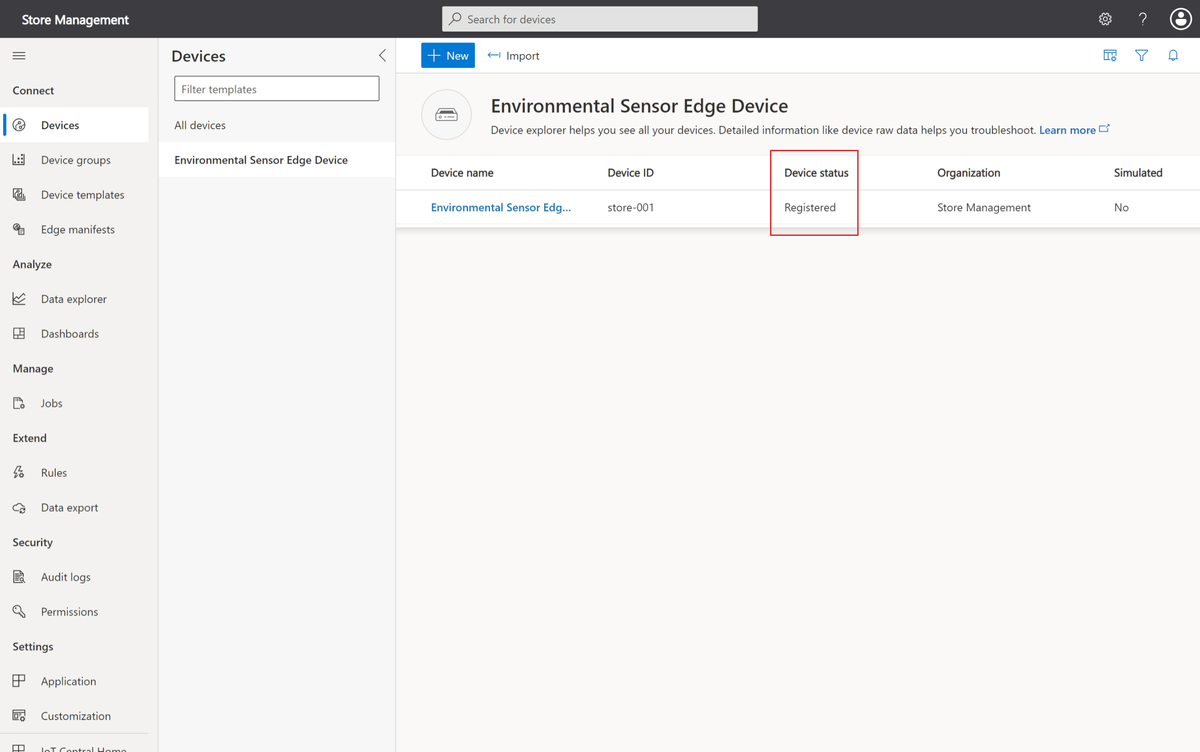
Vérifier votre travail
Dans la liste des appareils, cliquez sur le nom de l’appareil Périphérique du capteur environnemental - store-001. Vous pouvez voir les vues disponibles pour l’appareil, y compris Informations sur le magasin et Afficher les données de télémétrie de l’appareil IoT Edge.
En haut de la page, sélectionnez Connexion. Prenez note des valeurs Étendue de l’ID et Clé primaire. Vous utiliserez ces valeurs ultérieurement pour configurer votre appareil IoT Edge pour qu’il se connecte à votre application.
Laissez cette page ouverte dans votre navigateur. Vous reviendrez à cette application Azure IoT Central ultérieurement.
Vous avez créé une application pour gérer vos magasins. Vous avez créé un modèle d’appareil qui inclut un manifeste de déploiement IoT Edge pour les appareils que vous envisagez d’installer dans vos magasins. Le modèle comprend des affichages qui permettront à un opérateur de surveiller les conditions environnementales dans le magasin et de gérer les appareils à distance.