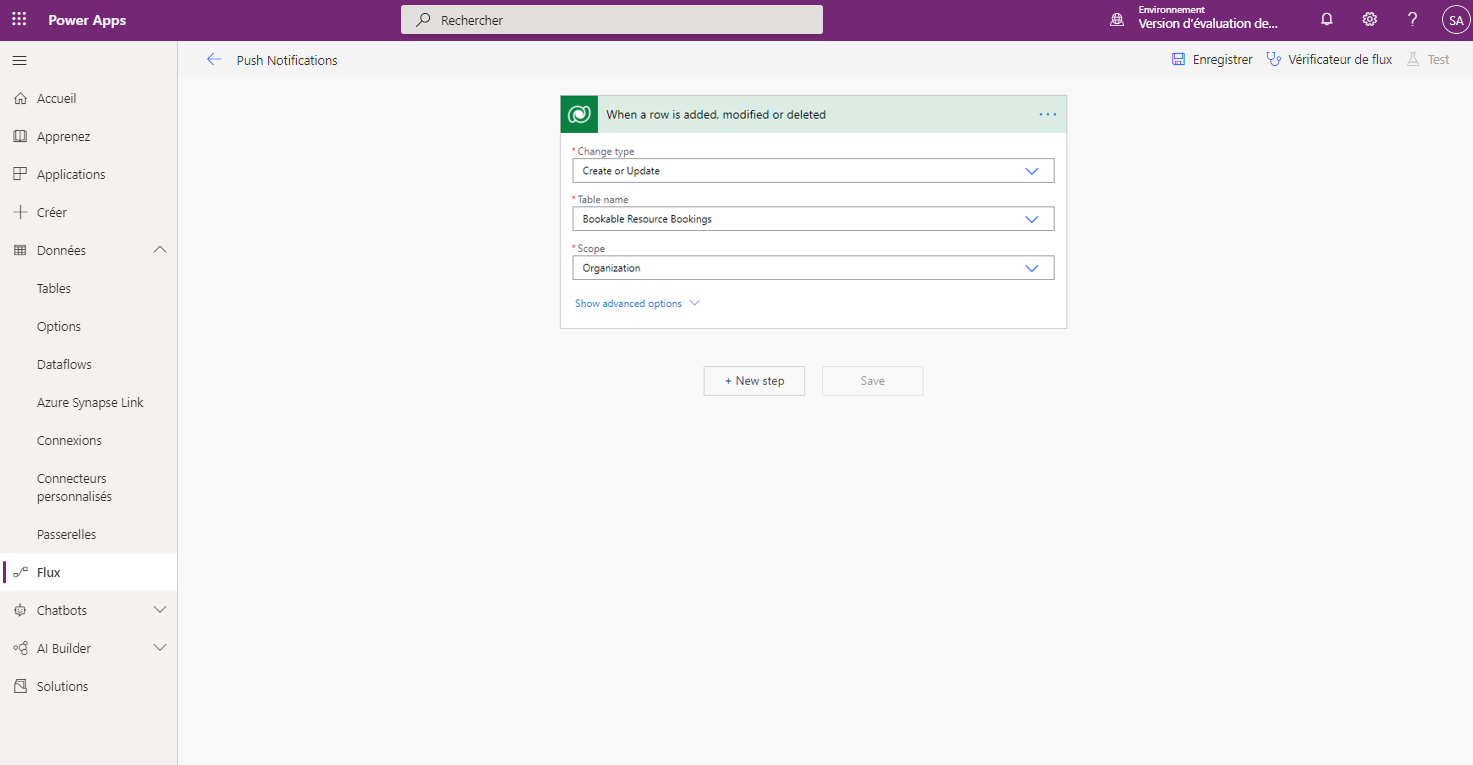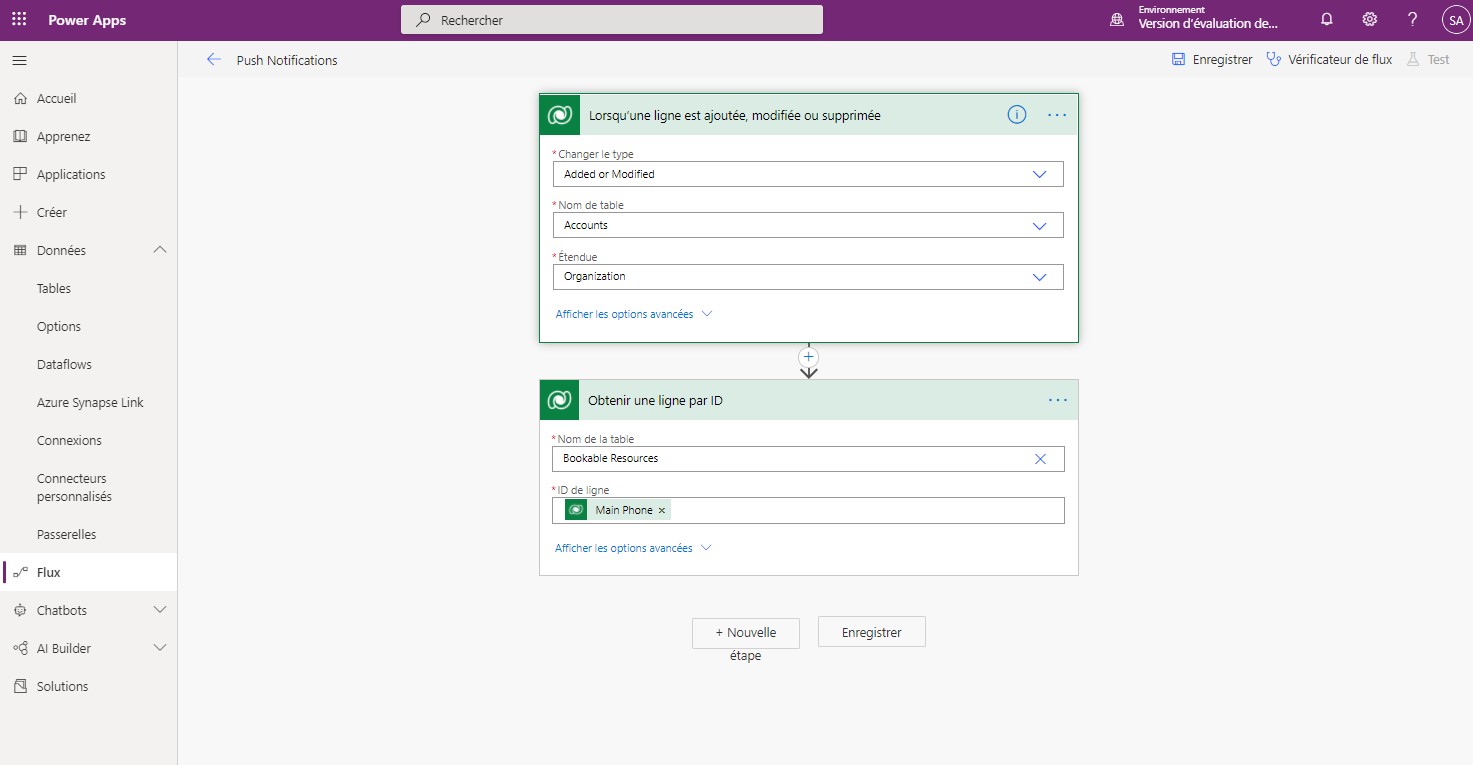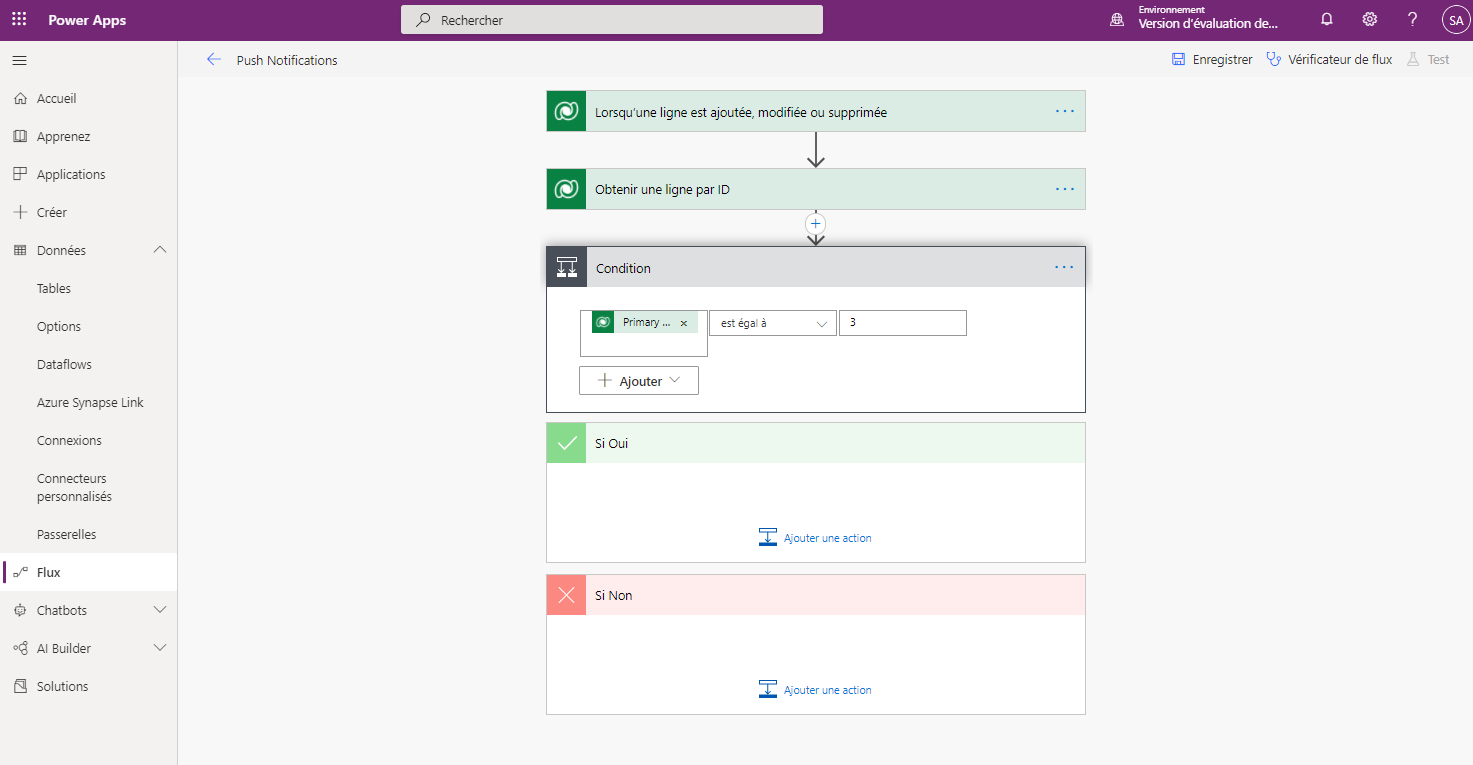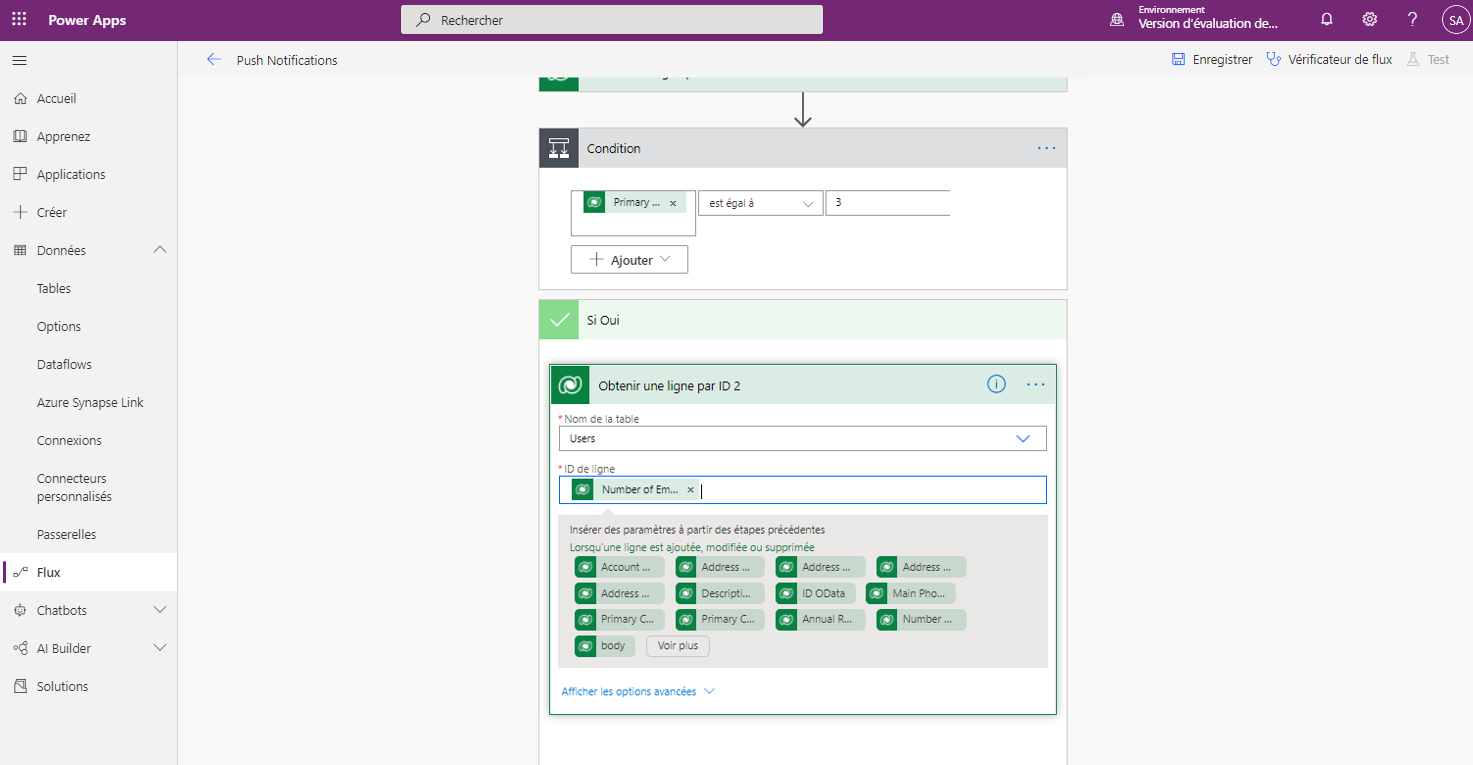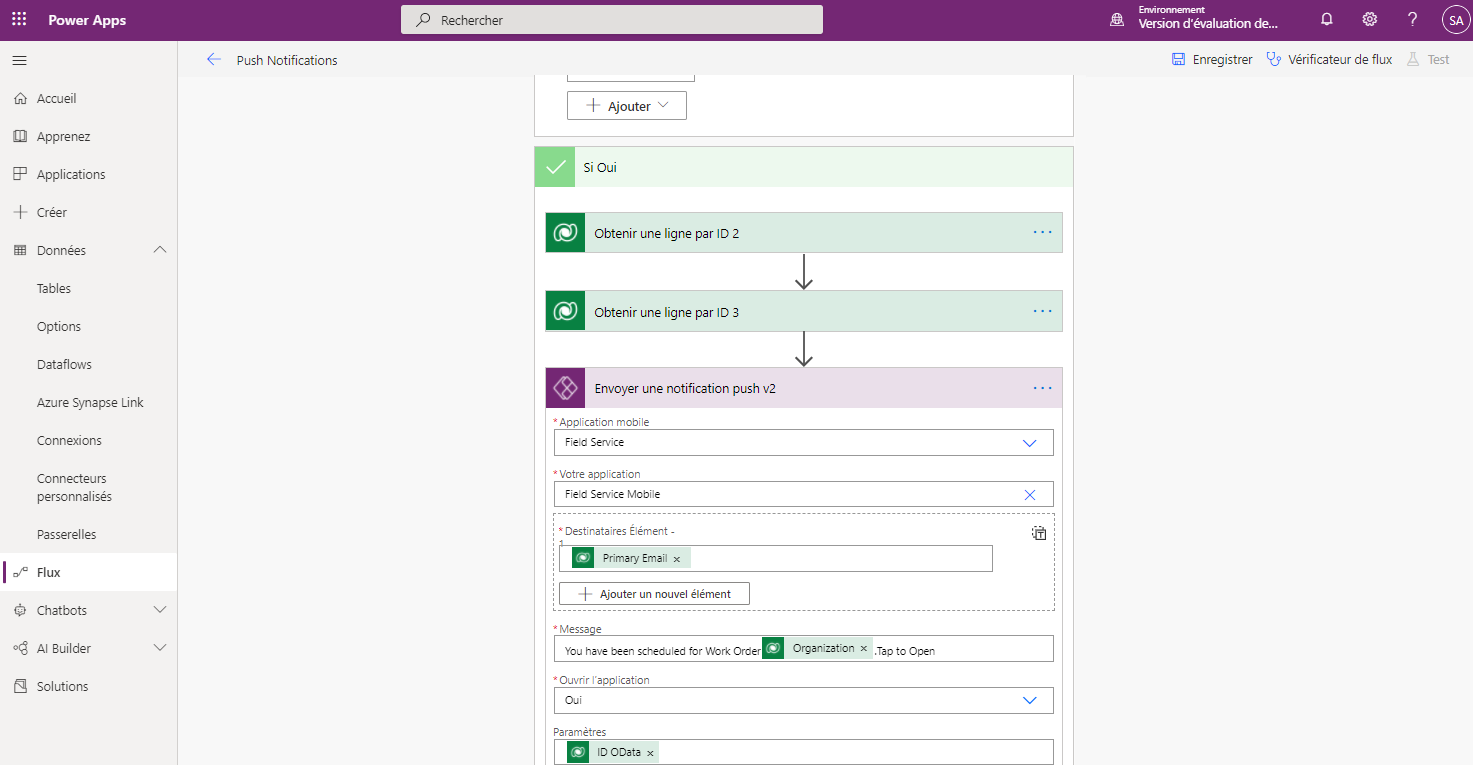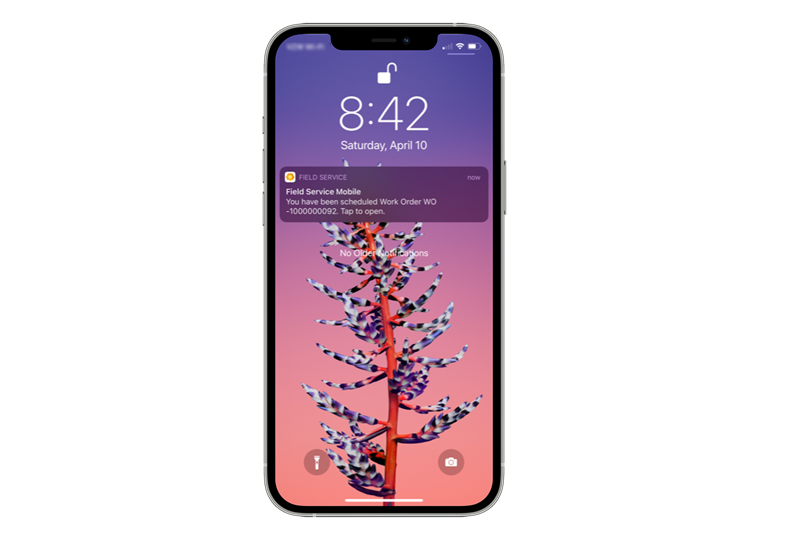Configurer des notifications Push
Tout au long de la journée, alors qu’un employé de première ligne est sur le terrain, certaines situations peuvent survenir dont il doit être informé. Par exemple, il peut être affecté à un ordre de travail d’urgence plutôt qu’à celui pour lequel il était initialement planifié, car il est la personne qualifiée la plus proche. S’il n’est pas averti du changement, il est possible qu’il se rende sur le lieu d’exécution de son élément de travail initialement planifié. Dans l’application Field Service Mobile, les notifications push vous permettent d’envoyer des mises à jour aux employés de première ligne au moyen de leur téléphone mobile ou tablette.
Les notifications Push permettent :
d’informer les employés lorsqu’une réservation leur est affectée ;
de rappeler aux employés de saisir des données métier importantes.
Important
L’installation et la configuration des notifications Push nécessitent une compréhension de la création de flux de cloud dans Power Automate et de l’utilisation du connecteur Dataverse.
Pour en savoir plus, consultez Présentation des flux de cloud.
Pour en savoir plus, consultez Microsoft Dataverse.
Conditions préalables
Pour utiliser des notifications Push dans l’application Field Service Mobile, vous devez satisfaire aux conditions préalables suivantes :
Installation de Microsoft Power Automate
Téléchargement de l’application Dynamics 365 Field Service Mobile version 13.20101.19 ou supérieure pour les appareils iOS ou version 3.20101.19 ou supérieure pour les appareils Android
Fourniture du consentement pour les notifications dans les paramètres de votre appareil pour l’application Field Service Mobile
Examen de la Déclaration de confidentialité relative aux notifications Push dans Field Service Mobile
Créer une notification Push
Dans Field Service, lorsqu’un employé de première ligne est planifié pour une tâche, le système crée un enregistrement de Réservation de ressources pouvant être réservées. Cet enregistrement contient des données logistiques et informatives liées à la réservation. Cet enregistrement doit servir de base pour déclencher et transmettre la notification.
Après avoir déterminé l’enregistrement à utiliser, examinez l’exemple suivant montrant comment accomplir cette tâche avec un flux de cloud dans Power Automate. Bien que chaque scénario soit légèrement différent, le processus ressemble globalement au plan d’action suivant :
Créer le flux et définir quand le déclencher
Identifier la ressource pouvant être réservée affectée à la réservation
Définir la condition (facultatif)
Identifier l’utilisateur Field Service Mobile à avertir
Obtenir des informations supplémentaires (facultatif)
Appeler l’action de notification Push
Afficher la notification dans l’application mobile
Créer le flux et définir quand le déclencher
La première étape consiste à créer le flux, puis à spécifier comment il est déclenché, par exemple en indiquant que le flux doit être déclenché lorsqu’une réservation de ressources pouvant être réservées est créée ou mise à jour. Cette spécification garantit que l’employé de première ligne est averti lorsqu’une réservation est créée et si un aspect comme la date ou l’heure est modifié sur une réservation existante.
Comme toutes les informations Field Service liées à la réservation sont stockées dans Dataverse, le moyen le plus simple de déclencher le flux consiste à utiliser le connecteur Dataverse. Cette approche fournit différents déclencheurs et actions utilisables sur une instance Dataverse. Dans cet exemple, comme vous souhaitez déclencher le flux lorsqu’une réservation de ressources pouvant être réservées est créée ou mise à jour pour tout membre de l’organisation, vous allez configurer le déclencheur comme indiqué dans l’image suivante :
Pour en savoir plus, consultez Déclencheurs.
Identifier la ressource pouvant être réservée affectée à la réservation
Chaque réservation est affectée à une ressource pouvant être réservée, qui peut représenter :
- un utilisateur interne ;
- un prestataire indépendant ;
- une installation ;
- un équipement permettant d’exécuter un ordre de travail.
Pour vous assurer que les notifications Push sont définies sur la personne adéquate, vous devez identifier la ressource à laquelle la réservation a été affectée. Le connecteur Dataverse contient une action nommée Obtenir une ligne par ID, qui vous permet de référencer un enregistrement spécifique. Dans cet exemple, vous passez par la ressource affectée à la réservation pour obtenir son enregistrement à partir de la table Ressources pouvant être réservées.
Pour en savoir plus, consultez Obtenir une ligne par ID.
Créer une condition pour isoler uniquement les ressources représentant des utilisateurs
Une ressource peut représenter un utilisateur interne, un prestataire indépendant, une installation ou un équipement. Les utilisateurs internes étant les ressources qui vont utiliser l’application mobile, nous vous recommandons vivement d’ajouter une condition à votre flux qui vérifie si le champ Type de ressource associé à la ressource est défini sur Utilisateur. Ce paramètre permet de garantir que les notifications Push sont envoyées uniquement aux ressources représentant des utilisateurs, et non à celles représentant des équipements, des pools de ressources ou des prestataires.
Important
Bien que la définition d’une condition ne soit pas obligatoire, il s’agit d’une bonne pratique qui vous permet de réduire les erreurs potentielles dans votre flux et faciliter la résolution des problèmes à l’avenir.
Pour en savoir plus, consultez Ajouter une condition à un flux de cloud.
Identifier l’utilisateur Field Service Mobile à avertir
Après avoir identifié que la ressource est un utilisateur, vous devez obtenir des informations de son enregistrement utilisateur afin de pouvoir transmettre la notification à l’utilisateur adéquat de l’application Field Service Mobile. Ce processus est similaire à celui que vous avez appliqué lors de l’identification initiale de la ressource pouvant être réservée à laquelle la réservation a été affectée. La seule différence majeure dans ce processus est que vous allez ajouter ces informations à la zone Oui de la condition, puis transmettre la valeur utilisateur stockée dans l’enregistrement de ressource pouvant être réservée pour identifier l’utilisateur à obtenir.
Obtenir des informations supplémentaires
Vous pouvez intégrer d’autres informations associées à la notification Push que vous envoyez à l’utilisateur. Par exemple, vous pouvez intégrer le numéro de l’ordre de travail associé à la réservation dans le cadre de la notification. Si vous prévoyez d’intégrer d’autres détails d’enregistrements associés tels qu’un ordre de travail, vous devez capturer ces informations comme vous l’avez fait pour l’utilisateur.
Appeler l’action Notification Push
Après avoir identifié l’utilisateur auquel envoyer la notification et les données à intégrer, votre ultime étape consiste à créer la notification et en définir les détails. Le connecteur Notifications Microsoft Power Apps V2 comprend l’action Envoyer une notification Push V2. Cette action permet d’envoyer des notifications Push à des applications canevas et pilotées par modèle. Comme indiqué précédemment, Field Service Mobile est une application pilotée par modèle.
Pour vous assurer que les notifications Push fonctionnent comme prévu et sont transmises à l’application adéquate, définissez les informations suivantes :
Application mobile : définit le type d’application dont il s’agit, par exemple une application de Power Apps ou Field Service. Dans ce cas, vous allez sélectionner Field Service.
Votre application : définit l’application spécifique pour laquelle vous souhaitez configurer la notification.
Au fur et à mesure que l’employé de première ligne interagit avec la notification, vous pouvez définir le comportement qui lui est associé. Par exemple, si la notification Push est liée à une nouvelle réservation qui lui est affectée, vous pouvez ouvrir la réservation lorsque l’utilisateur interagit avec la notification.
Les champs suivants permettent de définir à quoi ressemble ces interactions :
Ouvrir l’application : définit si l’application mobile s’ouvre en cas de sélection de l’élément.
Table : définit la table contenant les informations à afficher. S’il s’agit d’une réservation, définissez ce champ sur Réservation de ressources pouvant être réservées.
Formulaire ou vue : définit le formulaire ou la vue dans l’application à utiliser pour présenter les informations. Dans cet exemple, comme vous souhaitez afficher les détails de la réservation et de l’ordre de travail, vous allez sélectionner le Formulaire - Réservation et ordre de travail existant.
ID d’enregistrement : définit l’enregistrement réel que vous souhaitez afficher.
Un avantage majeur de l’utilisation de flux Power Automate est la possibilité d’utiliser des informations dynamiques pour les étapes précédentes. Dans ce scénario, vous pouvez insérer des informations que vous avez précédemment recueillies telles que des détails d’ordre de travail et de ressource. Par exemple, vous pouvez insérer le champ E-mail principal de l’enregistrement utilisateur dans le champ Élément des destinataires pour définir à qui envoyer la notification. Vous pouvez également insérer une valeur dynamique telle que le numéro d’ordre de travail dans le message envoyé.
La capture d’écran suivante illustre le processus de création d’une notification Push pour l’employé de première ligne (ressource pouvant être réservée) lorsqu’une nouvelle réservation lui est affectée. La sélection de la notification Push entraîne l’ouverture de l’enregistrement Réservation de ressources pouvant être réservées dans le formulaire Réservation et ordre de travail.
Afficher la notification dans l’application Field Service Mobile
Afin que les employés de première ligne reçoivent des notifications Push, ils doivent veiller à les activer dans l’application. Ils peuvent accomplir cette tâche au lancement de l’application ou à partir de la zone Paramètres de l’application.
Une fois les notifications Push activées, le flux Power Automate est déclenché lorsqu’une réservation est créée ou mise à jour. Les notifications Push sont présentées à l’employé de première ligne utilisant le téléphone portable ou la tablette. Les employés de première ligne sur le terrain n’ont pas besoin de se trouver dans l’application ou d’utiliser leur appareil pour recevoir des notifications Push.