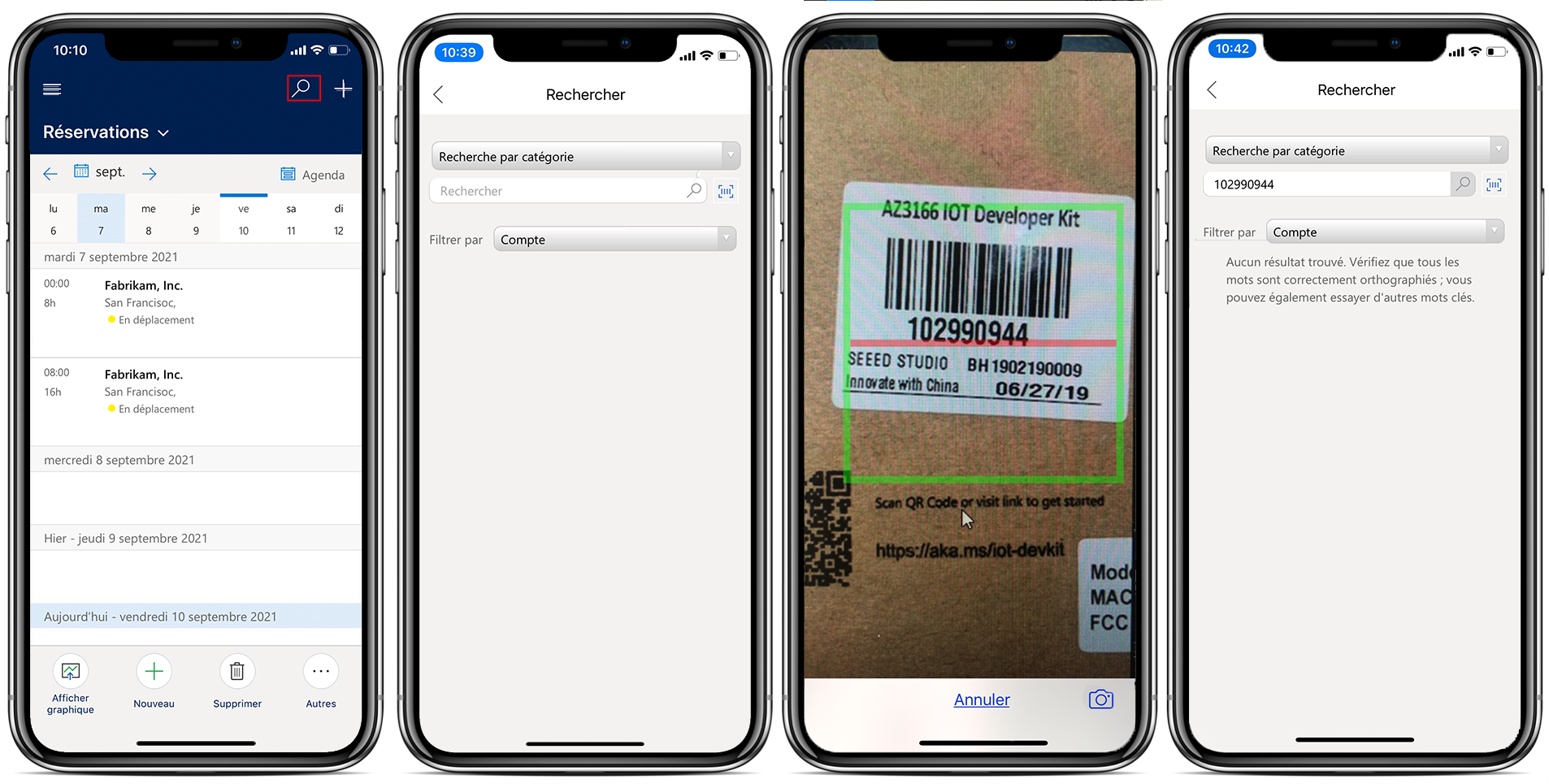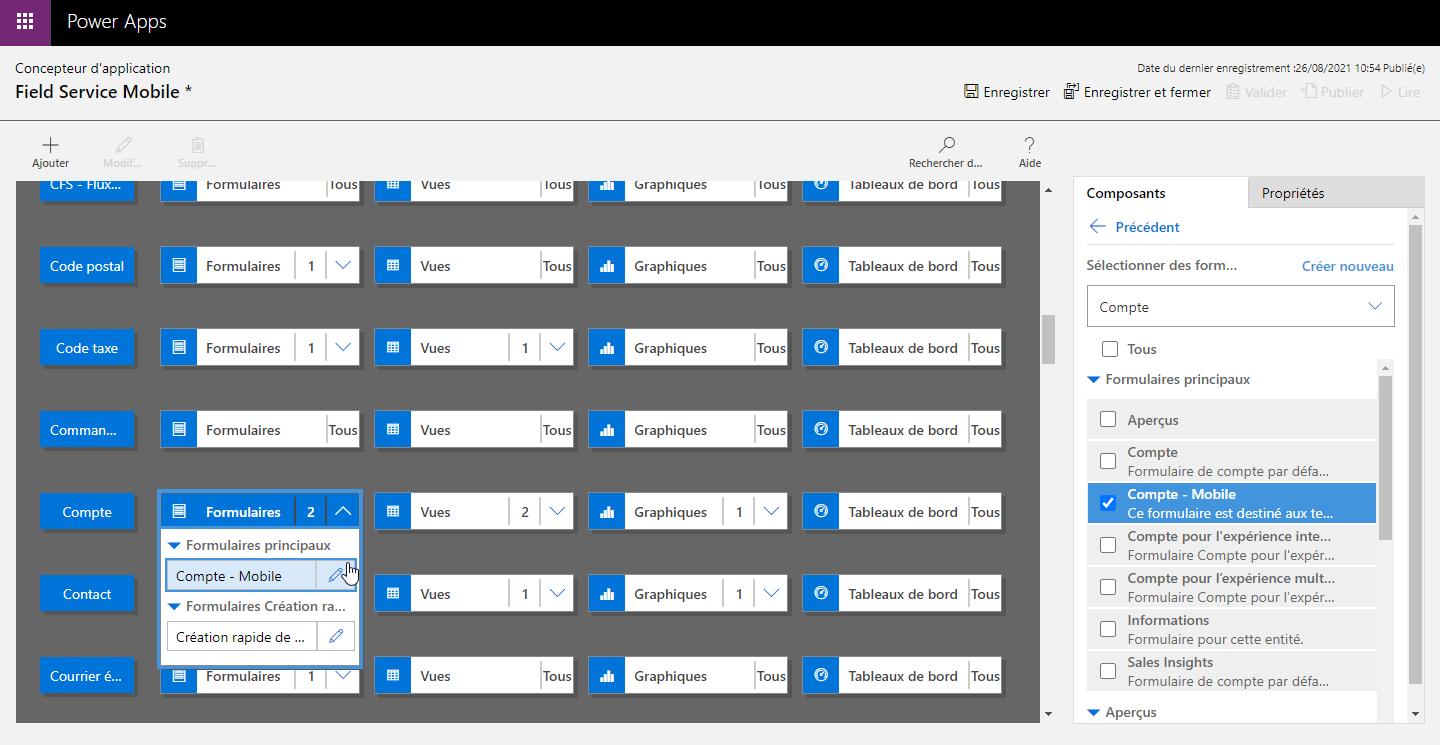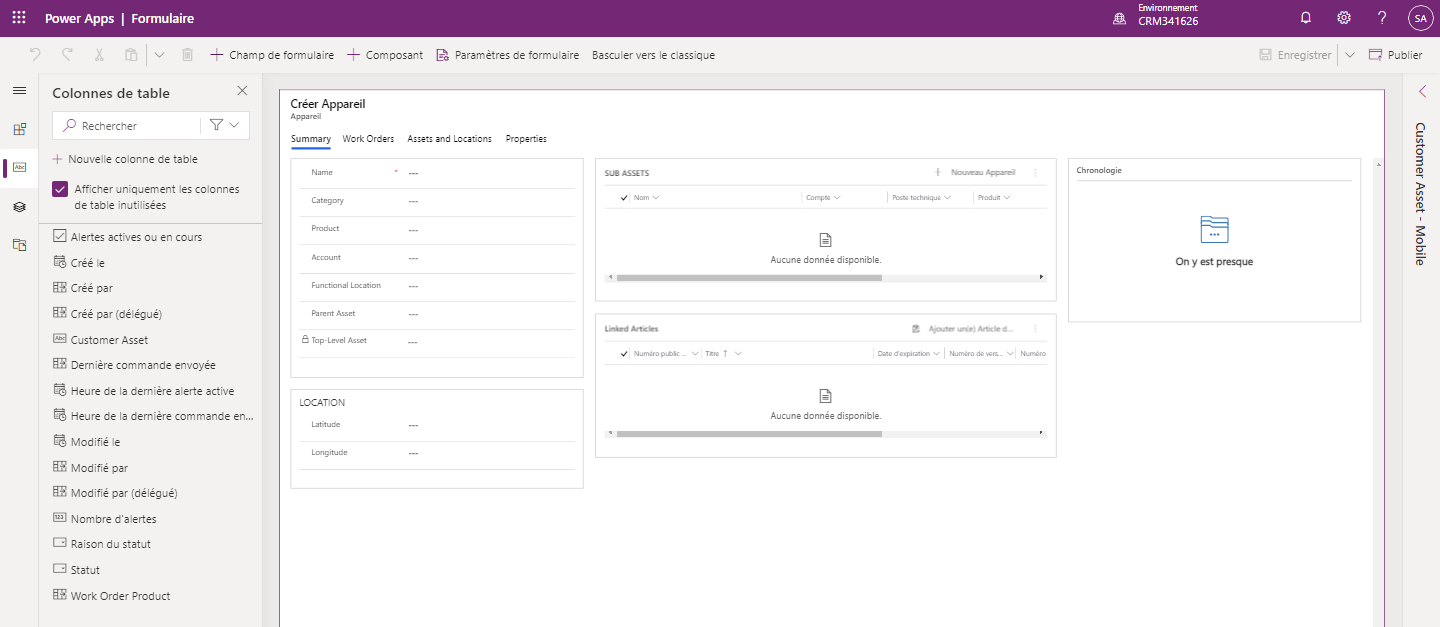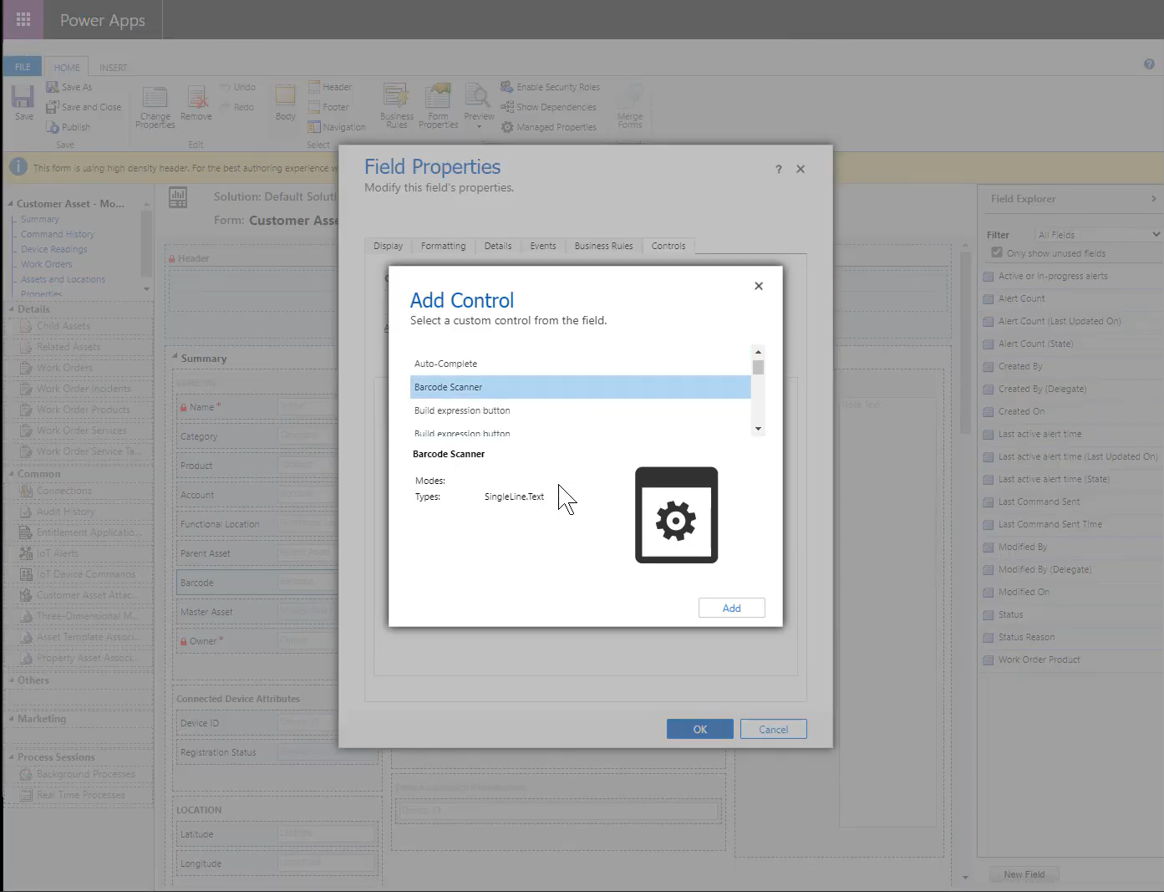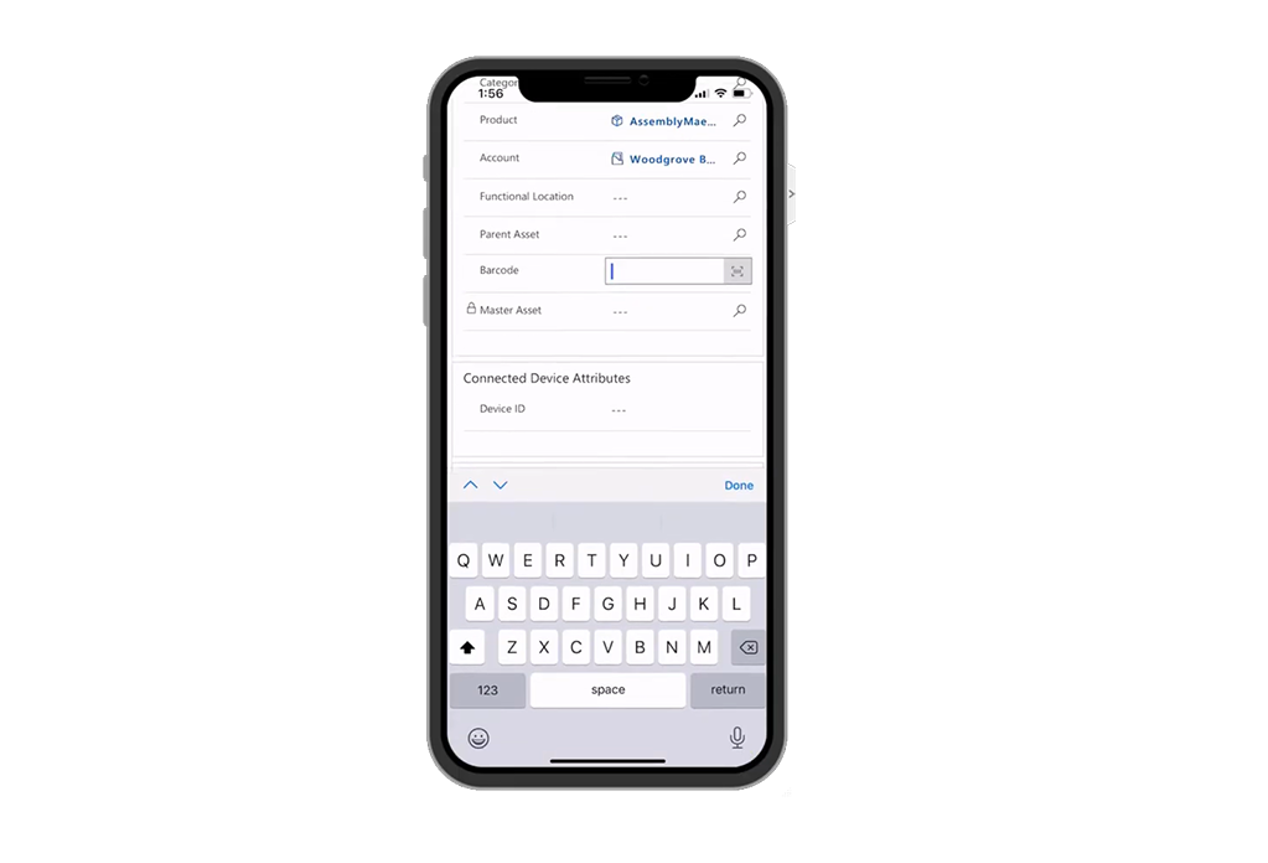Lecture de codes-barres et recherche globale
Les codes-barres sont des composants importants lorsque les agents travaillent sur le terrain. Les codes-barres permettent de fournir aux employés de première ligne des détails importants tels qu’un numéro de produit ou de série.
En scannant les codes-barres, les employés de première ligne peuvent :
saisir un champ avec la valeur du code-barres concerné pour faciliter la saisie des données ;
rechercher facilement les enregistrements correspondant au code-barres dans la base de données.
L’application Dynamics 365 Field Service Mobile peut fournir une fonctionnalité de lecture de codes-barres, mais elle n’est pas installée et configurée par défaut.
L’activation de la fonctionnalité de lecture de codes-barres est un processus en deux étapes :
Activer la recherche par pertinence : fournit des résultats rapides et complets sur plusieurs tables dans une seule liste et triés par pertinence.
Ajouter un champ de code-barres au formulaire : garantit que la fonctionnalité de lecture de codes-barres est disponible sur le formulaire.
Activer et configurer la recherche par pertinence
Avant de pouvoir utiliser le lecteur de codes-barres pour lire des articles afin de faciliter la saisie des données et l’identification des articles, l’application doit savoir où tenter une recherche pour trouver la valeur lue. La fonctionnalité Recherche par pertinence vous permet d’effectuer une recherche dans plusieurs tables pour trouver la valeur que vous recherchez. Une fois la fonctionnalité activée, elle est configurée par défaut pour rechercher la valeur lue par rapport au compte, au contact, à l’utilisateur et à l’activité. Il peut s’avérer nécessaire de personnaliser les tables interrogées pour inclure d’autres tables davantage dédiées aux scénarios de service après-vente. Par exemple, vous souhaitez peut-être rechercher un numéro de produit spécifique pour le catalogue de produits de votre organisation ou identifier un actif client spécifique. Grâce à la personnalisation des tables interrogées, les employés peuvent plus facilement effectuer une recherche standard, par mot clé ou par code-barres, code UPC ou code QR en le lisant.
Pour veiller à pouvoir utiliser la fonctionnalité Recherche par pertinence avec le lecteur de codes-barres, vous devez d’abord prendre en compte les facteurs suivants :
Activez la recherche par pertinence dans votre environnement.
Configurez les champs de recherche pour la recherche par pertinence.
Important
La recherche par pertinence est une fonctionnalité de Microsoft Dataverse et de Microsoft Power Platform. Elle n’est ni propre à Dynamics 365 Field Service, ni abordée dans ce module. Pour en savoir plus, consultez Configurer la recherche par pertinence pour améliorer les résultats et les performances de recherche.
Ajouter le lecteur de codes-barres aux formulaires
Après avoir activé la recherche globale, assurez-vous qu’une colonne est disponible sur la table sur laquelle vous travaillez où vous pouvez utiliser le lecteur de codes-barres. Par exemple, vous pouvez ajouter une colonne de numéro de série à la table des actifs client afin de pouvoir lire et stocker le numéro de série d’un actif client.
Pour en savoir plus, consultez Créer et modifier des colonnes pour Microsoft Dataverse.
Une fois que vous avez mis en place le champ que vous souhaitez utiliser avec le lecteur de codes-barres, l’étape suivante consiste à l’ajouter aux formulaires de l’application mobile et à le configurer pour utiliser le contrôle de saisie du lecteur de codes-barres. Le but des contrôles est d’améliorer les fonctionnalités d’un élément sur un formulaire. Par exemple, vous pouvez utiliser un contrôle de curseur pour permettre aux utilisateurs de l’application mobile de modifier une valeur numérique à l’aide d’un contrôle de curseur au lieu d’avoir à saisir la valeur.
Pour ajouter une colonne à un formulaire et la configurer pour les fonctionnalités de lecture de codes-barres, vous devez ouvrir le formulaire auquel vous souhaitez ajouter le contrôle. Vous pouvez accomplir cette tâche en accédant à votre liste d’applications, en recherchant l’application Field Service Mobile dans votre liste d’applications Dynamics 365, puis en cliquant sur Ouvrir dans le concepteur d’application.
Une fois dans le concepteur d’application, notez que chaque table de l’application peut être associée à plusieurs formulaires. Veillez à sélectionner le formulaire adéquat en accédant à Modifier le formulaire et en sélectionnant le formulaire pour lequel vous souhaitez utiliser la lecture de codes-barres.
À l’heure actuelle, le contrôle du lecteur de codes-barres n’est pas disponible dans le concepteur de formulaires Power Apps. Pour ajouter le lecteur de codes-barres au formulaire, vous devez utiliser l’éditeur de formulaires classique. L’éditeur de formulaires classique offre les mêmes fonctionnalités que le concepteur actuel, sauf qu’il dispose de quelques options supplémentaires. Vous pouvez accéder à l’éditeur de formulaires classique en cliquant sur Basculer vers l’affichage classique dans la barre de commandes.
Une fois dans l’éditeur classique, vous devez ajouter le champ au formulaire, puis double-cliquer dessus pour ouvrir les propriétés du champ. L’écran Propriétés du champ comprend un onglet Contrôles où vous pouvez associer un contrôle spécifique au champ. Vous devez cliquer sur Ajouter un contrôle et sélectionner le lecteur de codes-barres dans la liste.
L’un des avantages de ces contrôles est que vous pouvez choisir l’expérience utilisateur dans laquelle vous souhaitez qu’ils soient disponibles. Pour vous assurer qu’une personne peut utiliser le lecteur tout en travaillant dans l’application mobile, vous devez activer le contrôle pour les téléphones et les tablettes, puis enregistrer et publier les modifications.
Utiliser le lecteur de codes-barres dans l’application mobile
Une fois le contrôle ajouté et publié, il est disponible sur le formulaire spécifié lorsqu’une personne travaille dans l’application. Lorsqu’elle sélectionne le code-barres, la caméra s’ouvre et lit tout code-barres ou code QR.