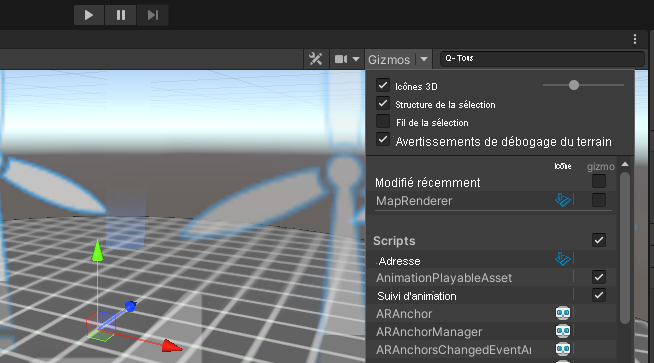Exercice : placer les ressources d’éolienne
La première tâche est d’ouvrir le projet Unity que vous avez téléchargé à partir de GitHub. Vous avez ensuite deux options pour démarrer les exercices de ce module :
Si vous démarrez ce module sans avoir terminé le module Créer une scène 3D pour la réalité mixte dans Unity ou si vous voulez abandonner le travail que vous avez effectué pour créer une scène :
- Dans le panneau Project, ouvrez le dossier Assets > Scenes > Supporting Scenes > ModuleStartScenes
- Sélectionnez la scène et faites-la glisser vers le panneau Hierarchy. Pour ce module, recherchez et sélectionnez 1_Build3DScenes. Si vous utilisez cette scène, elle contient le Prefab Bing Maps.prefab.
- Configurez les paramètres de service nécessaires (c’est-à-dire le SDK Maps) comme défini dans le module précédent Créer une scène 3D pour la réalité mixte dans Unity.
Si vous démarrez ce module après avoir terminé le module Créer une scène 3D pour la réalité mixte dans Unity et que vous voulez continuer à utiliser votre scène :
- Si la scène que vous avez créée n’est pas déjà ouverte, sélectionnez File > Open Scene
- Accédez au dossier où vous avez enregistré votre scène. En règle générale, il s’agit du dossier Assets > Scenes dans la structure du dossier racine du projet. Si vous avez suivi les instructions du module précédent, votre scène s’appelle MainScene.
Notes
Le dossier Assets > Scenes > CompletedScene contient la configuration, les scripts et les pointeurs correspondants pour la build finale. Si vous souhaitez l’utiliser, vous devez configurer les paramètres de la scène (à savoir le kit SDK Maps et les services Azure) à partir des étapes décrites dans les modules Créer une scène 3D pour la réalité mixte dans Unity et Connecter des données IoT à la réalité mixte avec Azure Digital Twins et Unity.
Le fait de placer vos ressources Prefab d’éolienne dans la scène vous permet d’interagir avec elles.
Placer et configurer le Prefab d’éolienne sur un terrain statique
Ouvrez le dossier Assets > Art > Prefabs dans la fenêtre de projet.
Si vous avez déjà une carte dans la scène, supprimez la ressource en cliquant dessus avec le bouton droit dans le volet Hierarchy et en sélectionnant Delete. Ne vous inquiétez pas, cette opération supprime seulement la ressource dans votre scène, mais ne supprime pas le Prefab de votre projet Unity.
Ajoutez le Prefab Static Terrain.prefab en le faisant glisser vers le panneau Hierarchy.
Faites glisser le Prefab nommé Wind Turbine Static Map.prefab dans la fenêtre de scène.
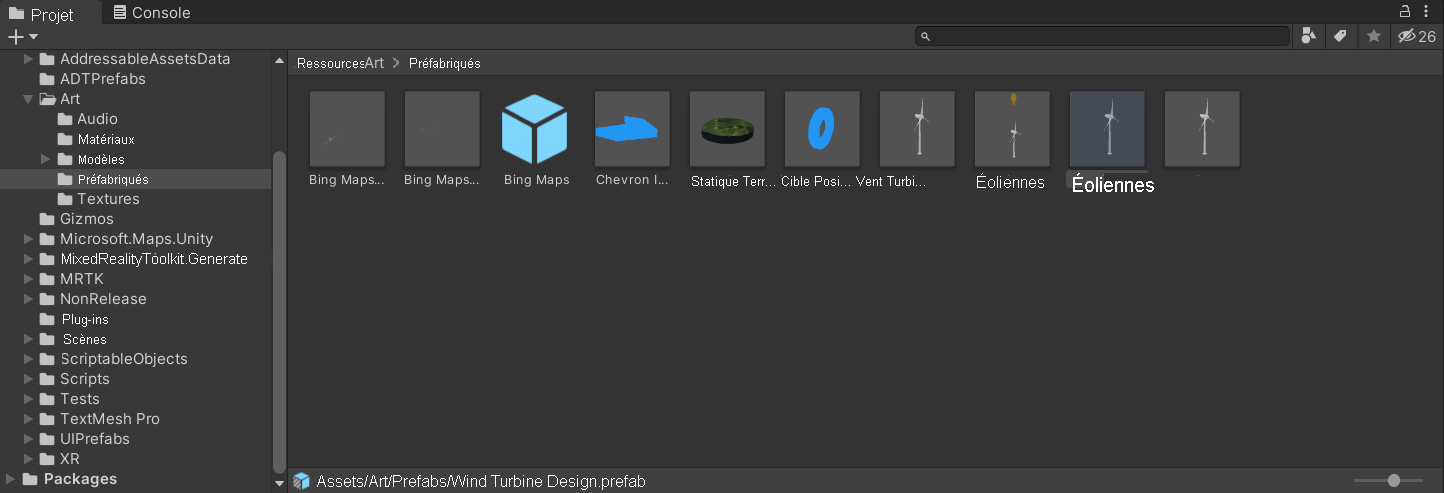
Définissez Wind Turbine Static Map comme un enfant de Static Terrain en l’imbriquant sous la ressource de terrain statique dans la fenêtre Hierarchy. Faites-le bien glisser en bas de la liste d’enfants, sinon, vous recevez le message indiquant Cannot restructure Prefab instance. Si vous recevez ce message, sélectionnez Cancel et placez le Prefab en bas de la liste d’enfants, directement sous le terrain statique.
Remarque
Unity utilise le concept de hiérarchies parent-enfant ou parentalité pour regrouper les GameObjects et les ressources. Un objet peut contenir d’autres GameObjects qui héritent ses propriétés. Vous pouvez lier des GameObjects ensemble pour déplacer, mettre à l’échelle ou transformer une collection de GameObjects. Quand vous déplacez l’objet du haut ou le GameObject parent, vous déplacez également tous les GameObjects enfants.
Vous pouvez également créer des GameObjects parent-enfant imbriqués. Tous les objets imbriqués sont toujours des descendants du GameObject parent d’origine, c’est-à-dire le GameObject racine. Les GameObjects enfants héritent le mouvement et la rotation du GameObject parent.
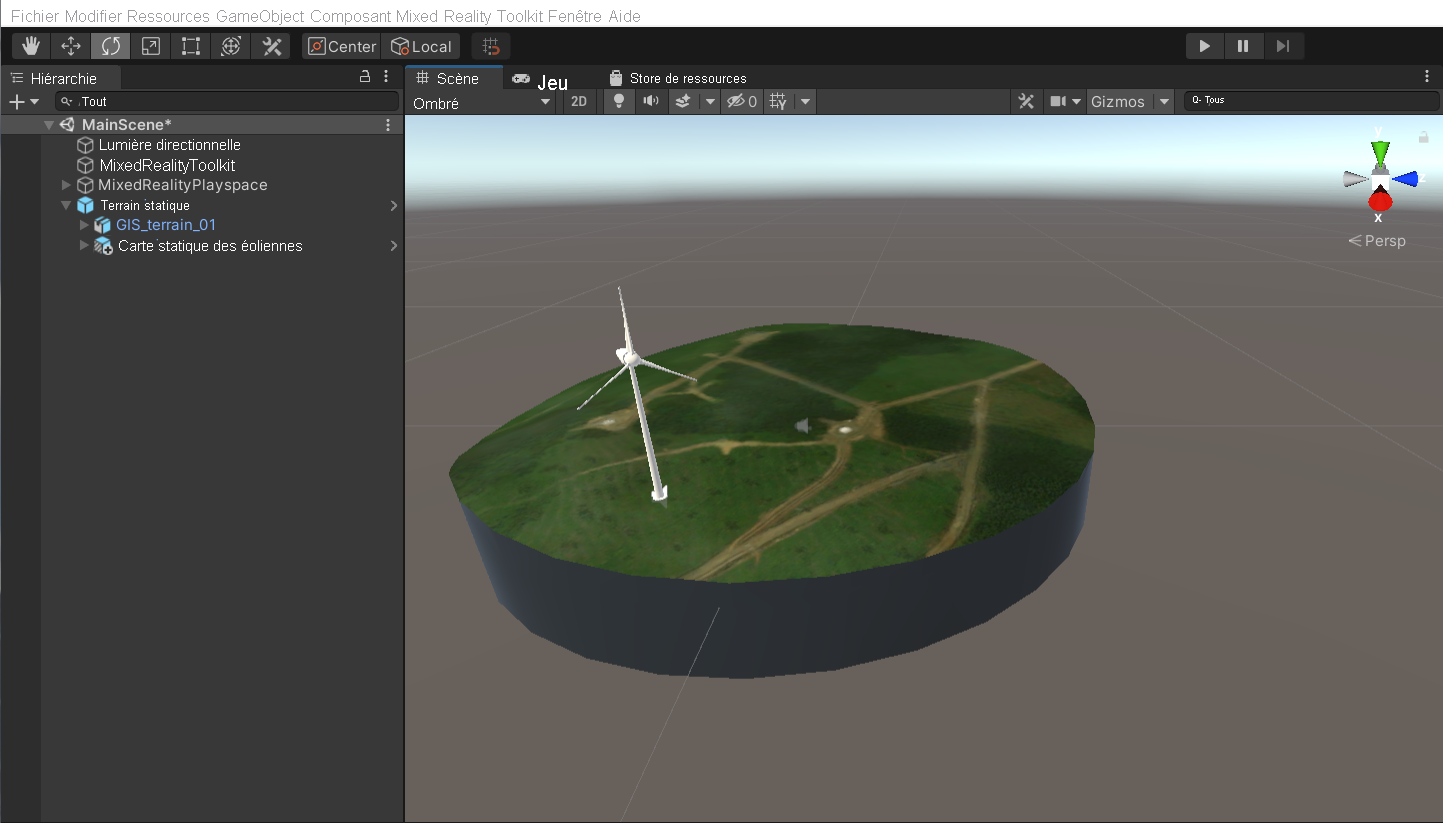
Définissez l’échelle du composant Transform dans le panneau Inspector pour l’éolienne sur (0.003, 0.003, 0.003) pour qu’elle corresponde approximativement à l’échelle du terrain.
Sélectionnez l’outil Move juste sous l’élément de menu Edit, puis sélectionnez Wind Turbine si ce n’est pas déjà fait. Utilisez les flèches vertes-rouges-bleues (ou la zone centrale) sur l’écran pour positionner l’éolienne au centre du terrain.
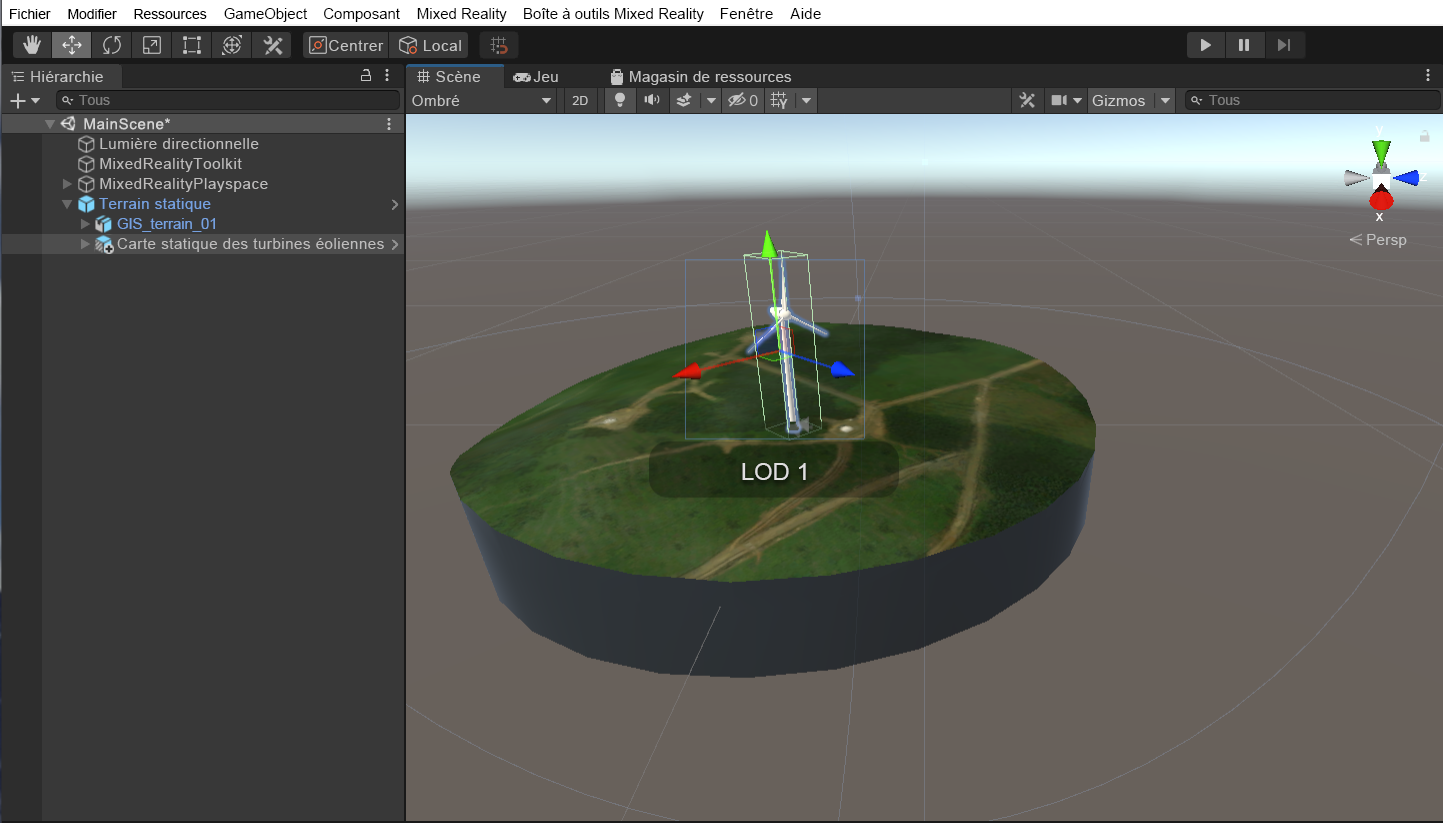
L’éolienne étant toujours sélectionnée, sélectionnez l’outil Rotate juste sous l’élément de menu Edit, puis faites des essais en faisant pivoter l’éolienne.
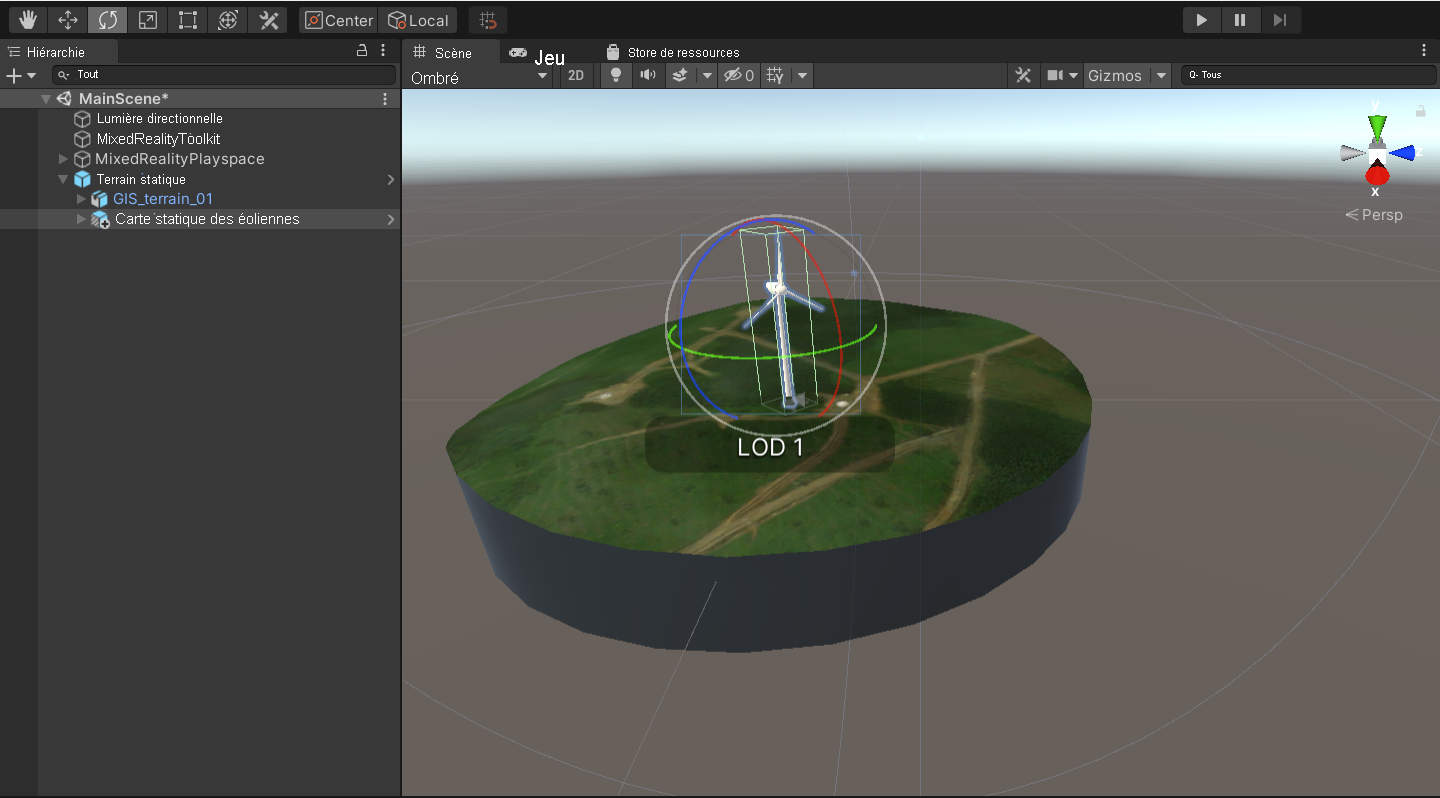
Répétez les étapes 3 à 8 pour placer plus d’éoliennes dans le paysage.
Enregistrez la scène à l’aide de l’option de menu le Fichier > Enregistrer.
Activer les gizmos
Les gizmos sont une superposition graphique associée à un GameObject dans une scène et sont affichés dans la vue Scène. Les outils de scène intégrés comme l’outil Move sont des gizmos. Vous pouvez créer des gizmos personnalisés en utilisant des textures ou des scripts. Certains gizmos sont dessinés uniquement quand le GameObject est sélectionné, tandis que l’éditeur dessine d’autres gizmos indépendamment des GameObjects sélectionnés. Vous pouvez régler la taille des gizmos pour votre scène, afin qu’elle ne soit pas submergée par des icônes/objets surdimensionnés.
Sélectionnez la liste déroulante Gizmos en haut de la fenêtre Scène et ajustez la taille en utilisant le curseur.
Activez ou désactivez les gizmos en sélectionnant le bouton Gizmos en haut de votre scène.
Placer et configurer le Prefab d’éolienne sur un terrain dynamique
Créer un compte Bing Maps :
- Si vous ne l’avez pas déjà fait, vous devez créer un compte Bing Maps. Vous allez utiliser ce compte pour accéder au centre de développement Microsoft Bing Maps afin de générer une clé de développeur, qui est un code utilisé pour s’authentifier auprès du service de cartographie. L’application de réalité mixte que vous générez va se connecter au service Maps à l’aide de votre compte Bing Maps.
Quand vous créez une clé de développeur, veillez à sélectionner le type de clé De base et le Type d’applicationApplication Windows.
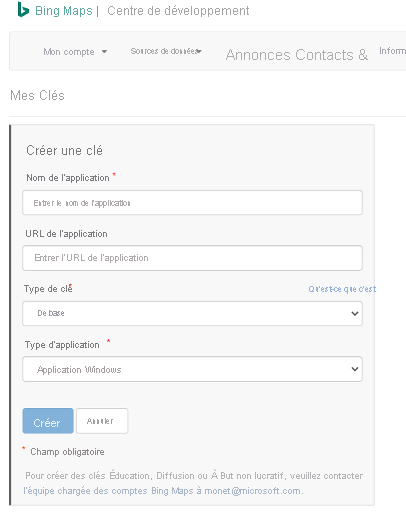
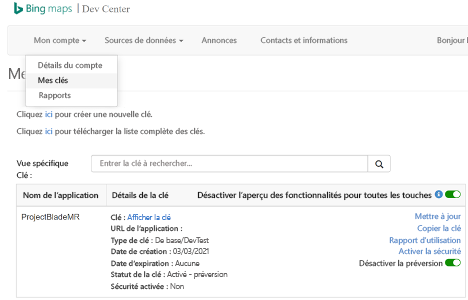
Ouvrez le dossier Assets > Art > Prefabs dans la fenêtre de projet.
Si vous avez déjà une carte dans la scène, supprimez la ressource en faisant un clic droit dessus dans le volet Hierarchy et en sélectionnant Delete. Ne vous inquiétez pas, cette opération supprime seulement la ressource dans votre scène, mais ne supprime pas le Prefab de votre projet Unity.
Ajoutez le Prefab Bing Maps Design.prefab en le faisant glisser vers le panneau Hierarchy. Si nécessaire, ajoutez vos cartes Bing.
Faites glisser le Prefab nommé Wind Turbine Static Design.prefab dans la fenêtre de scène.
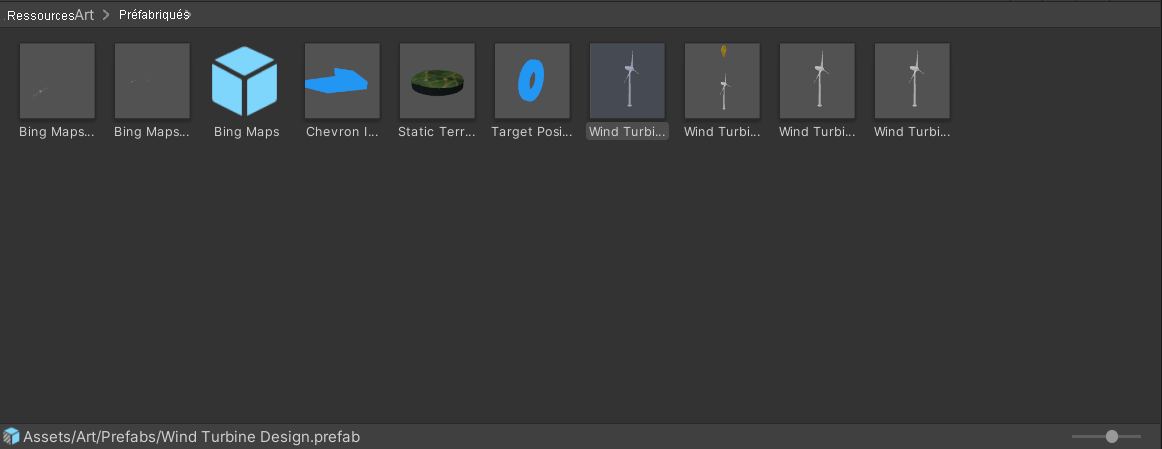
Définissez Wind Turbine Design comme un enfant de Bing Maps Design en l’imbriquant sous la ressource Bing Maps Design dans la fenêtre Hierarchy. Faites-le bien glisser en bas de la liste d’enfants, sinon, vous recevez le message indiquant Cannot restructure Prefab instance. Si vous recevez ce message, sélectionnez Cancel et placez le Prefab en bas de la liste d’enfants, directement sous Bing Maps Design.
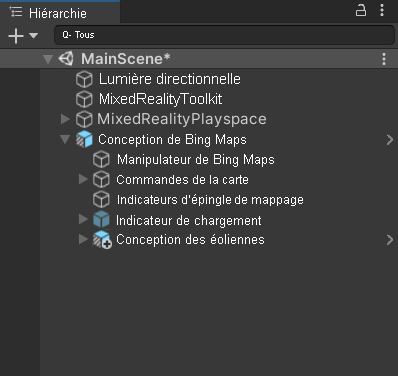
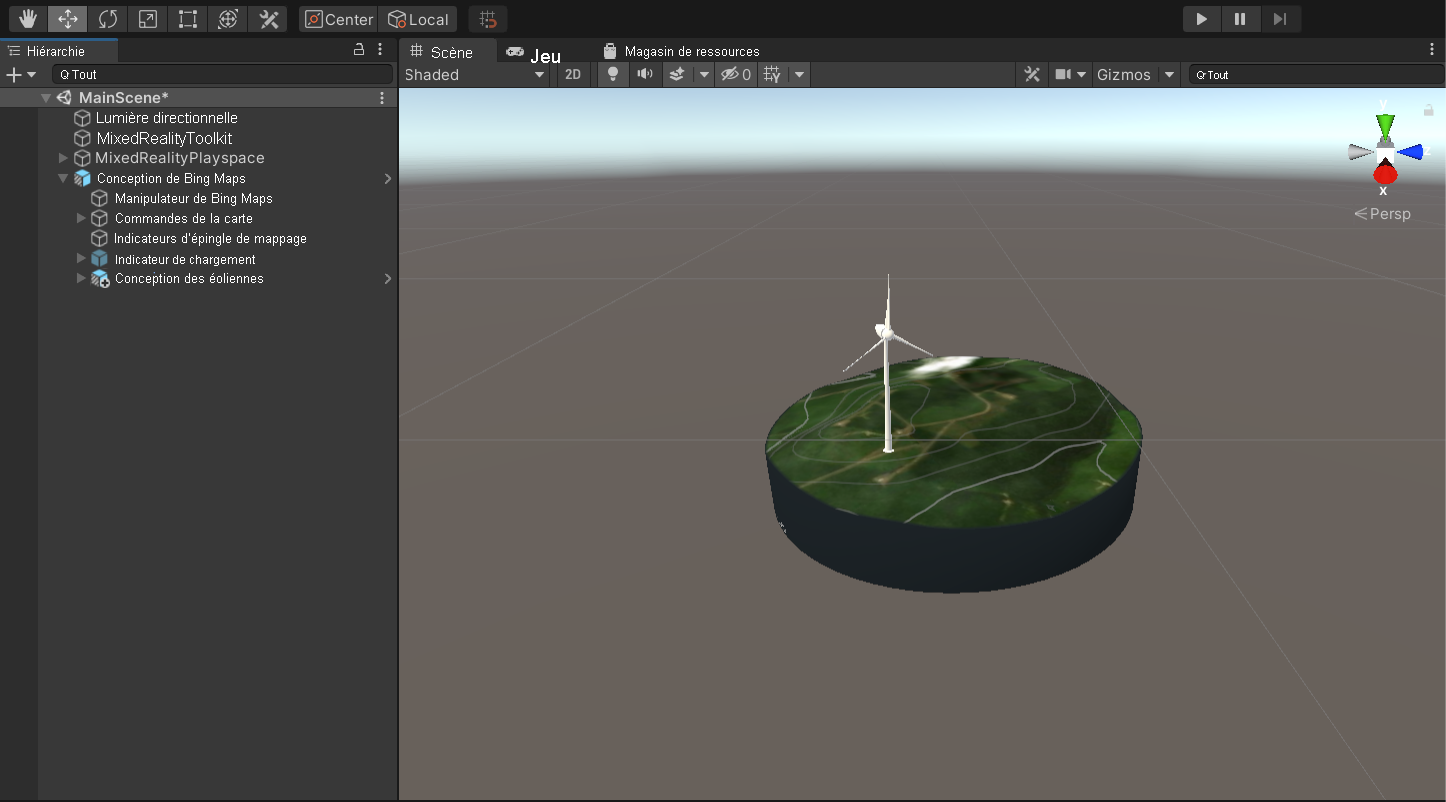
Définissez l’échelle du composant Transform dans l’inspecteur pour l’éolienne sur (0.005, 0.005, 0.005) pour qu’elle corresponde approximativement à l’échelle du terrain.
Sélectionnez l’outil Move juste sous l’élément de menu Edit, puis sélectionnez Wind Turbine si ce n’est pas déjà fait. Utilisez les flèches vertes-rouges-bleues (ou la zone centrale) sur l’écran pour positionner l’éolienne au centre du terrain.
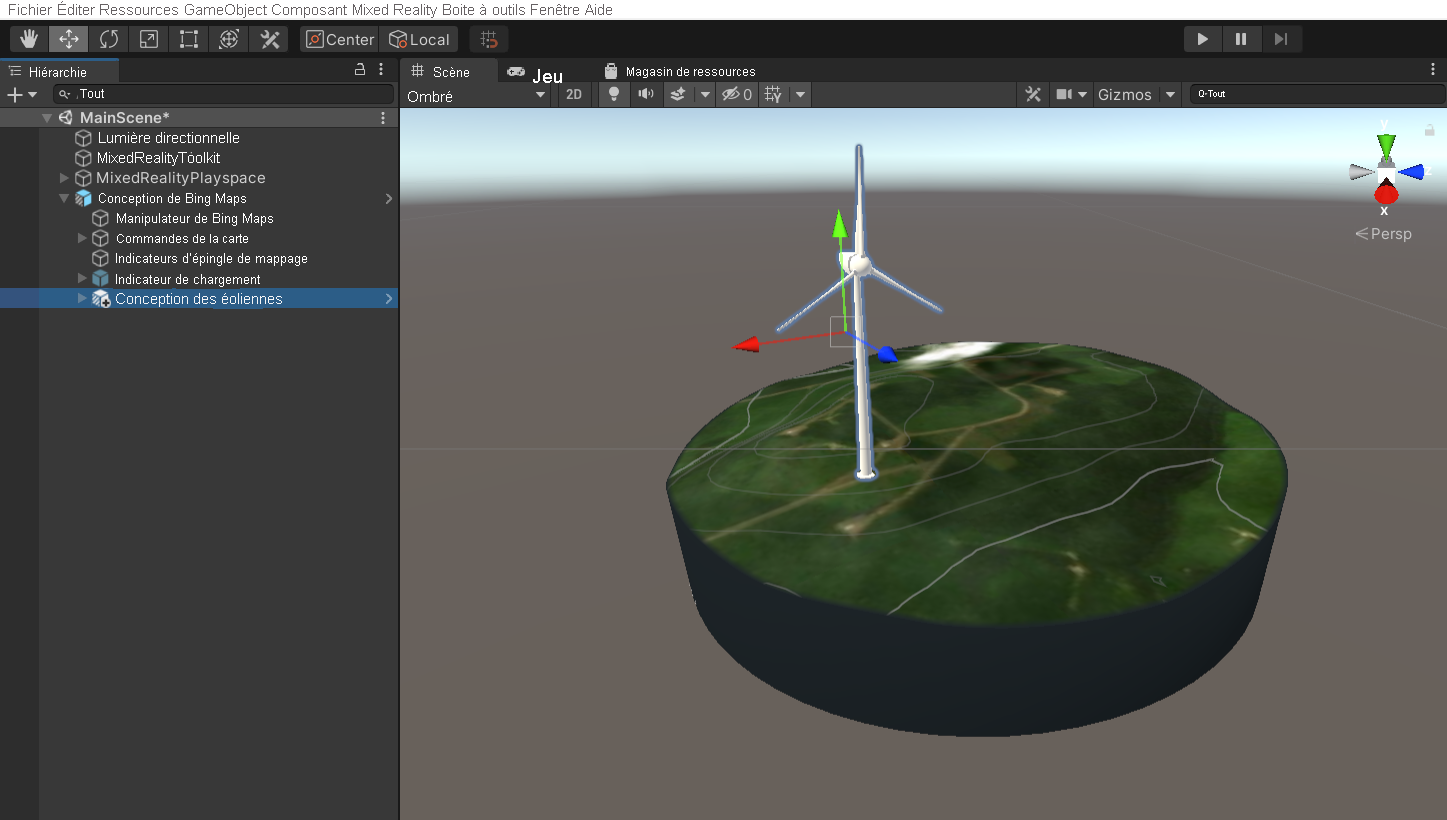
L’éolienne étant toujours sélectionnée, sélectionnez l’outil Rotate juste sous l’élément de menu Edit, puis faites des essais en faisant pivoter l’éolienne.
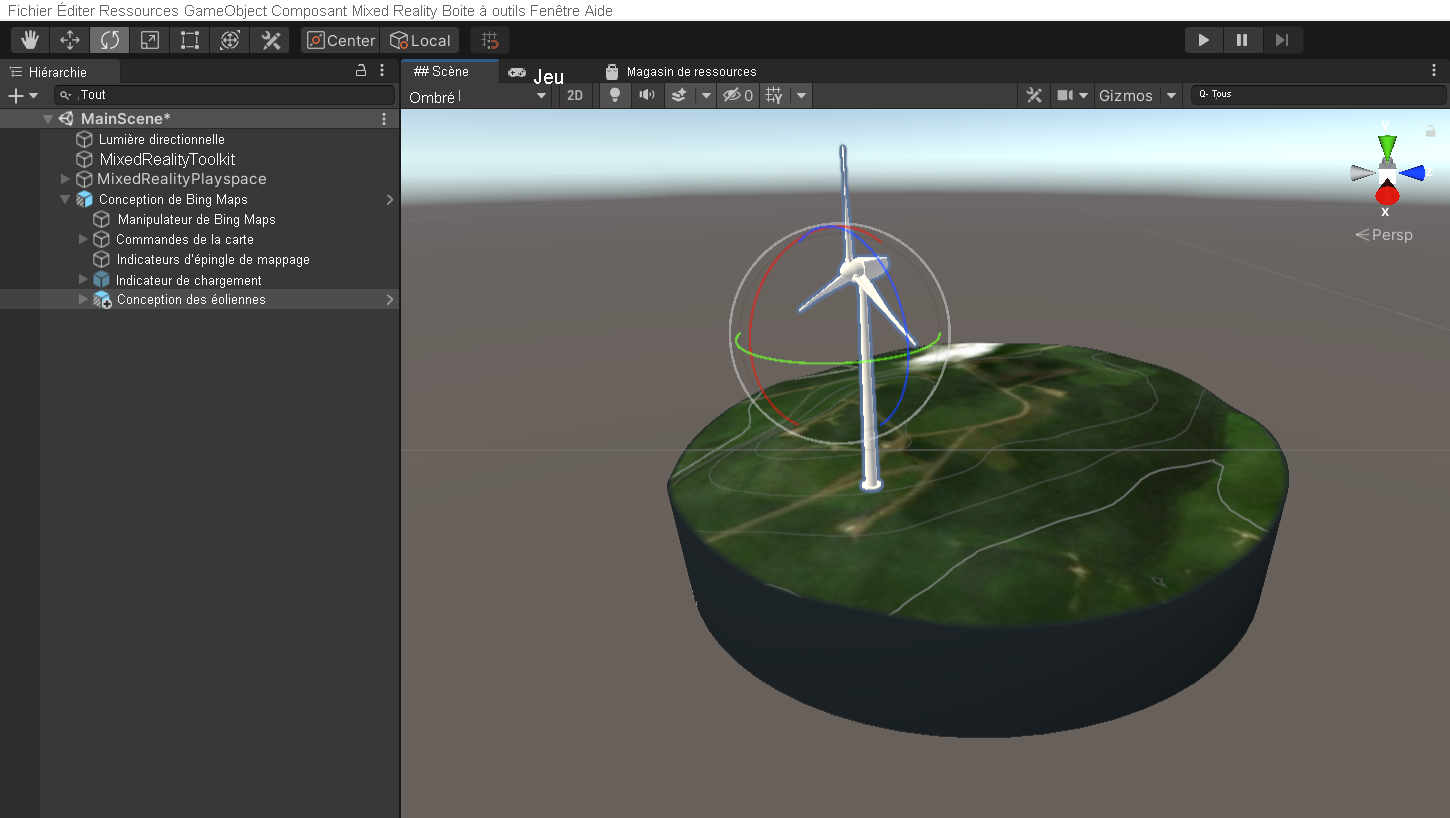
Répétez les étapes 3 à 8 pour placer plus d’éoliennes dans le paysage.
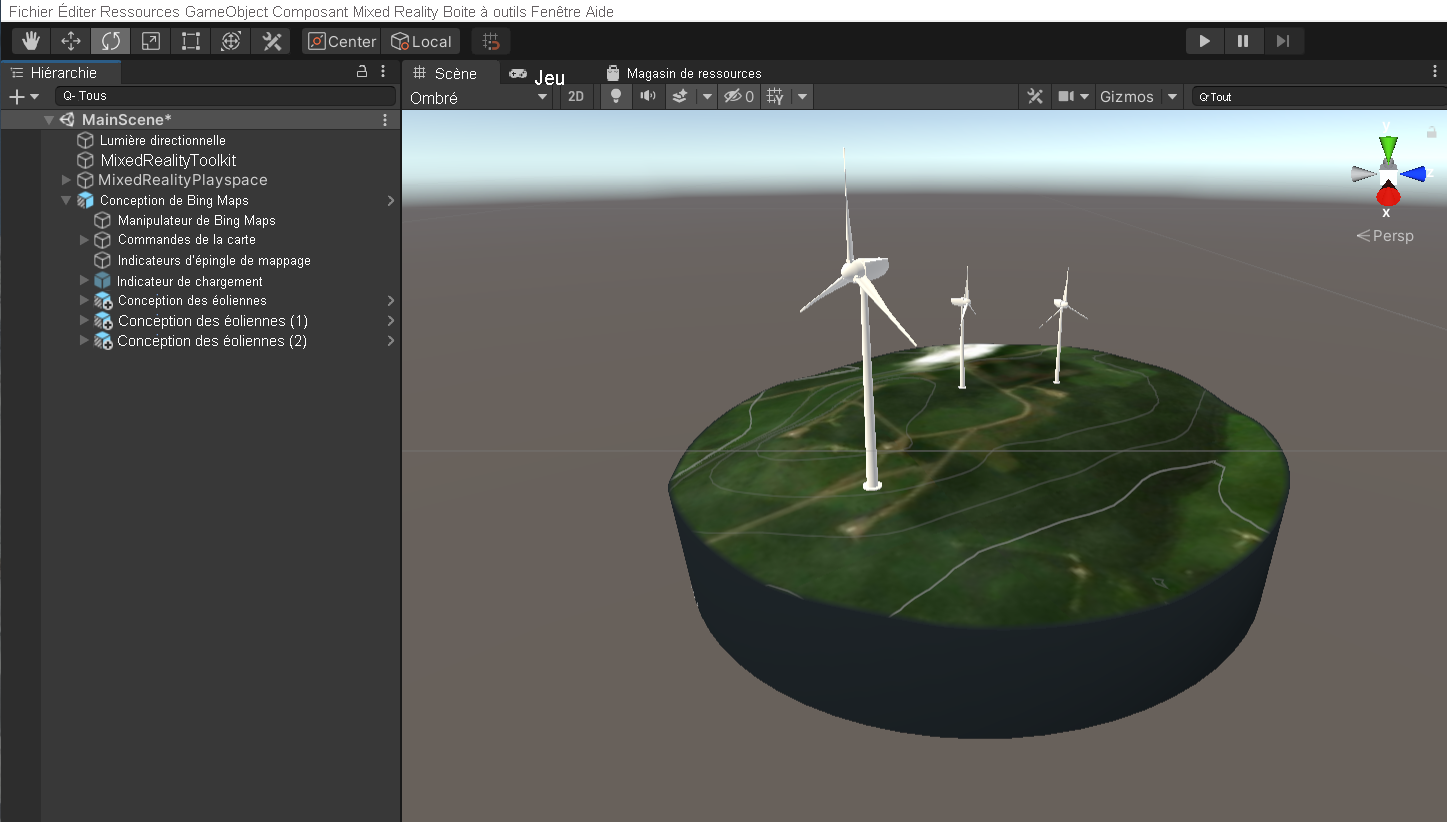
Enregistrez la scène avec l’option de menu File > Save.