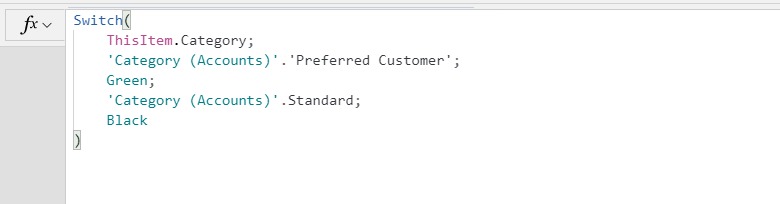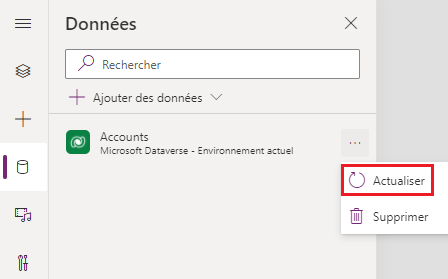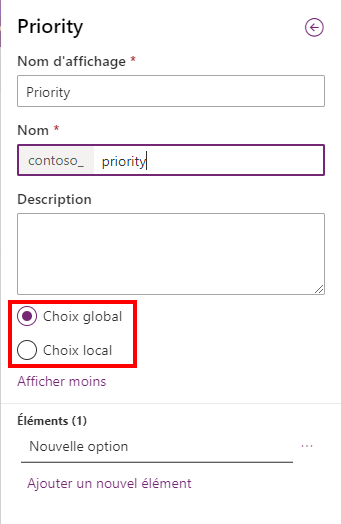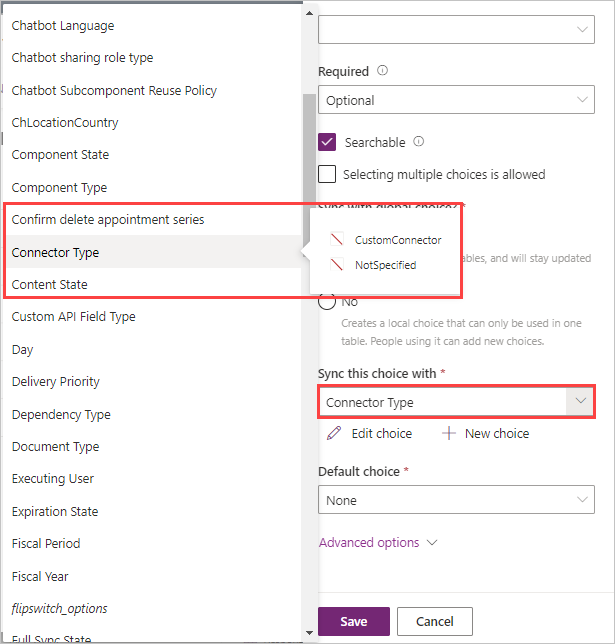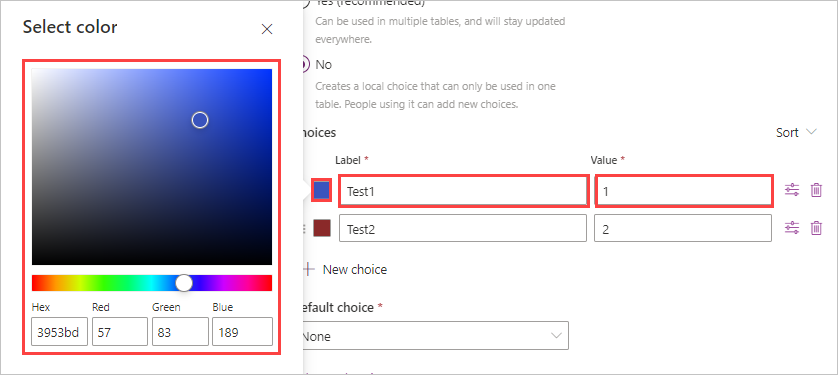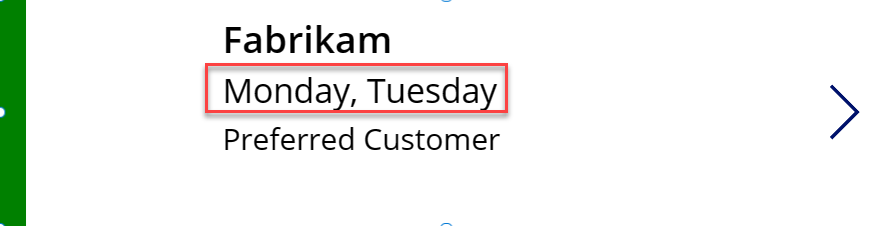Présentation
Une exigence courante concernant le stockage de données des applications métier permettant d’assurer la cohérence des données est de disposer d’une colonne de données comportant une liste de valeurs standardisées et faisant l’objet de peu de modifications. Les utilisateurs qui saisissent des données choisiront ainsi une option dans une liste au lieu de saisir une valeur de forme libre. Ces options sont, par exemple, une liste de pays/régions, la priorité des incidents, l’évaluation de satisfaction, etc.
Microsoft Dataverse propose un type de colonne qui prend en charge cette fonctionnalité : la colonne Choix. Les colonnes Choix permettent à un utilisateur saisissant des données de choisir des valeurs dans une liste. Par défaut, les utilisateurs peuvent choisir une seule valeur, mais la colonne peut être facilement configurée pour autoriser plusieurs valeurs à partir d’une seule liste de valeurs connues. Par exemple, Catégorie principale peut être une colonne à choix unique et Autres catégories peut être une colonne à choix multiple, et les deux peuvent utiliser la même liste de catégories.
Vous pouvez utiliser des valeurs définies par le système ou une liste personnalisée de valeurs pour les colonnes Choix. Les choix sont stockés en tant que métadonnées de colonne de table et ne peuvent être modifiés que par un créateur d’application, et non par un utilisateur d’application. Cette fonctionnalité est avantageuse lors de la création d’une application utilisant une liste de valeurs, car vos formules peuvent référencer le nom de la liste de choix et le nom d’affichage des valeurs. Par exemple, la formule suivante définit une couleur sur la propriété Color du texte d’un élément de galerie en fonction de la colonne Category, qui est une colonne Choix.
Lorsque vous composez cette formule, Power Apps connaît les valeurs possibles de la colonne Category et vous permet de sélectionner la valeur à comparer dans la liste des valeurs connues pour la colonne Choix dès que vous insérez le « . » après le nom de la colonne.
Remarque
Si vous ajoutez ou modifiez des valeurs dans une liste de choix, les choix nouveaux ou modifiés ne s’affichent pas immédiatement dans l’éditeur. Actualisez la table dans le volet Données en cliquant sur les points de suspension (…) en regard de la table, puis en sélectionnant Actualiser dans le menu contextuel. Répétez l’opération jusqu’à ce que vos nouvelles valeurs s’affichent.
Locale ou globale
Vous pouvez créer une liste de valeurs de choix disponibles sous forme de liste locale ou globale. Les valeurs de liste de choix locaux peuvent être utilisées uniquement dans la colonne et la table où elles sont créées. L’option Choix global permet d’utiliser la liste dans plusieurs colonnes soit dans la même table, soit dans plusieurs tables différentes. Lorsque vous créez une colonne Choix, la valeur par défaut de l’option Synchroniser avec le choix global ? est Oui (ce qui est recommandé). L’option Choix global permet d’utiliser les mêmes choix dans d’autres tables. Sauf si vous êtes sûr que les valeurs ne s’appliquent qu’à cette seule colonne dans cette seule table, privilégiez l’utilisation de valeurs de choix globales.
Avec l’option Oui sélectionnée, notez que Synchroniser ce choix avec devient un champ obligatoire et vous devez faire une sélection pour les choix. Lorsque vous sélectionnez ce champ, un volet affichant les différentes options disponibles s’affiche en regard du volet Nouvelle colonne. Vous pouvez saisir le type de choix que vous recherchez ou faire défiler la liste pour en sélectionner un. Notez également que lorsque vous survolez l’un des groupes de choix, vous bénéficiez d’un aperçu des choix qui font déjà partie de ce groupe.
Il est également possible de créer un groupe de choix en cliquant sur + Nouveau choix et en saisissant des informations sur vos choix.
Notez que vous pouvez également affecter un Choix par défaut pour votre colonne lors de sa création. Rassurez-vous : vous pourrez revenir plus tard et définir ou modifier le choix par défaut.
Si vous décidez de conserver vos options de choix en tant que groupe de choix local, vous devez sélectionner Non sous Synchroniser avec le choix global ? Dans ce cas, définissez vos choix juste en dessous du bouton Non. (Au moins un est requis.) Il vous suffit d’ajouter un Libellé pour le choix ; Power Apps affecte alors automatiquement une valeur entière à cet élément. Vous pouvez modifier la valeur, mais nous vous déconseillons de le faire. Vous pouvez également sélectionner une couleur pour chaque choix en cochant la case juste à gauche du nom du Libellé. Dans la fenêtre contextuelle Sélectionner une couleur, vous pouvez coder en dur la valeur de couleur au moyen des champs de saisie pour les valeurs hexadécimales ou RVB. Vous pouvez également ajuster la barre de défilement des couleurs et affiner le curseur des couleurs en examinant la case au-dessus du curseur. La couleur que vous sélectionnez est disponible uniquement dans les applications pilotées par modèle.
Vous pouvez ajouter d’autres choix en cliquant sur le bouton + Nouveau choix et en répétant le processus.
Si vous devez autoriser l’utilisateur à sélectionner plusieurs choix, vous devez cocher la case « La sélection de plusieurs choix est autorisée » avant de terminer la création de la colonne, car cette option est désactivée une fois que vous avez créé la colonne.
Afficher les valeurs de colonne
Lorsque les données d’un choix sont stockées dans une ligne Dataverse, seule la valeur numérique est stockée, et non le texte. Pour les choix multiples, une liste de valeurs numériques séparées par des virgules est stockée pour représenter plusieurs sélections.
L’affichage des valeurs dans un contrôle tel qu’un libellé est différent pour les valeurs à choix unique ou multiple. Des champs de choix permettent de définir la valeur d’un libellé afin d’afficher la valeur textuelle de la liste. Par exemple, si vous avez un champ de choix Catégorie pour la catégorie de client, vous pouvez l’afficher sur un libellé dans une galerie à l’aide de la formule suivante :
Pour les colonnes à choix multiple, la propriété sur l’enregistrement est de type Table. Il s’agit d’une table à une seule colonne avec une colonne Valeur, chaque ligne représentant une valeur sélectionnée. Pour afficher une liste conviviale de valeurs textuelles séparées par des virgules, un prétraitement est nécessaire. Par exemple, si vous avez une colonne Preferred Delivery permettant aux utilisateurs de choisir un ou plusieurs jours de la semaine pour la livraison, la formule suivante vous permet de définir la propriété Text sur un libellé :
Cette formule entraîne l’affichage suivant de la liste des valeurs sélectionnées.
Choix ou Recherche
Une décision courante à prendre en matière de modélisation des données consiste à choisir entre une colonne Choix et une colonne Recherche, ou entre des choix multiples et une relation plusieurs-à-plusieurs. Il n’y a pas de bonne ou de mauvaise réponse. Cependant, votre décision affecte votre gestion de la liste de valeurs et des formules que vous pouvez appliquer. Examinez les différences résumées dans le tableau suivant :
| Choix | Recherche ou relation plusieurs-à-plusieurs |
|---|---|
| Liste modifiée par le créateur, aucune modification par l’utilisateur. | La liste comporte des données de table et la sécurité standard s’applique. |
| Les données sont stockées sous forme de nombre entier ou de liste de nombres (s’il y en a plusieurs) séparés par des virgules. | Les données sont stockées sous forme de référence de table. |
| Aucun moyen intégré de désactiver ou retirer un choix. | Prend en charge l’état inactif sur la ligne et peut être filtré par des formules dans l’application afin de limiter la sélection. |
| Traitée comme un composant de solution avec prise en charge complète d’ALM. | Traitée comme des données de référence. |
| N’a qu’un libellé, une valeur et une couleur, et seul le libellé est utilisable dans les formules. (Par exemple, un filtrage et un tri peuvent être effectués uniquement sur le libellé d’affichage.) | Peut ajouter d’autres données à une table cible de recherche utilisables dans des formules. (Par exemple, filtrage et tri sur toute colonne ajoutée à la table.) |
| Localisation intégrée. | Vous gérez vous-même la localisation. |
| Aucune prise en charge intégrée des colonnes Choix dépendantes. | Plus facile de modéliser les données et d’implémenter des colonnes dépendantes. (Voir Créer une liste déroulante dépendante dans une application canevas.) |
N’oubliez pas qu’après avoir créé la colonne, vous ne pouvez plus modifier le type de données. Par conséquent, avant de créer la colonne, réfléchissez à l’utilisation des données par les applications, l’automatisation ou le reporting.
La suite de ce module explique comment utiliser les colonnes Choix lorsque vous créez une application canevas à partir de Microsoft Power Apps.