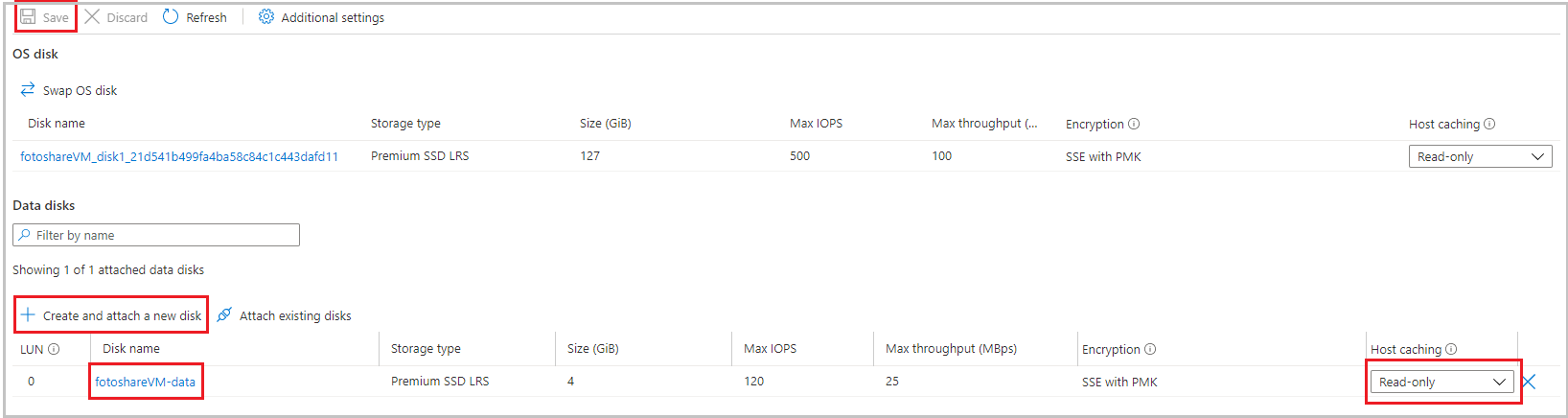Exercice : Activer et configurer un cache de disque de machine virtuelle Azure avec le portail Azure
Imaginons que vous gérez un site de partage de photos et que vos données sont stockées sur des machines virtuelles Azure qui exécutent SQL Server et des applications personnalisées. Vous souhaitez procéder aux ajustements suivants :
- Modifiez les paramètres du cache disque sur une machine virtuelle.
- Ajoutez un nouveau disque de données à la machine virtuelle et activez la mise en cache.
Vous prenez la décision d'effectuer ces modifications par le biais du Portail Azure.
Dans cet exercice, nous verrons comment apporter ces modifications à une machine virtuelle. Tout d’abord, connectons-nous au portail Azure pour créer une machine virtuelle.
Création d'une machine virtuelle
Lors de cette étape, nous créons une machine virtuelle.
Connectez-vous au portail Azure en utilisant le compte que vous avez utilisé pour activer le bac à sable.
Dans le menu du portail Azure ou dans la page Accueil, sélectionnez Créer une ressource sous Services Azure. Le volet Créer une ressource apparaît.
Recherchez et sélectionnez Windows Server à l’aide la zone Services de recherche et place de marché en haut de l’écran.
Dans les résultats de la recherche, sélectionnez Windows Server, puis dans le menu déroulant Plan, sélectionnez Windows Server 2019 Datacenter. Sélectionnez Create (Créer). Le volet Créer une machine virtuelle apparaît.
Sous l’onglet Informations de base, entrez les valeurs suivantes pour chaque paramètre.
Paramètre Valeur Détails du projet Abonnement Abonnement Concierge Groupe de ressources Dans la liste déroulante, sélectionnez [Nom du groupe de ressources de bac à sable] Détails de l’instance Nom de la machine virtuelle Entrez fotoshareVM Région Reportez-vous à la liste ci-dessous. Sélectionnez un emplacement proche de vous. Options de disponibilité Laissez la valeur par défaut Image Sélectionnez Windows Server 2019 Datacenter Architecture de machine virtuelle Sélectionnez x64 Taille Acceptez la valeur par défaut Standard_DS1-v2, qui vous donne un seul processeur et 3,5 Go de mémoire. C’est parfait pour cet exemple. Compte administrateur Nom d’utilisateur Entrez un nom d’utilisateur unique pour le compte administrateur sur la nouvelle machine virtuelle. Mot de passe/Confirmer le mot de passe Entrez un mot de passe unique pour le compte administrateur sur la nouvelle machine virtuelle. Le bac à sable gratuit vous permet de créer des ressources dans certaines régions Azure du monde. Sélectionnez une région dans la liste suivante au moment où vous créez des ressources :
- USA Ouest 2
- États-Unis - partie centrale méridionale
- USA Centre
- USA Est
- Europe Ouest
- Asie Sud-Est
- Japon Est
- Brésil Sud
- Australie Sud-Est
- Inde centrale
Acceptez les valeurs par défaut dans les onglets et les champs restants, puis sélectionnez Vérifier + créer.
Après avoir vérifié les paramètres de votre nouvelle machine virtuelle, sélectionnez Créer pour démarrer son déploiement.
La création d’une machine virtuelle peut prendre quelques minutes, car le processus crée aussi toutes les différentes ressources (stockage, interface réseau, etc.) nécessaires à la prise en charge de la machine virtuelle. Avant de poursuivre l'exercice, attendez que la machine virtuelle soit déployée.
Afficher l’état du cache du disque du système d’exploitation dans le portail
Après avoir déployé notre machine virtuelle, nous pouvons confirmer l’état de la mise en cache du disque du système d’exploitation de la façon suivante :
Sélectionnez Accéder à la ressource. Le volet fotoshareVM de votre machine virtuelle s’affiche avec les détails VM dans le portail. Vous pouvez également sélectionner Toutes les ressources, puis votre machine virtuelle, fotoshareVM.
Dans le volet du menu de gauche, sous Paramètres, sélectionnez Disques. Le volet Disques s’affiche pour la machine virtuelle fotoshareVM.
La machine virtuelle dispose d’un disque : le disque du système d’exploitation. À l’heure actuelle, le type de cache de ce disque est défini sur la valeur par défaut : Lecture/écriture.
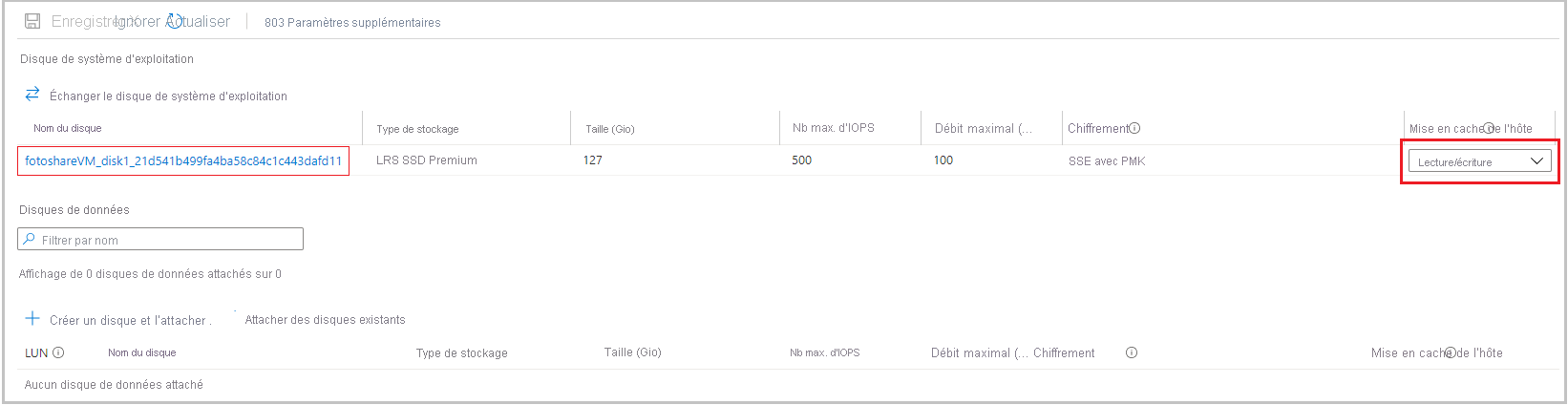
Changer les paramètres du cache du disque du système d’exploitation dans le portail
Dans la liste déroulante, pour le disque du système d’exploitation, modifiez la valeur Mise en cache de l’hôte sur Lecture seule, puis sélectionnez Appliquer en bas de la page.
Cette mise à jour peut prendre un certain temps, car le changement du paramètre de cache d’un disque Azure détache et rattache le disque cible. S’il s’agit du disque de système d’exploitation, la machine virtuelle redémarre également. Lorsque l’opération est terminée, vous recevez une notification indiquant que les disques de la machine virtuelle ont été mis à jour. Vérifiez l’icône Notifications dans la barre des tâches supérieure du portail pour obtenir une confirmation.
Au terme de l’opération, le cache du disque du système d’exploitation est défini sur le type Lecture seule.
Passons à la configuration du cache du disque de données. Vous devez commencer par créer un disque afin de pouvoir le configurer.
Ajouter un disque de données à la machine virtuelle et définir le type de mise en cache
Sous Disques de données, sélectionnez Créer et attacher un disque.
Dans le champ Nom du disque, entrez fotoshareVM-data.
Notez les valeurs par défaut pour les champs restants :
- Type de stockage : SSD Premium
- Taille (Gio) : 4
- Nb max. d’IOPS : 120
- Débit max. (Mbits/s) : 25
Sélectionnez Appliquer en bas de la page.
Attendez que le disque soit créé avant de continuer.
Dans la liste déroulante, modifiez la valeur de Mise en cache de l’hôte de notre nouveau disque de données sur Lecture seule. Sélectionnez ensuite Appliquer en bas de la page.
Attendez que la machine virtuelle termine de mettre à jour le nouveau disque de données. Une fois l’opération terminée, vous disposez d’un nouveau disque de données sur votre machine virtuelle.
Dans cet exercice, nous avons utilisé le portail Azure pour configurer la mise en cache sur une nouvelle machine virtuelle, changer les paramètres de cache sur un disque existant et configurer la mise en cache sur un nouveau disque de données. La capture d’écran suivante illustre la configuration finale.