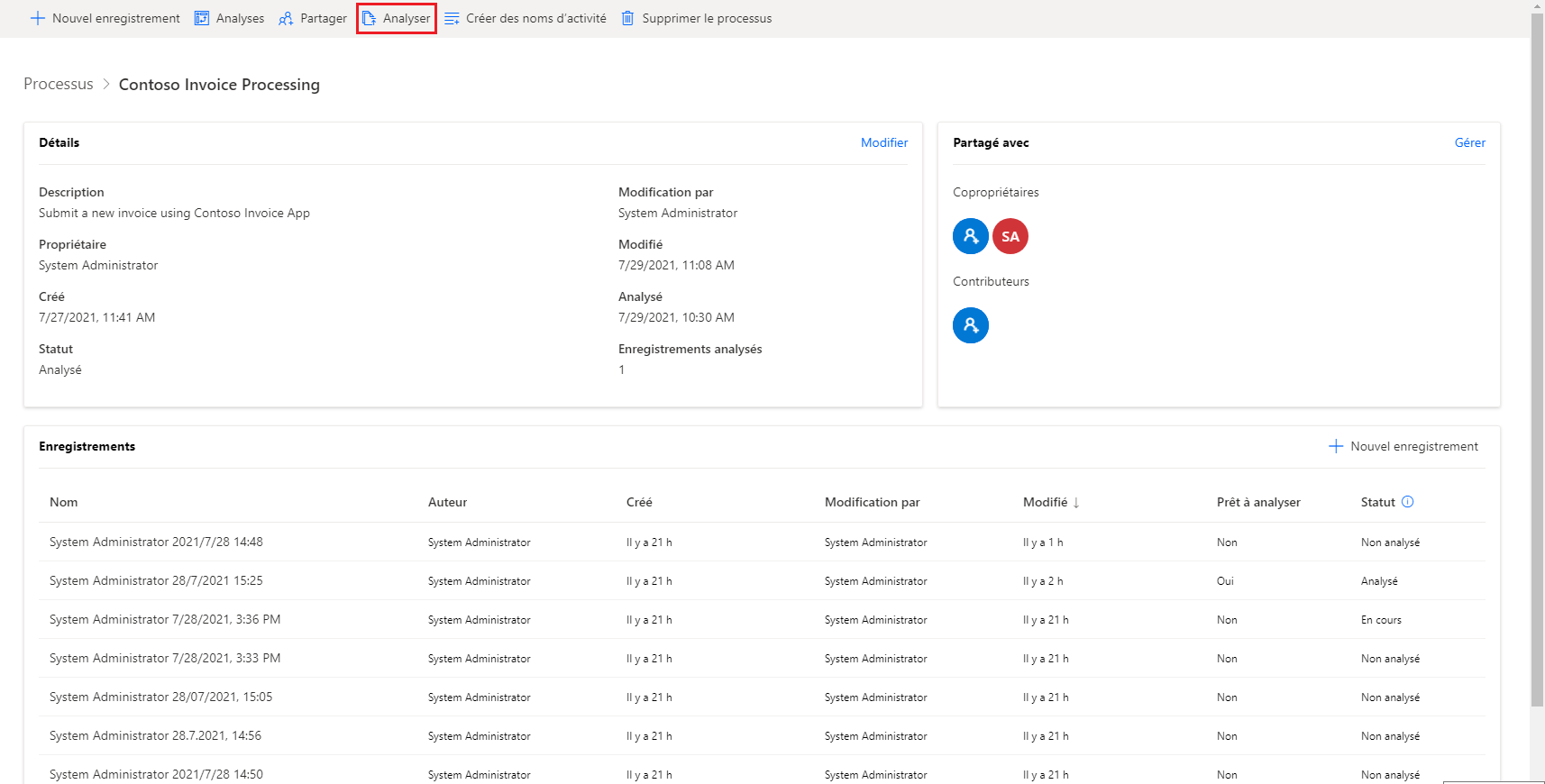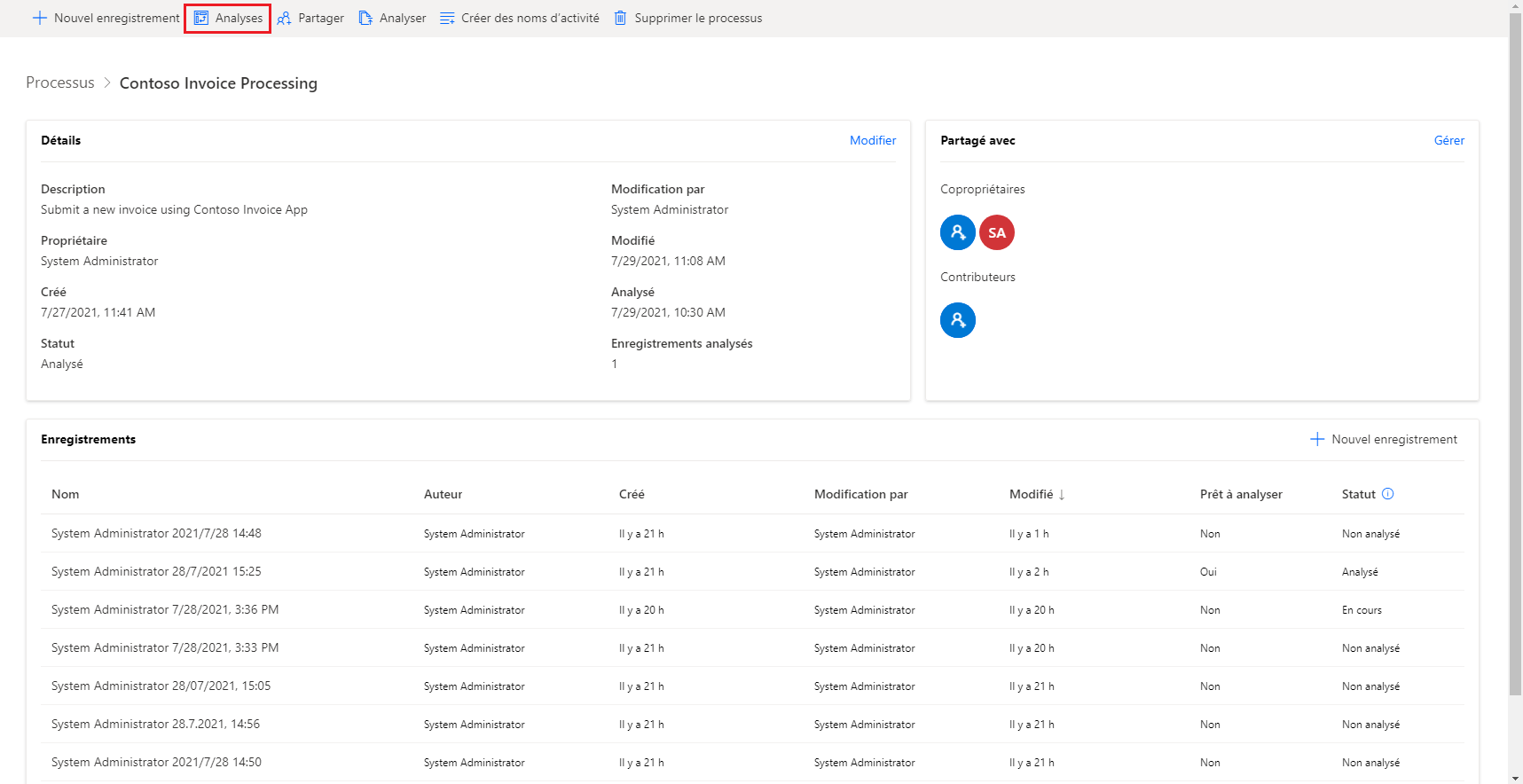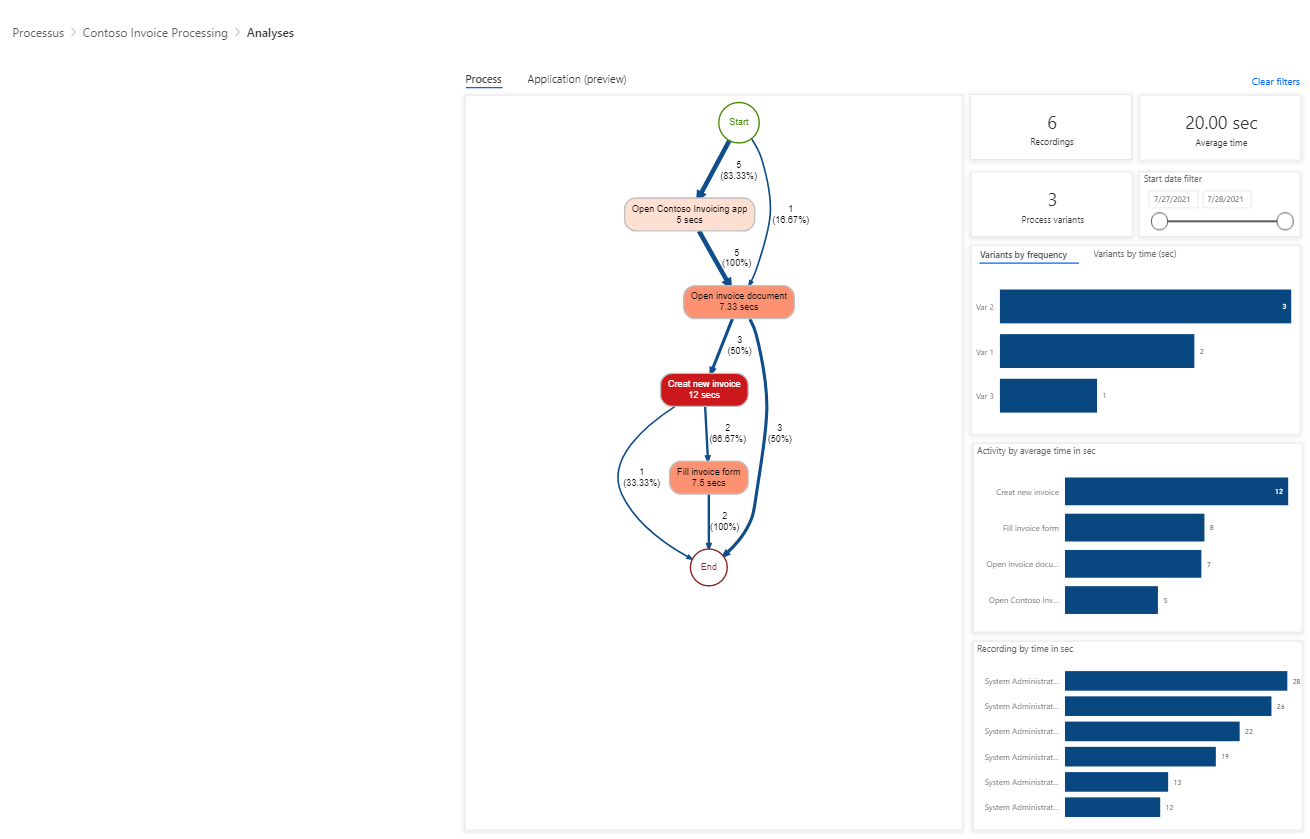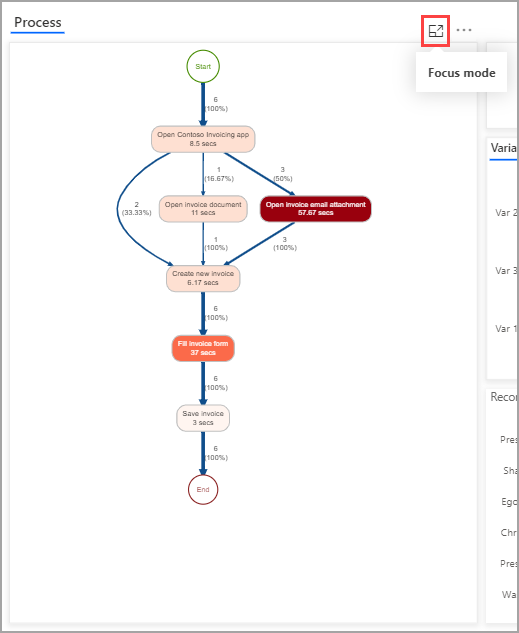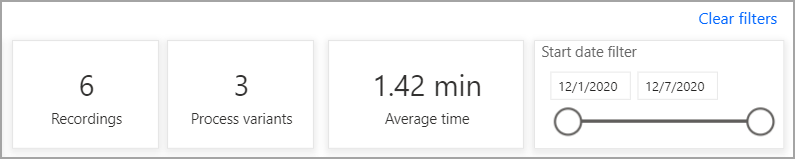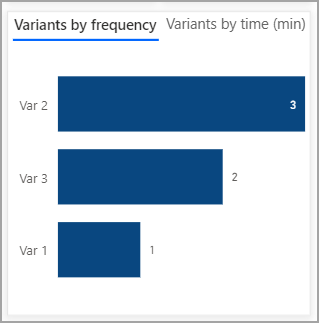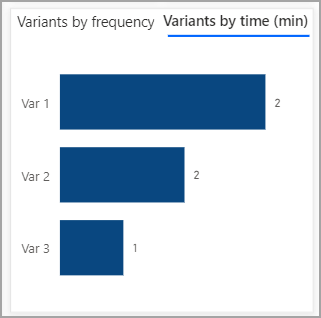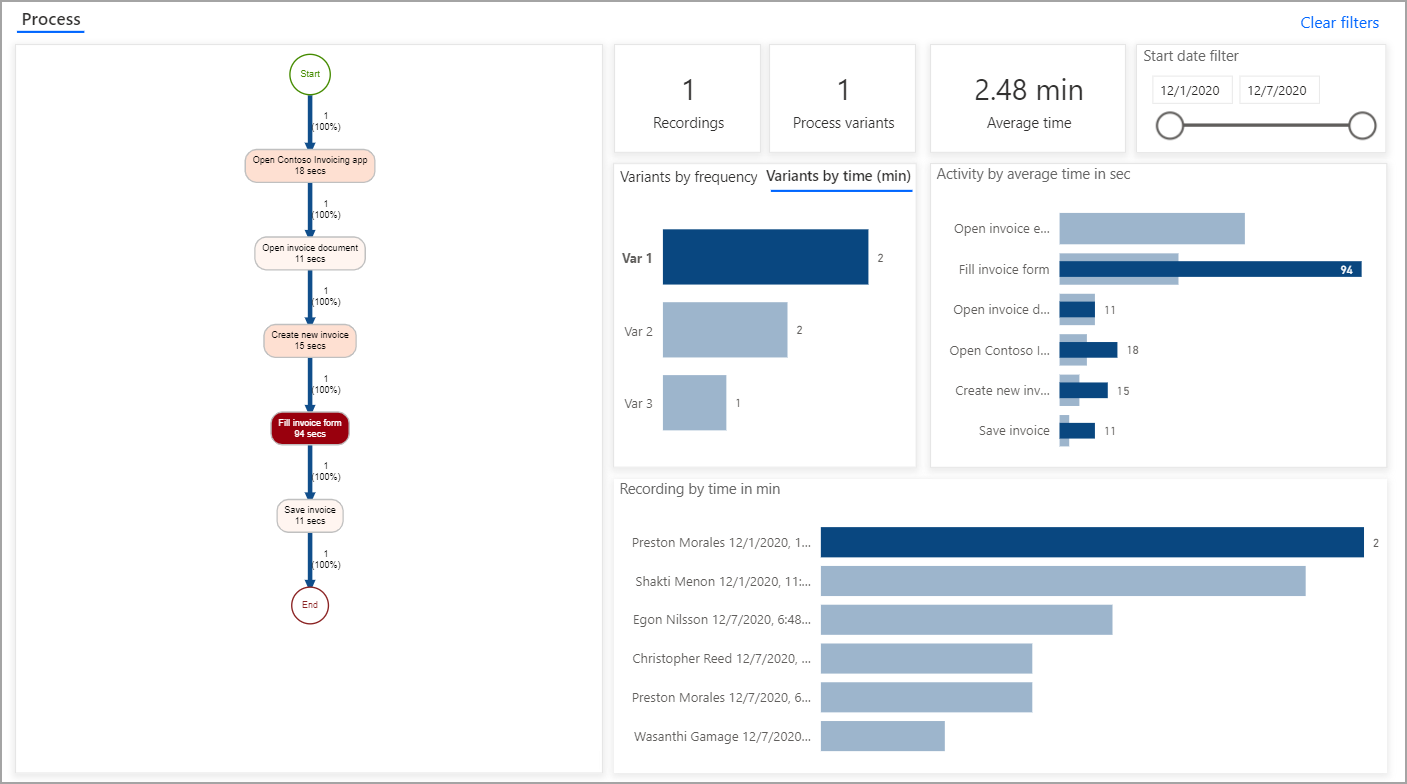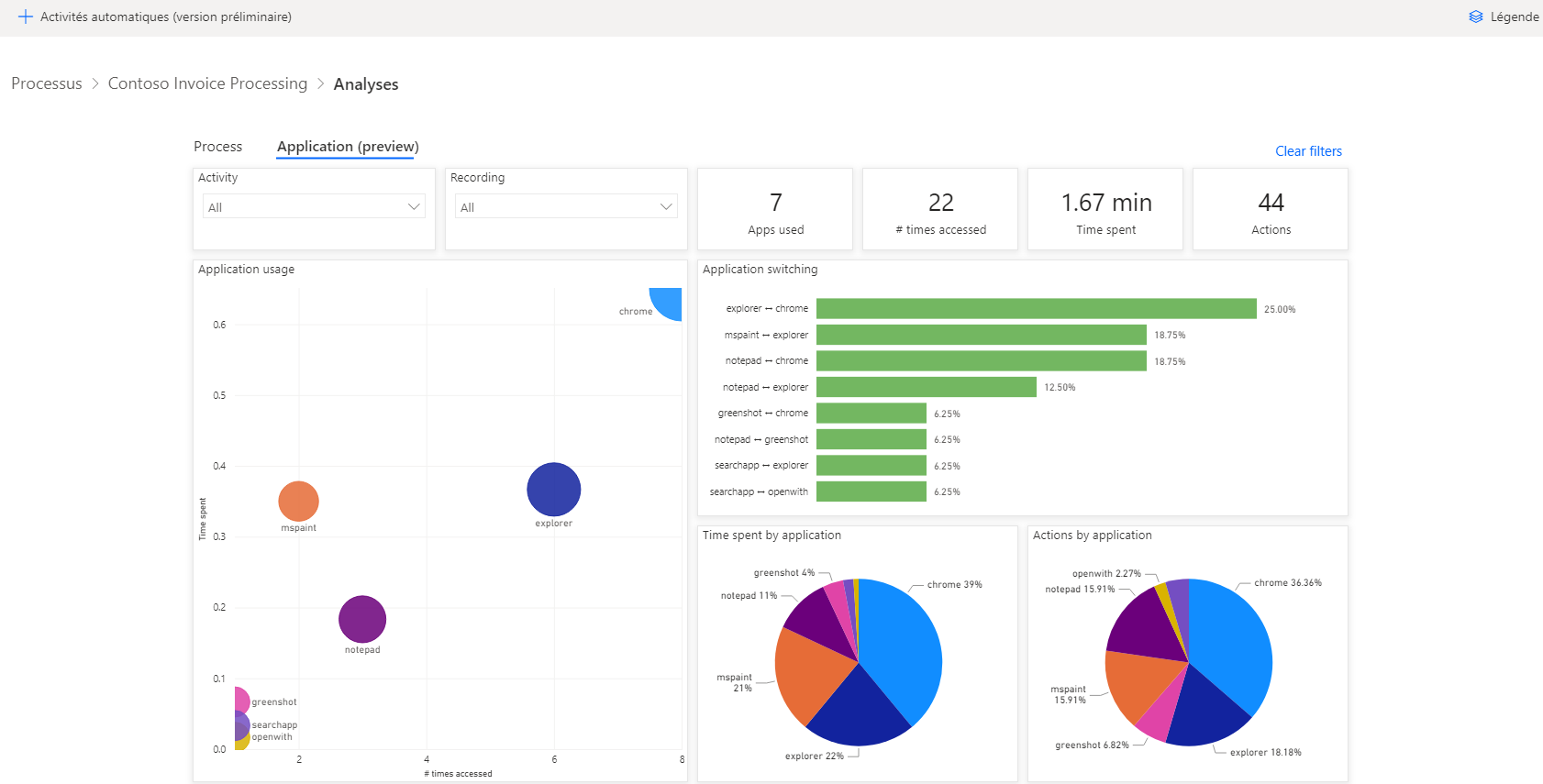Analyser les enregistrements et interpréter les résultats
Lorsque vous avez quelques enregistrements et que vous avez regroupé les actions de ces enregistrements en activités, vous serez prêt à analyser votre processus. Bien que vous puissiez analyser un processus avec seulement deux enregistrements, plus vous avez d’enregistrements, plus l’analyse est utile. Lorsque vos enregistrements sont prêts, accédez à votre processus et cliquez sur Analyser.
Dans la fenêtre contextuelle suivante, cliquez sur Confirmer. Une fois votre analyse terminée, les enregistrements inclus doivent passer à l’état Analysé. Ensuite, vous pouvez cliquer sur Analyses pour voir les résultats.
L’écran d’analyses ressemblera à la capture d’écran suivante.
L’image précédente montre de nombreuses métriques que vous devez prendre en compte. Le premier visuel est la carte du processus. Vous pouvez agrandir la carte du processus en cliquant sur l’icône Mode de mise au point dans le coin supérieur droit.
La carte des processus décompose chaque activité dans l’ordre. Elle montre également le temps moyen pour chaque activité et les variations du processus. La carte des processus montre que six enregistrements sont en cours d’analyse. Dans deux enregistrements, l’utilisateur a ouvert l’application de facturation et a immédiatement créé une facture. Dans un enregistrement, l’utilisateur a d’abord ouvert un document de facture. Dans trois enregistrements, soit 50 % du temps, l’utilisateur a ouvert une pièce jointe à un e-mail de facture, qui avait la durée moyenne la plus longue de toutes les activités. La carte de processus comporte des lignes plus épaisses correspondant au chemin le plus parcouru dans le processus, et chaque activité est codée par couleur pour la durée moyenne, les activités plus longues s’affichant sous la forme d’une nuance de rouge plus foncée et les activités plus courtes d’une nuance de rouge plus claire. Cette fonctionnalité vous permet de comprendre le processus en un coup d’œil. Tout chemin distinct (mêmes étapes d’une même séquence) dans un processus est une variante. Alors qu’aucune autre variante n’existait, l’autre activité (qui a pris un certain temps) remplissait le formulaire de facture. Les activités qui prennent plus de temps peuvent être de bonnes opportunités d’automatisation.
Les autres visuels aideront à décomposer davantage les informations dans la carte de processus. Par exemple, la capture d’écran suivante montre le nombre d’enregistrements, le nombre de variantes de processus et le temps moyen pour terminer le processus. Est également montré le Filtre de date de début, qui peut s’avérer particulièrement utile si quelque chose dans votre processus a changé à une date spécifique.
La ligne suivante du visuel montre les variantes en termes de fréquence et de temps. En comparant les deux, vous remarquerez que la variante 1 avait la fréquence la plus basse mais le temps le plus long pour son exécution.
Vous pouvez sélectionner la variante 1 pour filtrer toutes les informations sur la page d’analyse afin de mieux comprendre ce chemin.
Dans cet enregistrement, le remplissage du formulaire de facture a pris plus de temps que dans les autres enregistrements. En fait, l’ensemble du processus a pris plus de deux minutes, la plus longue de toutes les exécutions. La raison est probablement que l’utilisateur saisissait des informations au lieu d’effectuer un copier-coller, ou le processus pourrait être une valeur aberrante. Quelle que soit la raison, vous obtenez un aperçu du processus.
En plus des informations concernant votre processus, vous trouverez des analyses sur les différentes applications qui sont utilisées dans votre processus sous l’onglet Application. Par exemple, vous pouvez voir quelle application a été ouverte le plus souvent ou utilisée le plus longtemps. Cette application pourrait être celle pour laquelle l’automatisation serait la plus utile.
Vous savez maintenant comment déterminer où les goulots d’étranglement peuvent exister dans votre processus et où vous pouvez automatiser le plus facilement.