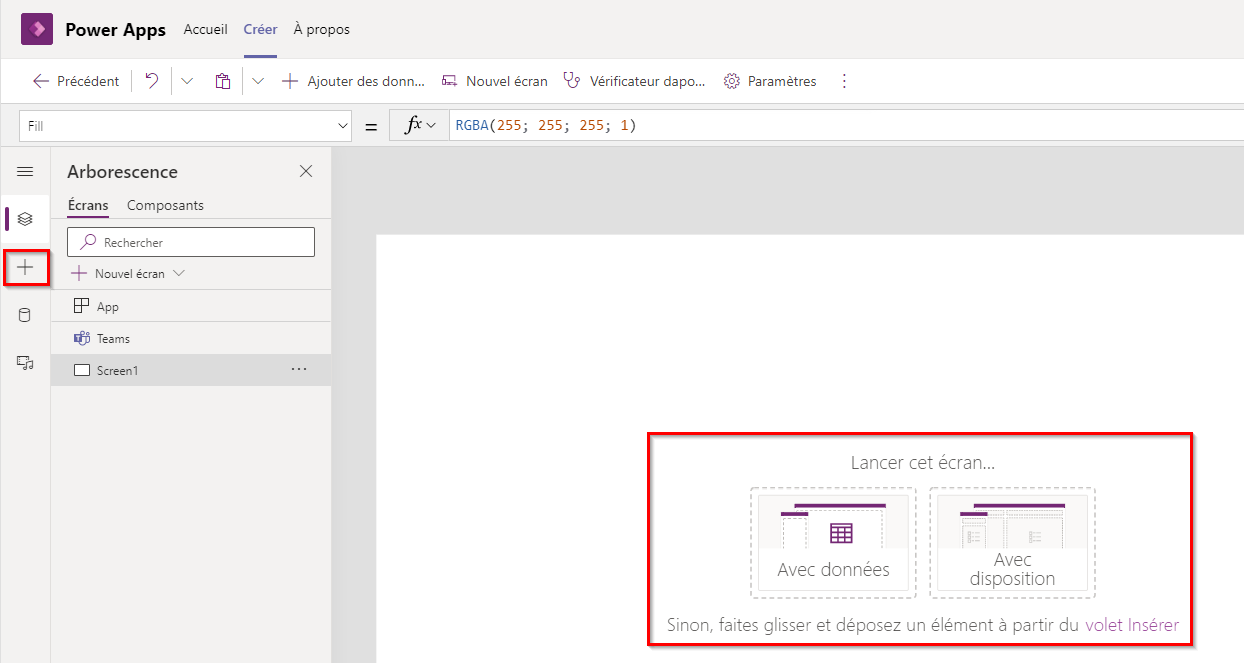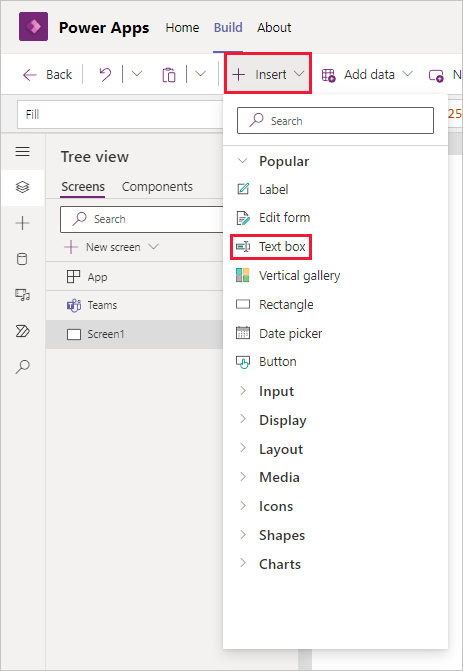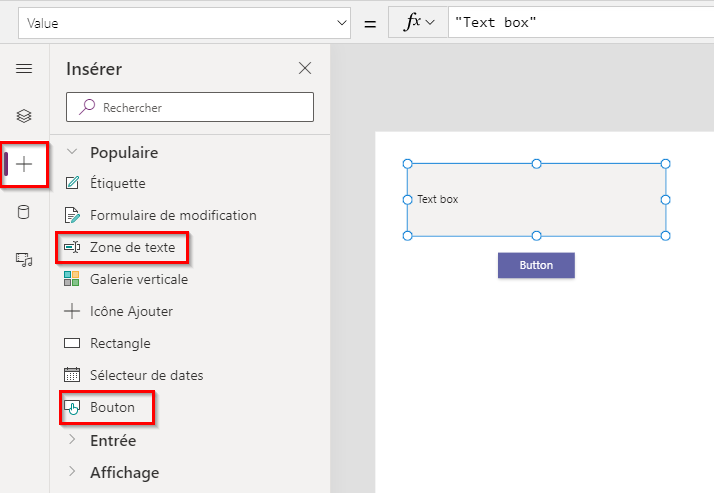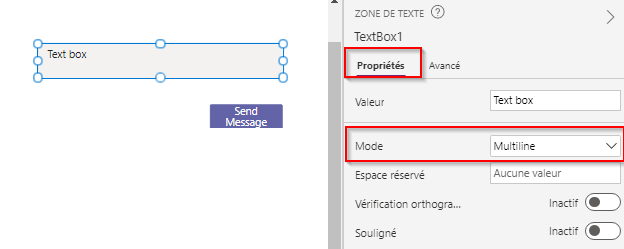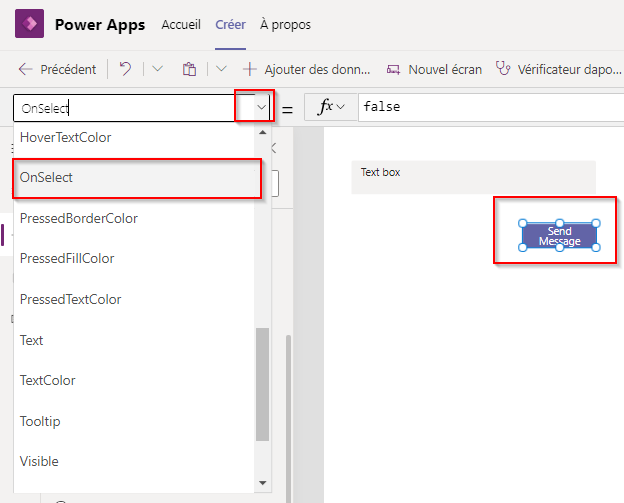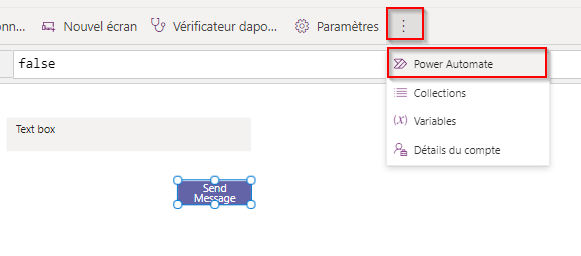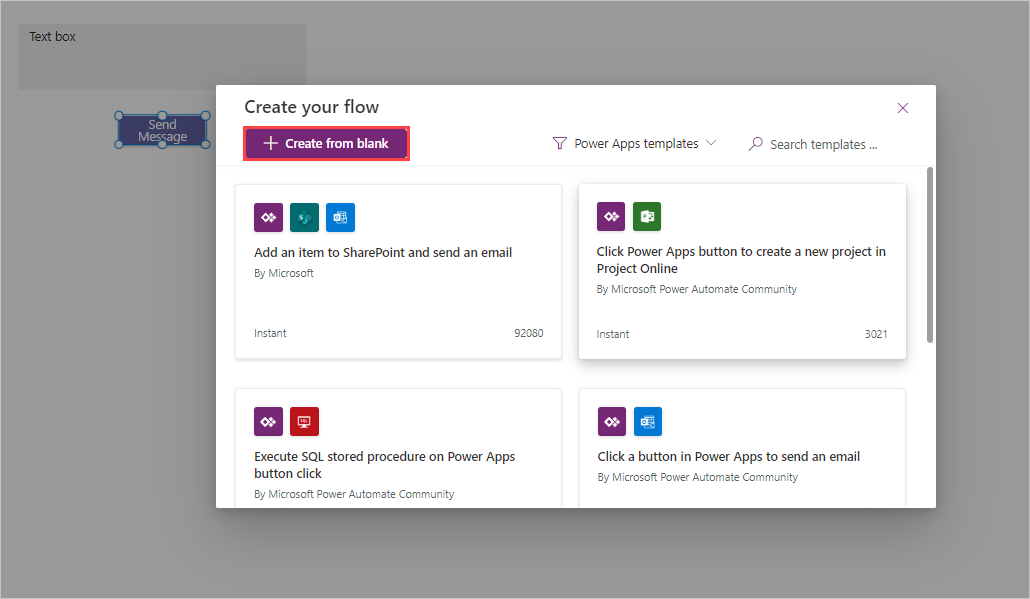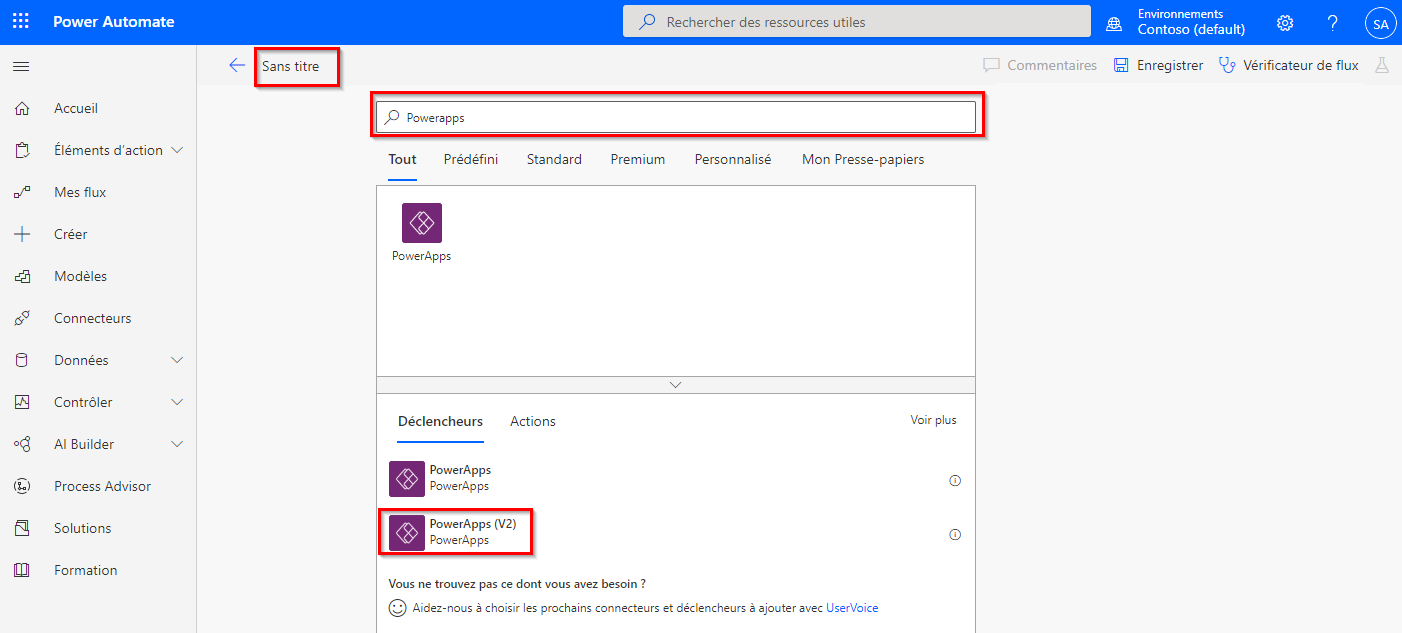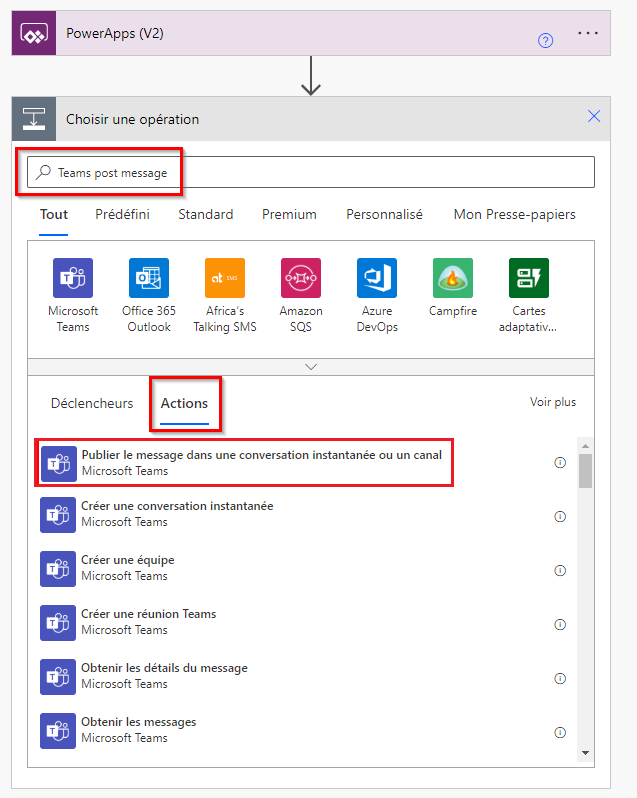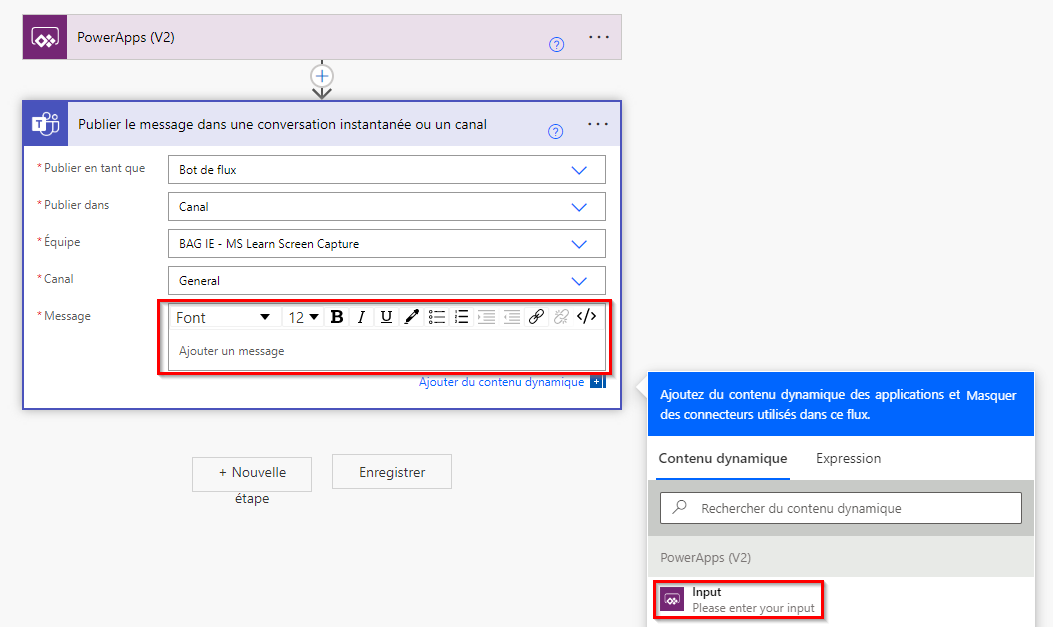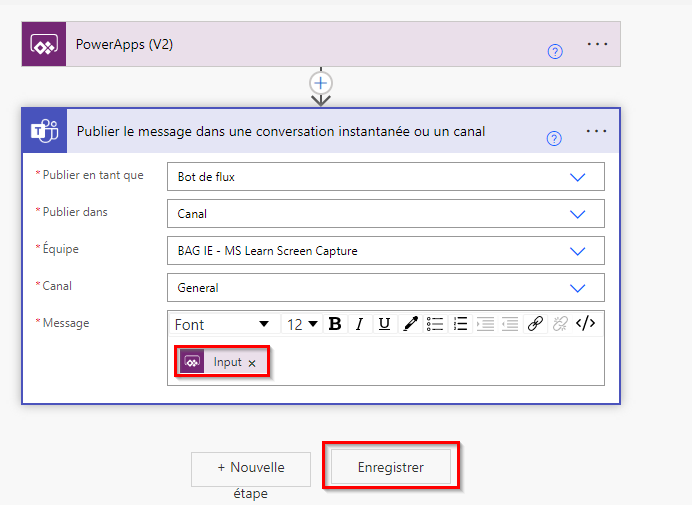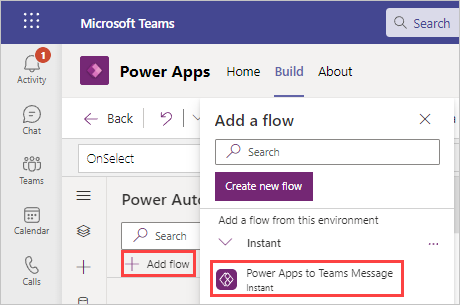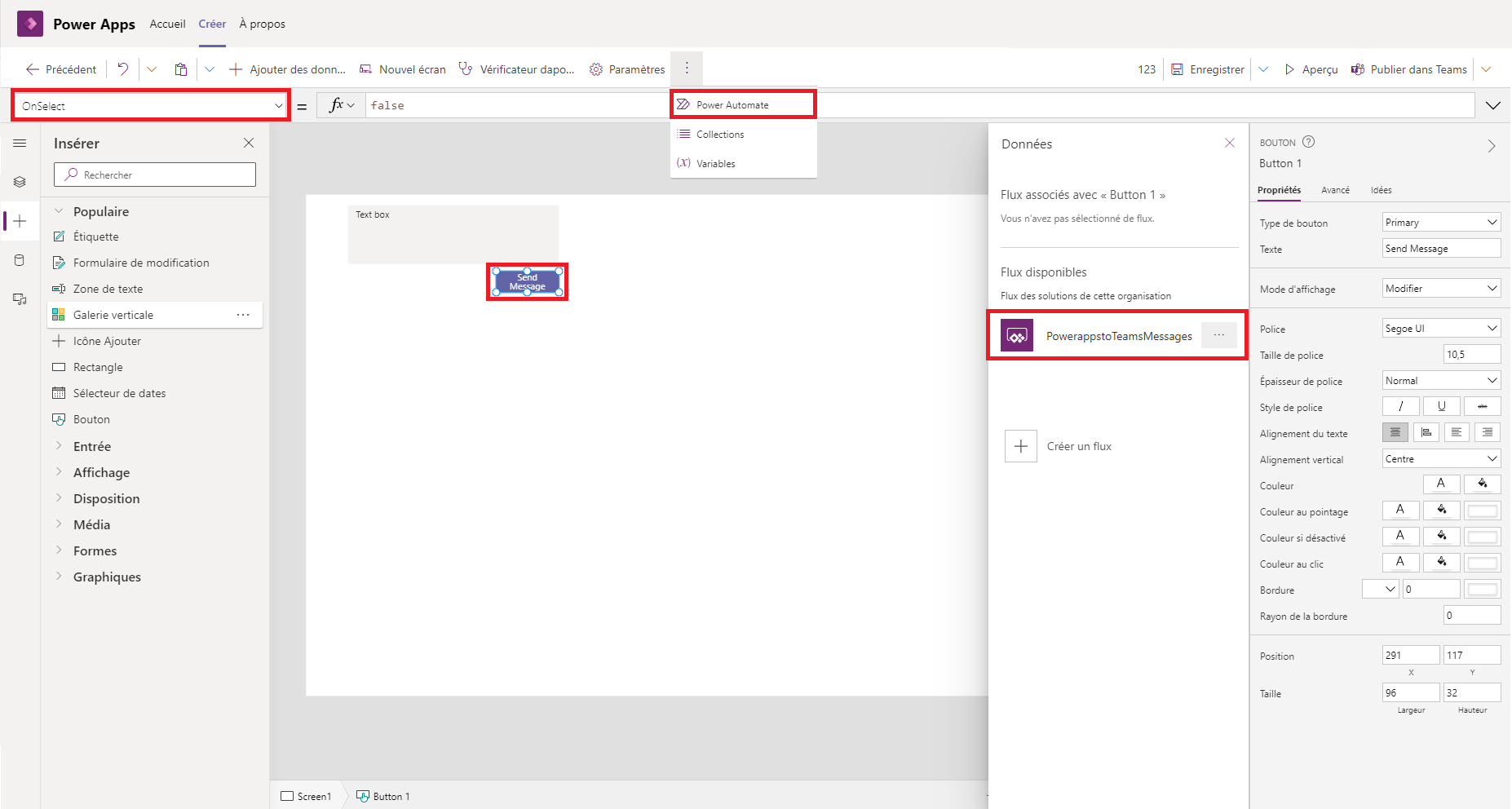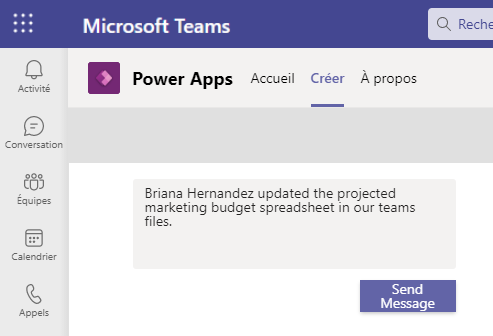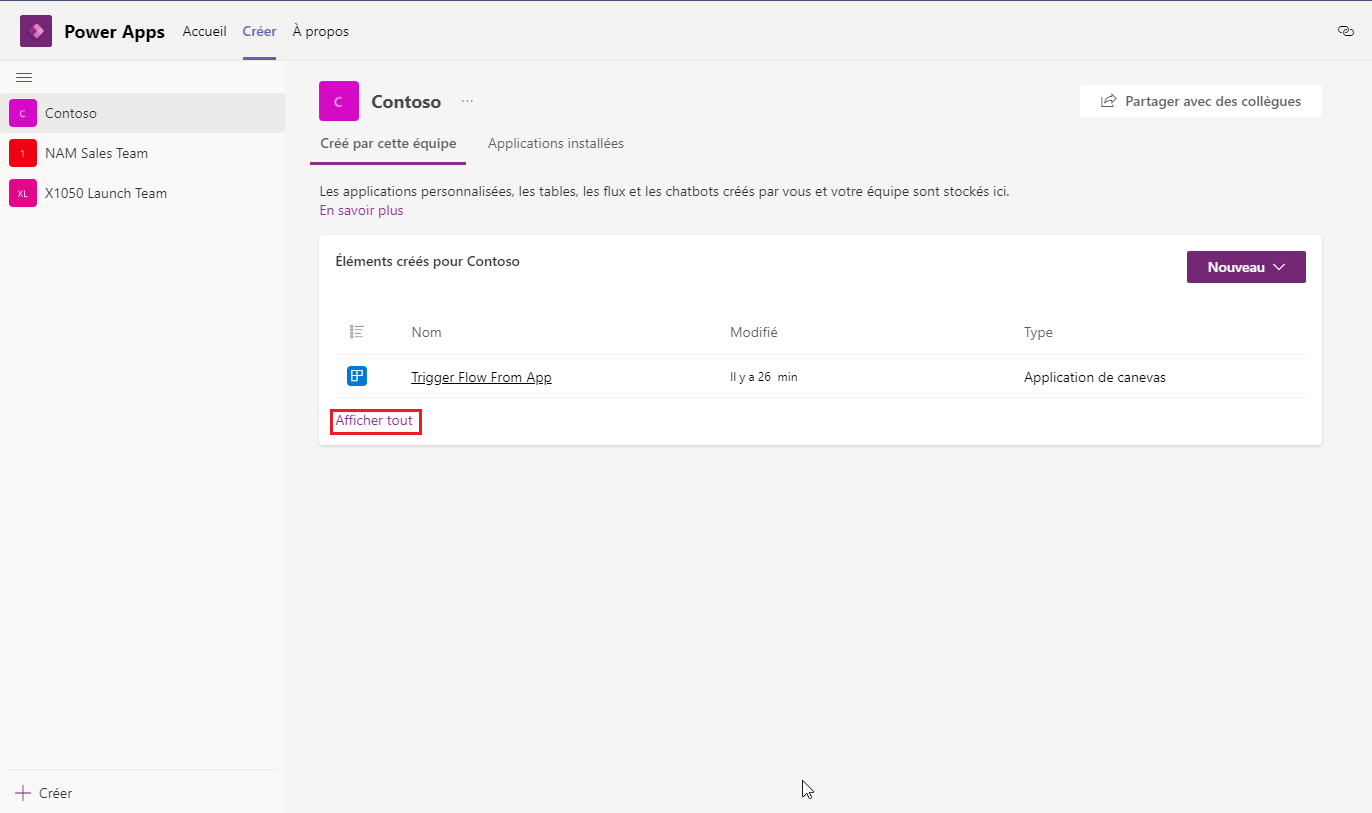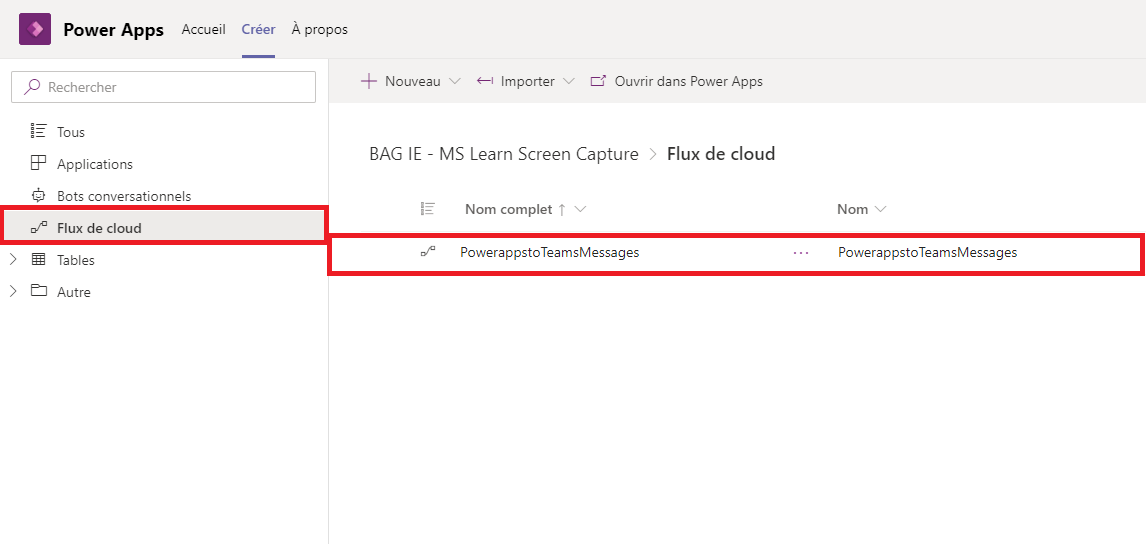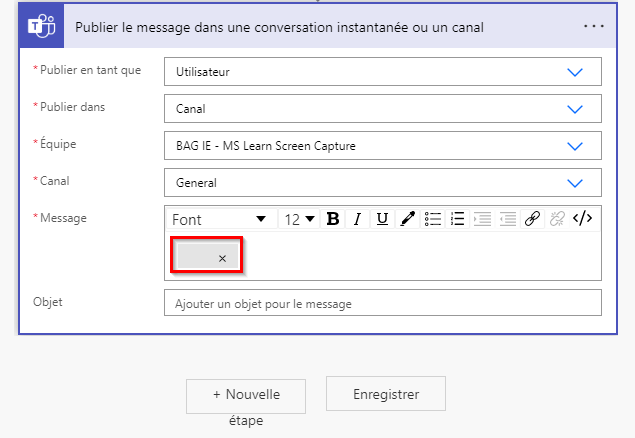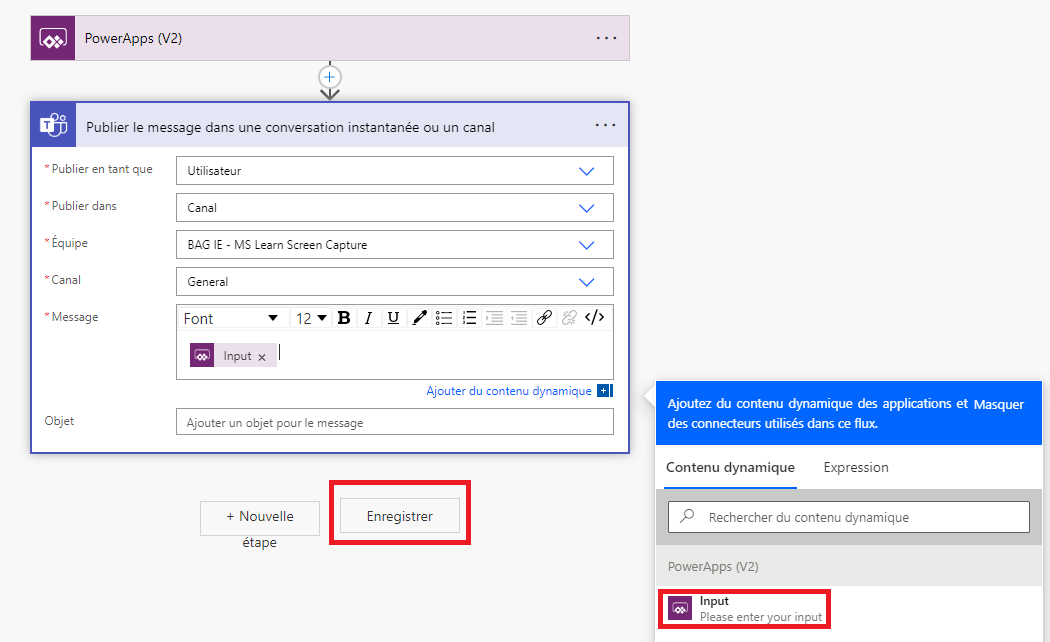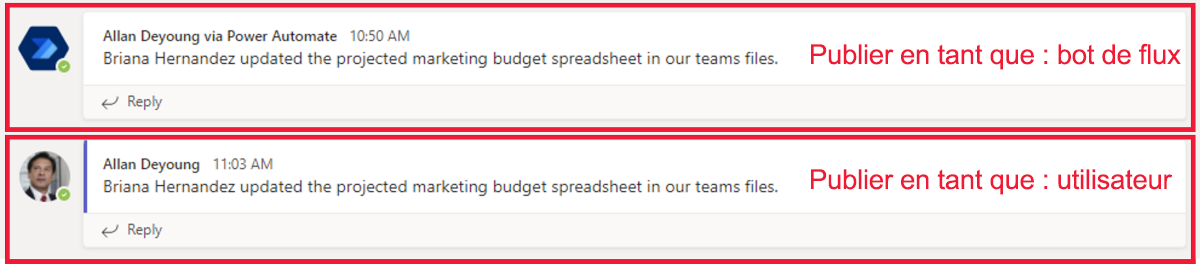Exercice : ajouter un flux à votre application Power Apps
Les flux permettent d’automatiser une séquence d’actions depuis votre application Power Apps. Par exemple, lorsqu’un nouvel enregistrement client est créé, vous pouvez démarrer un processus d’approbation, ajouter un nouveau élément de liste SharePoint ou envoyer une enquête par formulaire à votre client. Cette fonctionnalité permet des processus métier plus cohérents et moins de travail manuel.
La principale caractéristique qui rend cette capacité si puissante est que les informations nécessaires sont transmises de l’application à un flux lorsqu’il est déclenché. Les étapes suivantes montrent comment connecter un flux à Power Apps avec une application simple pour envoyer un message à Teams. L’objectif est que, en cas d’appui sur Button1, le contenu de TextBox1 est transmis au flux pour devenir un message dans Teams.
Étape 1 : créer l’application Power Apps
Pour créer l’application Power Apps, procédez comme suit :
Ouvrez l’application Power Apps dans Teams à partir de l’onglet Accueil, puis cliquez sur + Nouvelle application.
Sélectionnez une équipe pour l’application, puis cliquez sur Créer. Notez que cette opération peut prendre un certain temps s’il s’agit de la première fois qu’une application est créée au moyen de Teams. Soyez patient jusqu’à ce que l’opération soit terminée. Notez également qu’en fonction de l’environnement, des paramètres de l’application et d’autres éléments, les captures d’écran ci-dessous peuvent ne pas représenter de manière identique l’interface de votre Power App.
Nommez l’application Déclencher le flux depuis l’application, puis cliquez sur Enregistrer. Votre application créée affiche un écran vide avec un menu d’écran central affichant les options pour démarrer l’écran Avec données, Avec disposition, Sinon, glissez-déposez un élément à partir du volet Insérer.
Dans le ruban de commandes supérieur, cliquez sur le bouton + Insérer. Une fenêtre contextuelle de menu de sélection s’affiche alors. (Vous pouvez également cliquer sur le signe + dans le rail latéral gauche pour afficher un menu similaire.) Ensuite, sélectionnez l’option Text box.
Conseil
Vous pouvez saisir un nom de contrôle dans le champ de recherche du volet Insérer si vous ne voyez pas immédiatement le contrôle que vous recherchez.
Ensuite, à l’aide de la même étape, insérez un contrôle Button.
Positionnez les contrôles de sorte que l’écran ressemble à l’image ci-dessous. Vous pouvez les sélectionner et les faire glisser. Redimensionnez la zone de texte pour l’agrandir légèrement en cliquant dessus et en maintenant le bouton de la souris enfoncé tout en faisant glisser l’un des points sur le bord supérieur ou inférieur.
Définissez les propriétés suivantes des contrôles TextBox1 et Button1 d’abord en les sélectionnant, puis à l’aide de l’onglet Propriétés.
Mode TextBox1 - Multiligne
Texte Button1 - Envoyer le message
Étape 2 : créer et connecter un flux
Pour créer et connecter un flux, suivez ces étapes :
Pour connecter un flux, sélectionnez l’élément et l’événement qui vont démarrer le flux. Comme vous souhaitez que le flux se déclenche en cas d’appui sur Button1, sélectionnez le bouton, puis choisissez OnSelect dans le menu déroulant.
Pour créer un flux et le lier à l’application, cliquez sur le bouton Power Automate dans le rail latéral Power Apps. Un menu Power Automate d’ajout/de création d’un flux s’affiche immédiatement à droite une fois que vous avez cliqué sur le bouton du rail.
Cliquez sur Créer un flux. Une fenêtre contextuelle Créer votre flux s’affiche alors pour vous permettre de sélectionner un modèle préexistant ou de cliquer sur + Créer à partir de zéro. Cliquez sur + Créer à partir de zéro.
Donnez un nouveau nom à votre flux en sélectionnant Sans titre, puis en saisissant Message Power Apps à Teams.
Notez que votre nouveau flux possède déjà le déclencheur PowerApps.
Pour ajouter une action, cliquez sur + Nouvelle étape juste en dessous de votre déclencheur.
Saisissez Teams publier message dans la zone de recherche et sélectionnez Publier le message dans une conversation instantanée ou un canal. (Elle devrait se trouver en haut de la liste, sinon vous pouvez faire défiler vers le bas pour la rechercher.)
Dans la section Publier en tant que, sélectionnez Bot Flow. (Il devrait s’agir de la sélection par défaut.) Vos messages sont alors envoyés en tant que bot Flow au lieu d’un utilisateur spécifique. En substance, les messages sont envoyés en tant qu’utilisateur générique.
Pour la section Publier dans, sélectionnez Canal.
Ensuite, sélectionnez l’Équipe et le Canal auxquels vous souhaitez que le message soit envoyé.
Le message est fourni par l’application Power Apps lorsqu’il est déclenché. Cliquez sur la zone de texte Message pour afficher le volet Contenu dynamique, puis sélectionnez Demander dans PowerApps.
Notez que le contenu dynamique dans la zone de texte Message contient un élément qui ressemble au titre de cette étape de flux avec les espaces supprimées et _message à la fin. Cliquez sur le bouton Enregistrer sous cette étape.
Une fois le flux enregistré, l’éditeur Power Automate se ferme. Dans le volet Power Automate sur le côté gauche de votre canevas d’édition, cliquez sur + Ajouter un flux, puis recherchez votre nouveau flux intitulé Message Power Apps à Teams et sélectionnez-le.
Quelques instants après, la fenêtre contextuelle Ajouter un flux se ferme et votre nouveau flux s’affiche dans le volet Power Automate sous Dans votre application.
Avec le contrôle Button1 sélectionné et votre propriété OnSelect s’affichant dans le champ fx (qui est actuellement false), saisissez « PowerApps » dans le champ de formule et sélectionnez PowerAppstoTeamsMessage.Run à partir de l’entrée suggérée juste en dessous du champ de saisie fx.
La commande d’exécution du flux s’affiche alors dans la barre de formule. Notez que vous avez toujours des indicateurs d’erreur dans votre application, car vous devez transmettre un paramètre de Power Apps dans le flux. Complétez la formule en saisissant (Textbox1.Value), afin que votre formule ressemble à l’image ci-dessous :
Notez que les indicateurs d’erreur disparaissent lorsque vous complétez la formule. Désormais, lorsque vous saisissez du texte dans la zone de texte et cliquez sur votre bouton Envoyer le message, ce texte est publié dans la salle Teams que vous avez désignée dans votre flux Power Automate.
Veillez à Enregistrer votre application avant de continuer. (Si votre icône Enregistrer est désactivée, Power Apps l’a déjà enregistrée pour vous.)
Étape 3 : tester l’application et le flux
Avant de publier une application dans Teams, vous pouvez la tester en sélectionnant Aperçu dans la barre d’outils.
Dans la barre d’outils, sélectionnez Aperçu (ou appuyez sur la touche F5).
Supprimez le texte existant et saisissez un message dans la zone de texte, puis cliquez sur Envoyer le message.
Basculez vers le canal Teams pour voir le message dans Teams.
Dans l’éditeur Power Apps, fermez le mode aperçu en cliquant sur l’icône X ou en appuyant sur la touche Échap.
Modifions maintenant le flux et, dans la section Publier en tant que, remplaçons Agent de flux par Utilisateur. Pour modifier un flux que vous avez connecté à Power Apps, procédez comme suit :
Cliquez sur votre icône Power Apps dans le rail latéral.
Dans la section Applications récentes, sélectionnez votre application.
Cliquez sur l’onglet Power Automate dans le rail latéral de l’éditeur Power Apps, puis sur les points de suspension juste à droite de votre flux dans le volet Power Automate.
Cliquez sur Modifier pour afficher l’éditeur Power Automate sur votre écran.
Cliquez sur votre action d’étape Publier le message dans une conversation instantanée ou un canal pour la développer. Définissez le champ Publier en tant que sur Utilisateur.
Dans la section Message, effacez le contenu dynamique, puis rajoutez-le au champ. Lorsque vous mettez à jour la section Publier en tant que, il faut souvent mettre également à jour le contenu dynamique.
Notez également qu’un champ supplémentaire Objet s’affiche désormais après le champ Message. Il ne s’agit pas d’un champ obligatoire, donc vous n’avez pas besoin de le renseigner. Vous pouvez le renseigner si vous souhaitez voir à quoi il ressemble lorsque vous envoyez votre prochain message.
Cliquez sur Enregistrer, puis sur le X dans le coin supérieur droit de l’éditeur de flux pour revenir à l’application. Vous remarquerez peut-être que votre application s’actualise avec les nouvelles modifications de ce flux.
Encore une fois, mettez votre application en mode aperçu, saisissez du texte dans votre zone de texte et appuyez sur Envoyer le message.
Revenez au panneau de messages de votre équipe et vous devriez voir la nouvelle publication. Il publie désormais en tant qu’utilisateur.