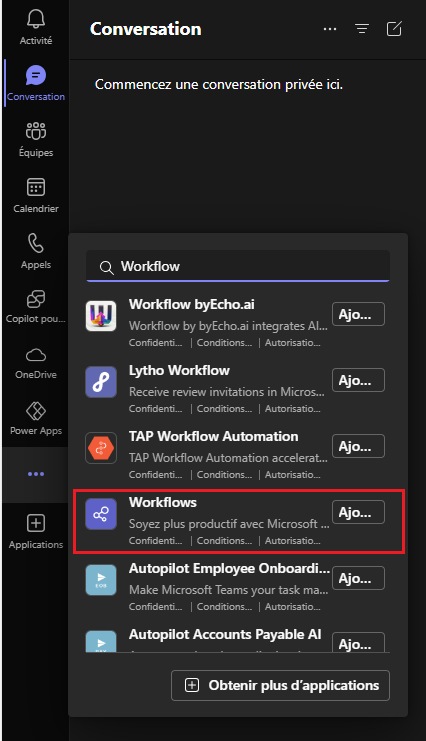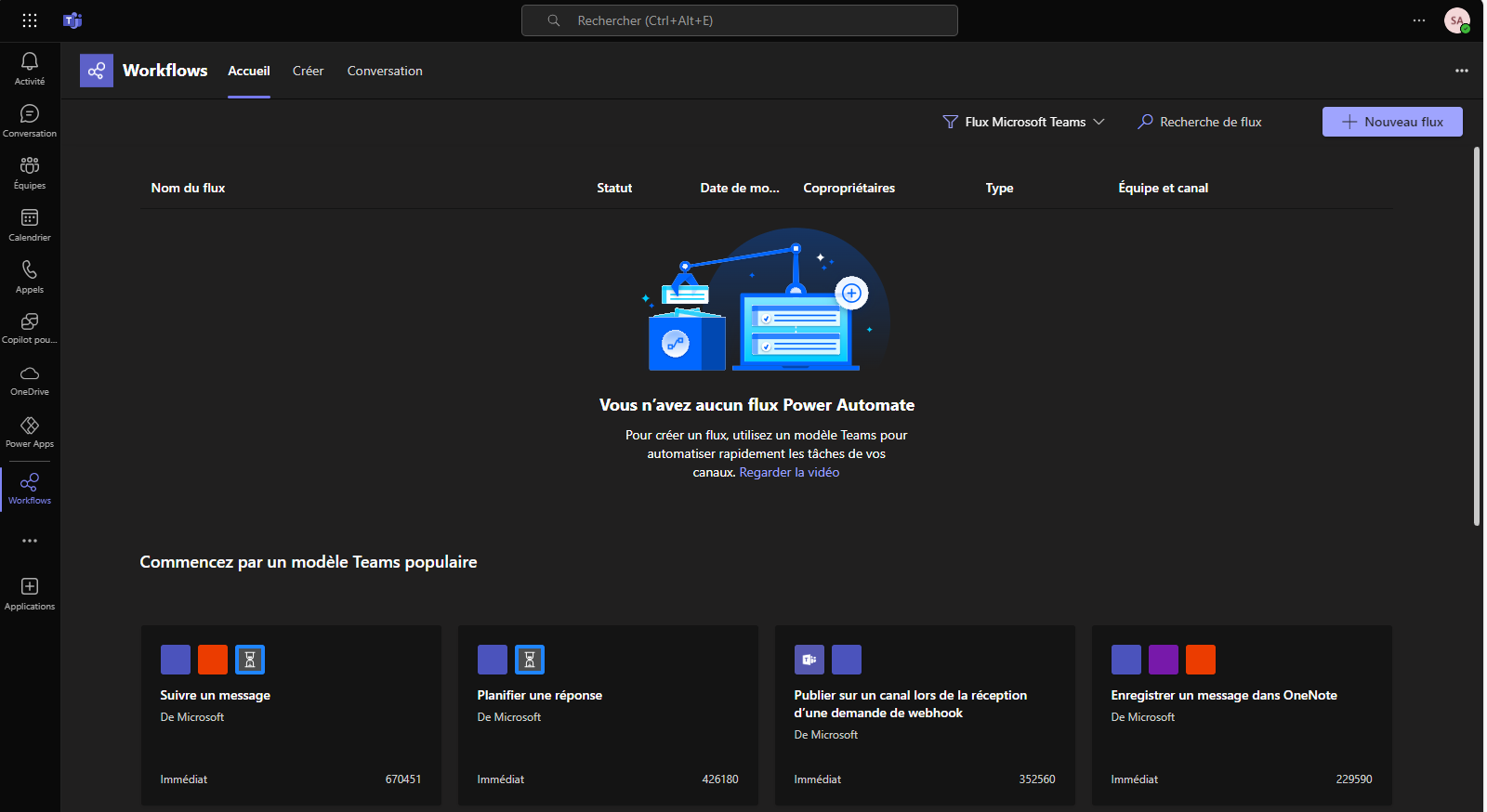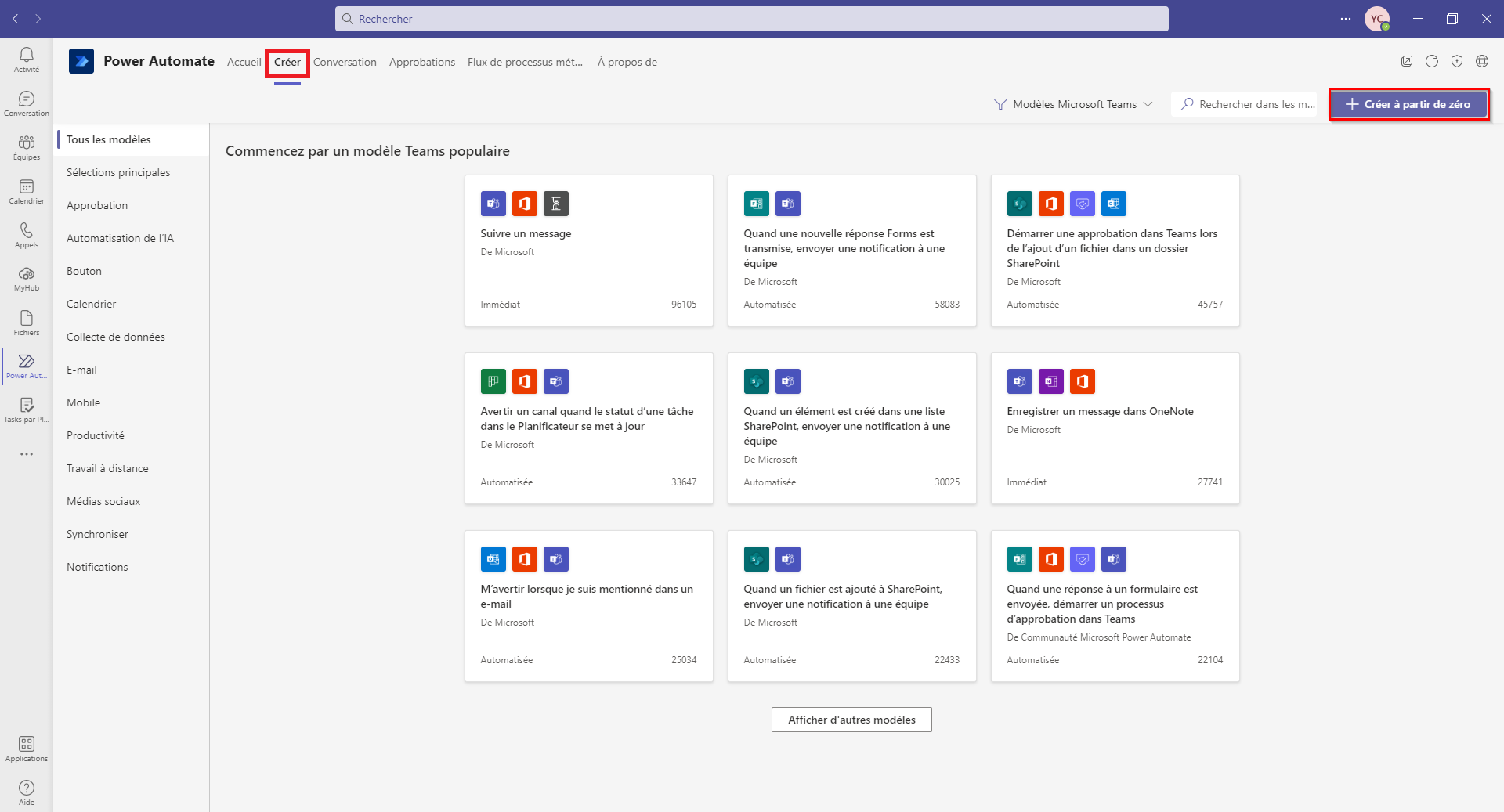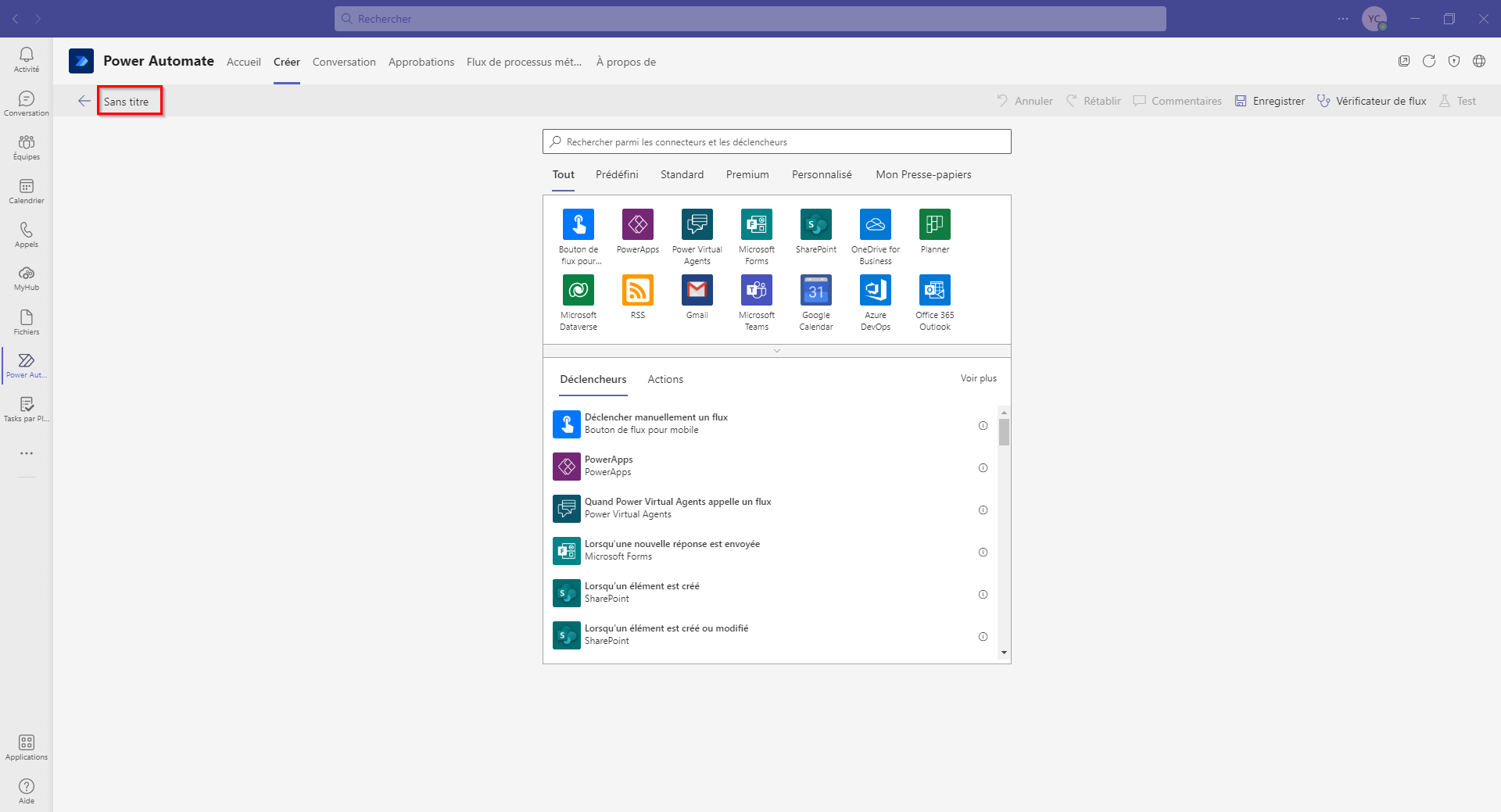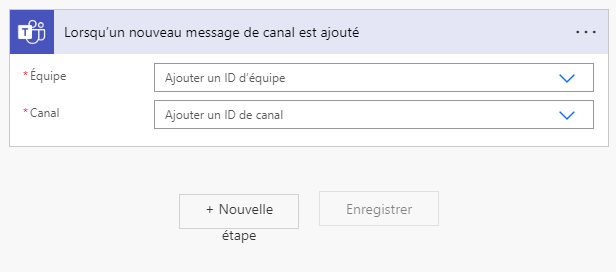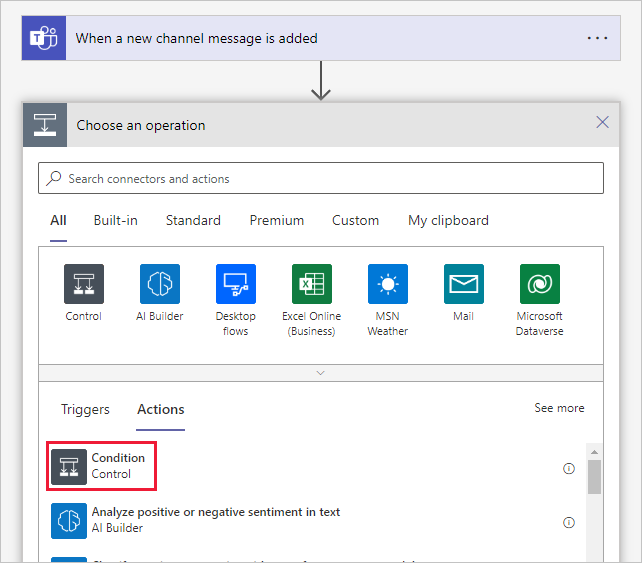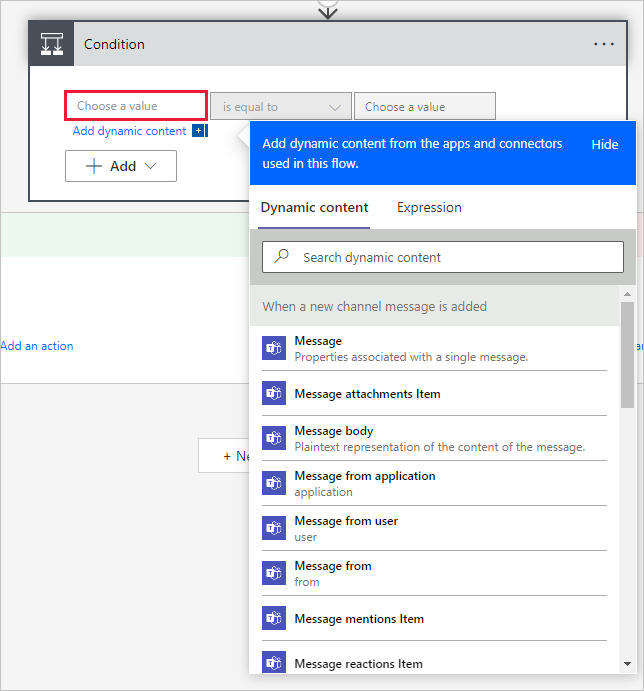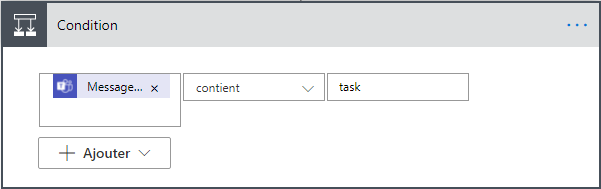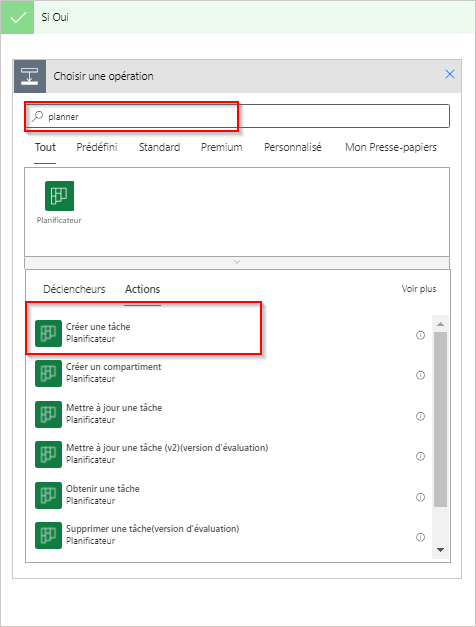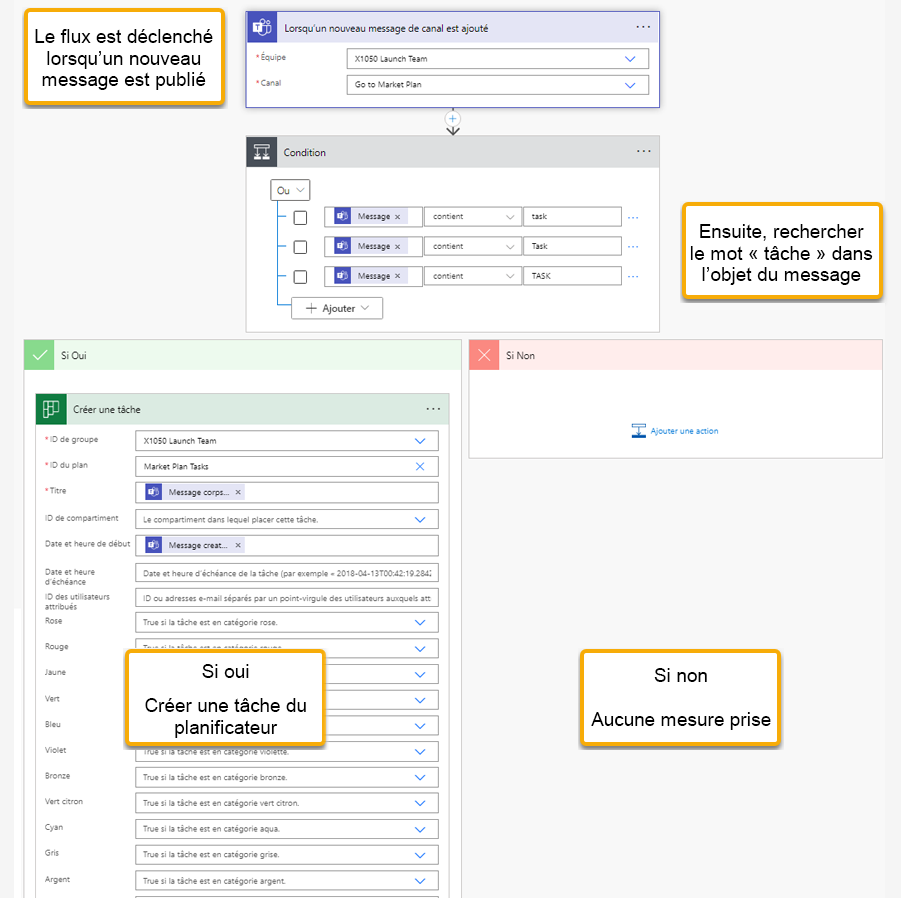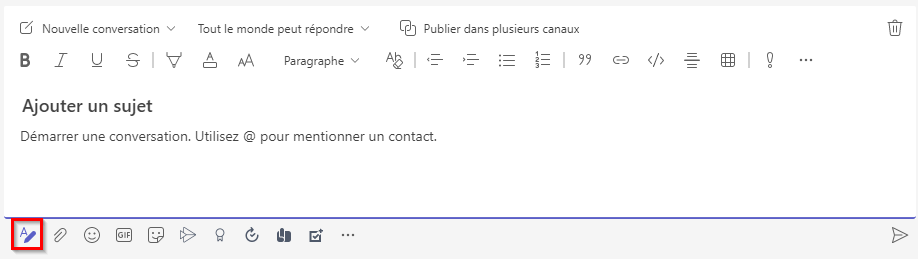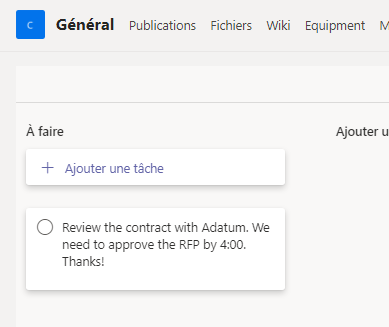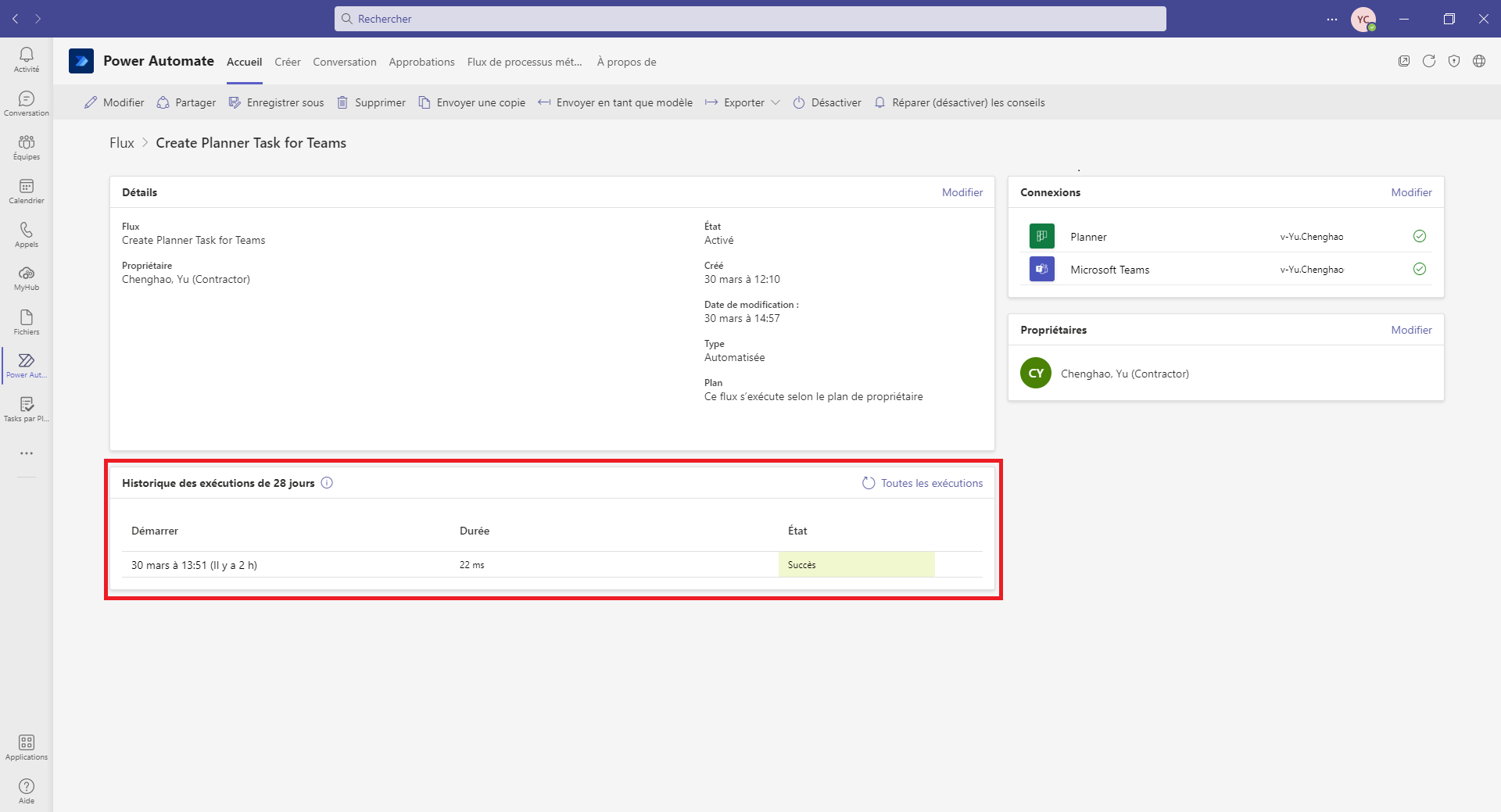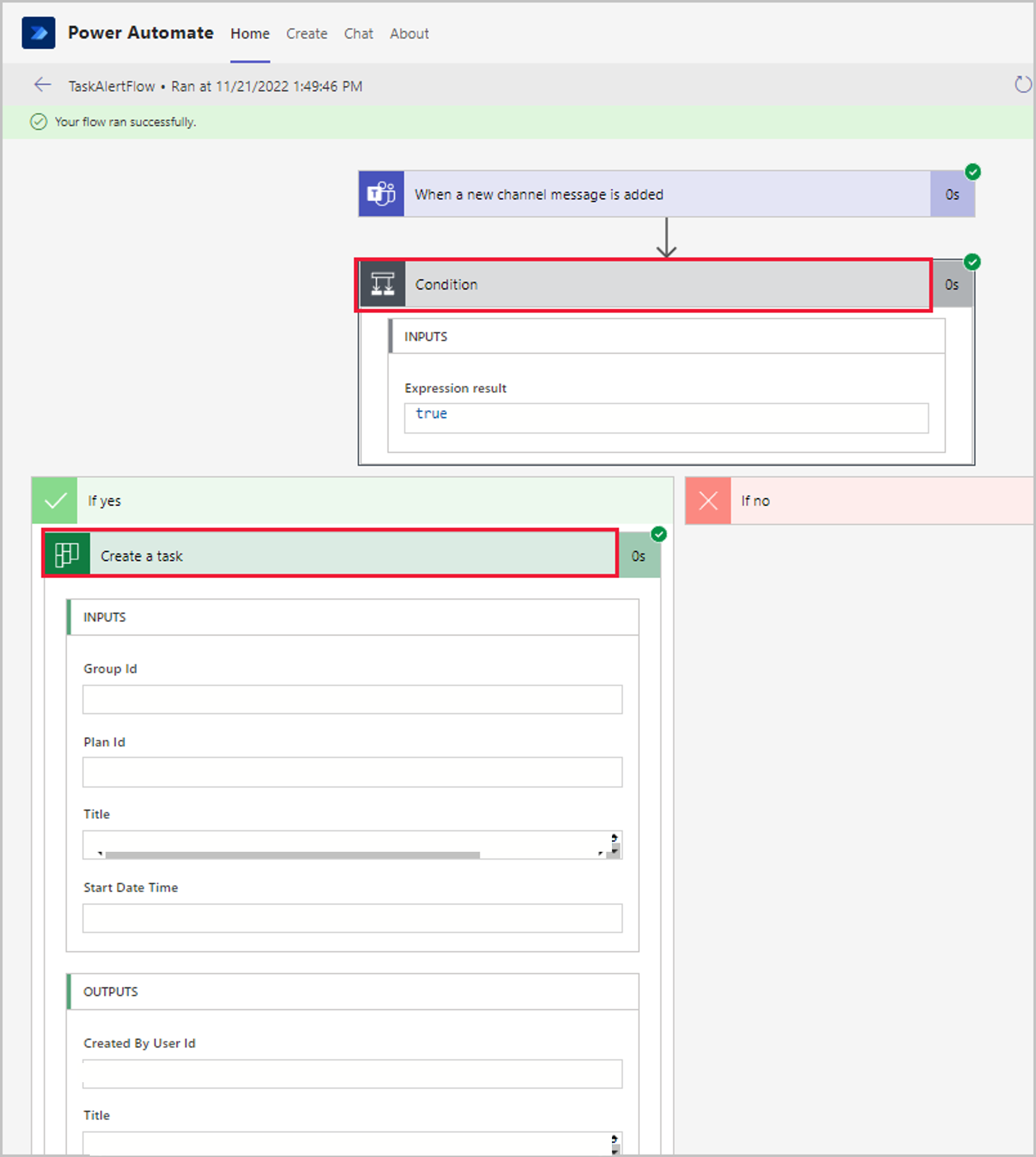Exercice : créer un flux de travail qui se déclenche lorsqu’un message est créé
Dans cet exercice, vous allez créer votre premier flux à l’aide de Power Automate pour Teams. Pour cet exemple, vous allez créer un flux de travail automatisé qui crée une tâche de Planificateur chaque fois qu’un message avec le mot « tâche » dans l’objet est publié sur un canal Teams. Le flux a besoin d’un Planificateur pour créer les tâches. Vous pouvez identifier un plan Planificateur existant ou en créer un.
Étape 1 : créer un flux
Pour créer un flux, procédez comme suit :
Depuis Teams, ouvrez l’application Flux de travail. (Si l’application Flux de travail ne s’affiche pas dans le rail, cliquez sur les points de suspension dans le rail et recherchez-la.) Notez que l’onglet Accueil comprend une liste des flux actuellement actifs et certains modèles Teams parmi lesquels choisir.
Dans l’onglet Accueil, cliquez sur + Nouveau flux. Vous êtes alors redirigé vers l’onglet Créer.
Dans l’onglet Créer, notez que le menu en bas à gauche vous permet de sélectionner des modèles liés à la tâche que vous essayez d’automatiser. Cliquez sur + Créer à partir de zéro en haut de l’écran à droite.
Notez que Power Automate initie un nouveau flux dans Teams. Renommez votre flux en cliquant sur l’expression Sans titre en haut de la barre de menu à gauche, puis en saisissant un nom. Ensuite, nous allons créer le flux.
Étape 2 : créer le flux dans l’éditeur Power Automate
Dans le champ de recherche Rechercher des connecteurs et des déclencheurs, recherchez « Teams lorsqu’un nouveau message » et sélectionnez le déclencheur Lorsqu’un nouveau message de canal est ajouté.
Afin que le flux surveille le canal Teams approprié pour les nouveaux messages, effectuez une sélection dans les menus déroulants Équipe et Canal. Les canaux filtrent automatiquement en fonction de l’Équipe sélectionnée.
Cliquez sur Nouvelle étape pour continuer.
Ajoutons maintenant une condition pour rechercher l’objet des messages afin de voir s’ils contiennent le mot « tâche ». Dans le menu Choisir une opération, sélectionnez Condition parmi les actions disponibles. (Si elle ne s’affiche pas, saisissez Condition dans le champ de recherche, puis sélectionnez-la dans les résultats de la recherche.)
À l’étape Condition, cliquez sur le champ Choisir une valeur pour afficher le contenu dynamique disponible. Le contenu dynamique désigne les informations dont dispose le flux en fonction des déclencheurs et des étapes précédentes qui ont eu lieu.
Dans la liste du contenu dynamique, faites défiler vers le bas et sélectionnez Message subject. (Vous pouvez également saisir subject dans le champ de recherche pour affiner les résultats.)
Dans le menu déroulant du milieu, sélectionnez contient.
Saisissez tâche dans le champ à droite.
Désormais, si la valeur Objet du message contient le mot « tâche », des actions sont effectuées dans la zone Si oui. Les conditions dans Power Automate respectent la casse, donc vous devez ajouter quelques conditions supplémentaires pour détecter les variations courantes telles que « Tâche » et « TÂCHE ». Cliquez sur + Ajouter, puis sélectionnez + Ajouter une ligne. Utilisez la même condition systématiquement avec la valeur Message subject du contenu dynamique.
Une nouvelle sélection s’affiche alors en haut de la fenêtre Condition pour basculer entre les instructions suivantes :
Et : toutes les conditions doivent être true.
Ou : une seule des conditions doit être true.
Redéfinissez la sélection sur Ou.
L’action Condition offre deux options pour d’autres actions : Si oui et Si non. Si la condition a la valeur true, nous créons une tâche de Planificateur. Nous n’avons besoin d’aucune action si la condition a la valeur false, donc nous laissons la condition Si non vide.
Dans la zone de la condition Si oui, cliquez sur Ajouter une action.
Saisissez planner, puis sélectionnez Créer une tâche dans les résultats.
L’étape Créer une tâche s’affiche dans le champ Si oui pour votre étape Condition. Renseignez les informations nécessaires pour la tâche de Planificateur comme dans cette table.
| Champ | Valeur |
|---|---|
| ID de groupe | Sélectionnez le groupe comportant votre Planificateur |
| ID plan | Sélectionnez le Planificateur pour la nouvelle tâche |
| Titre | Sélectionnez le contenu dynamique Message body content |
| Date/heure de début | Sélectionnez le contenu dynamique Message created DateTime |
Après avoir terminé la tâche, cliquez sur Enregistrer en bas de la fenêtre d’édition ou dans la barre d’outils pour terminer le flux.
Vous pouvez maintenant examiner le flux et découvrir son fonctionnement. Le flux est déclenché lorsqu’un nouveau message est publié dans un canal Teams spécifique. Ensuite, vous devez vérifier le mot « tâche » dans l’objet du message. Si oui, le système crée une tâche de Planificateur. Si non, le système n’agit pas.
Étape 3 : tester le flux
Envoyez un message au canal Teams indiquant que le flux surveille. Appuyez sur l’icône de format sous votre message pour faire apparaître le format avec l’en-tête du sujet.
Dans la ligne de sujet, saisissez un sujet comprenant le mot tâche et envoyer le message.
Le connecteur Teams recherche un nouveau message toutes les trois minutes. Ensuite, ouvrez le Planificateur et surveillez la création de la tâche. Le corps du message doit être le titre de la tâche. Sélectionnez la tâche pour vérifier la date de début et voir si elle a été définie sur la même date que le message.
Vous pouvez consulter l’historique des exécutions du flux pour les 28 derniers jours afin de voir le temps nécessaire au flux pour s’exécuter et s’il a réussi :
Ouvrez Power Automate pour Teams.
Dans l’onglet Accueil, sélectionnez le flux que vous avez créé, répertorié sous Nom du flux. La vue de l’écran des détails affiche plus d’informations sur votre flux et l’historique des exécutions de 28 jours.
Sélectionnez l’exécution en sélectionnant la date/l’heure pour afficher plus d’informations et dépanner chaque étape du flux. Vous pouvez sélectionner chaque étape et la développer pour afficher les données/résultats. Dans cette capture d’écran, nous avons développé les étapes Condition et Créer une tâche afin que vous puissiez vous faire une idée du flux de données.