Exercice : créer et exécuter un pipeline de base
Important
Vous avez besoin de votre propre abonnement Azure pour exécuter cet exercice et des frais pourraient vous être facturés. Si vous n’avez pas d’abonnement Azure, créez un compte gratuit avant de commencer.
Vous souhaitez automatiser le déploiement des mises à jour sur le site web de votre société de jouets. En guise de première étape, vous créez un pipeline de base dans Azure DevOps.
Dans cet exercice, vous allez :
- Créez une organisation et un projet Azure DevOps.
- Créez un pipeline de base.
- Exécutez votre un pipeline de base.
Créer un projet dans Azure DevOps
Dans un navigateur, accédez à dev.azure.com. Connectez-vous ou créez un nouveau compte.
Si vous avez créé un nouveau compte, suivez les invites pour créer une organisation Azure DevOps. Azure DevOps vous demande ensuite de créer un nouveau projet. Passez à l’étape suivante pour configurer le projet.
Si vous vous êtes connecté à une organisation Azure DevOps existante, sélectionnez Nouveau projet pour créer un nouveau projet.
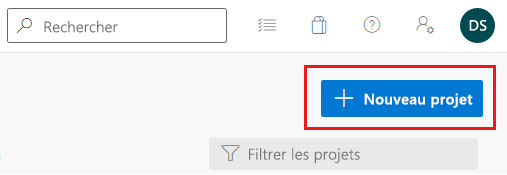
Dans le volet Pour commencer, créez un projet, entrez les détails suivants concernant votre nouveau projet :
- Nom du projet : utilisez un nom explicite, mais concis. Pour cet exercice, entrez toy-website.
- Description : entrez une description de l’objectif du projet. Pour cet exercice, entrez site web de l’entreprise de jouets.
- Visibilité : vous pouvez utiliser Azure DevOps pour créer des référentiels publics et privés. Dans le cas présent, le dépôt doit être privé, car les fichiers du site web de votre entreprise doivent être accessibles uniquement aux personnes de votre organisation. Vous pouvez accorder l’accès à d’autres utilisateurs ultérieurement.
La configuration de votre projet doit ressembler à cet exemple :
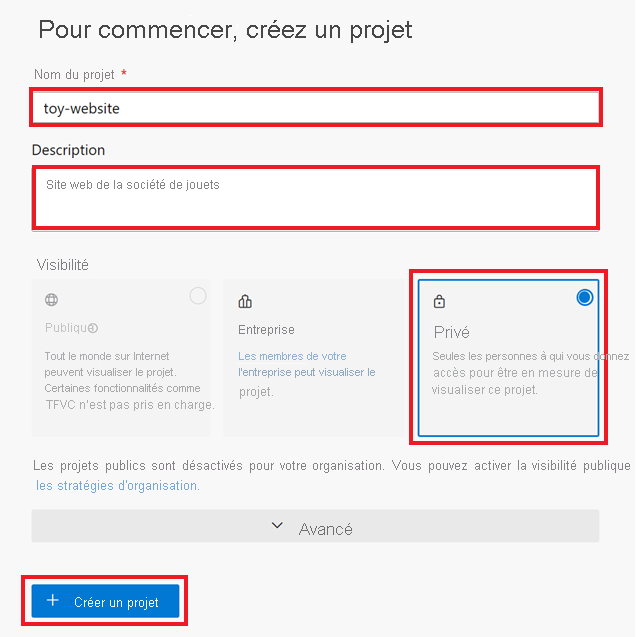
Sélectionnez Créer un projet.
Cloner le référentiel
Dans le volet Bienvenue ou le menu de ressources, sélectionnez Dépôts.
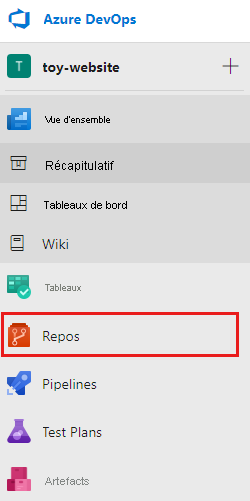
Si vous utilisez macOS, vous avez besoin d’un mot de passe spécial pour cloner le dépôt Git. Sélectionnez Générer des informations d’identification Git et copiez le nom d’utilisateur et le mot de passe affichés en lieu sûr.
Dans la section Cloner sur votre ordinateur, sélectionnez Cloner dans VS Code. Si vous êtes invité à autoriser l’ouverture de Visual Studio Code, sélectionnez Ouvrir.
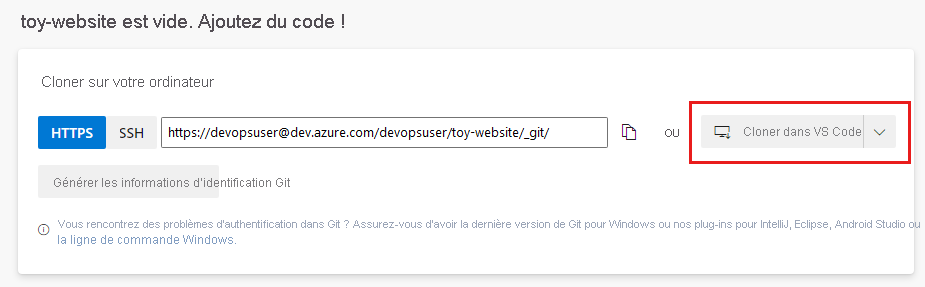
Si une boîte de dialogue s’affiche pour vous demander d’autoriser une extension à ouvrir l’URI de dépôt, sélectionnez Ouvrir.
Créez un dossier sur votre appareil local afin de l’utiliser pour ce dépôt, puis sélectionnez Sélectionner comme emplacement du dépôt.
Si vous utilisez ce dépôt pour la première fois, vous êtes invité à vous connecter.
Pour Windows, entrez les mêmes informations d’identification que celles que vous avez utilisées pour vous connecter à Azure DevOps plus tôt dans cet exercice.
Pour macOS, entrez le nom d’utilisateur et le mot de passe Git que vous avez générés, il y a quelques instants.
Visual Studio Code vous invite à ouvrir le référentiel. Sélectionnez Ouvrir.

Installer l’extension Azure Pipelines
Microsoft publie une extension Azure Pipelines pour Visual Studio Code. L’extension peut vous aider à écrire des fichiers YAML de pipeline. Il est judicieux d’installer cette extension afin que vos fichiers YAML soient validés au fur et à mesure de votre travail.
Dans Visual Studio Code, sélectionnez Afficher>Extensions (le raccourci est Ctrl+Maj+x).
Dans la zone Rechercher, entrez Azure Pipelines, puis sélectionnez l’extension Azure Pipelines publiée par Microsoft. Sélectionnez Installer.
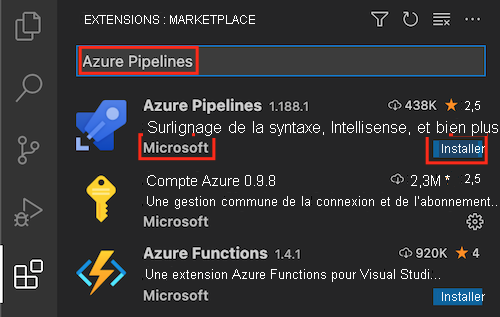
Créer une définition de pipeline YAML
Maintenant que vous avez créé votre organisation, votre projet et votre référentiel, vous êtes prêt à créer une définition de pipeline de base.
Dans Visual Studio Code, ouvrez l’Explorateur.
Dans l’Explorateur, pointez sur le dossier de projet TOY-WEBSITE, puis sélectionnez l’icône du Nouveau dossier. Nommez ce dossier deploy.
Sélectionnez le dossier deploy, puis sélectionnez l’icône de New File dans le projet TOY-WEBSITE. Nommez ce fichier azure-pipelines.yml.
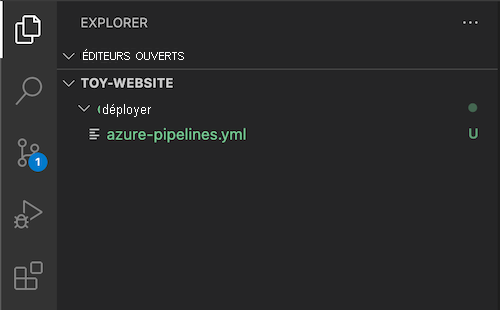
Le fichier YML est ouvert dans le panneau principal. Collez le code de définition de pipeline suivant dans le fichier :
trigger: none pool: vmImage: ubuntu-latest jobs: - job: steps: - script: echo Hello world! displayName: 'Placeholder step'Enregistrez les modifications apportées au fichier.
Ouvrez une fenêtre de terminal Visual Studio Code en sélectionnant Terminal>Nouveau terminal.
Une fenêtre de terminal s’ouvre, généralement dans la moitié inférieure de votre écran.
Pour commiter et pousser le fichier azure-pipelines.yml vers votre dépôt Git, collez ce code dans le panneau du terminal, puis appuyez sur Entrée.
git add deploy/azure-pipelines.yml git commit -m "Add initial pipeline definition" git push
Configurer le pipeline dans Azure Pipelines
Vous avez créé une définition de pipeline. Ensuite, inscrivez le pipeline avec Azure Pipelines.
Dans le menu de ressources de votre session Azure DevOps, sélectionnez Pipelines, puis dans le volet Créer votre premier pipeline, sélectionnez Créer un pipeline.
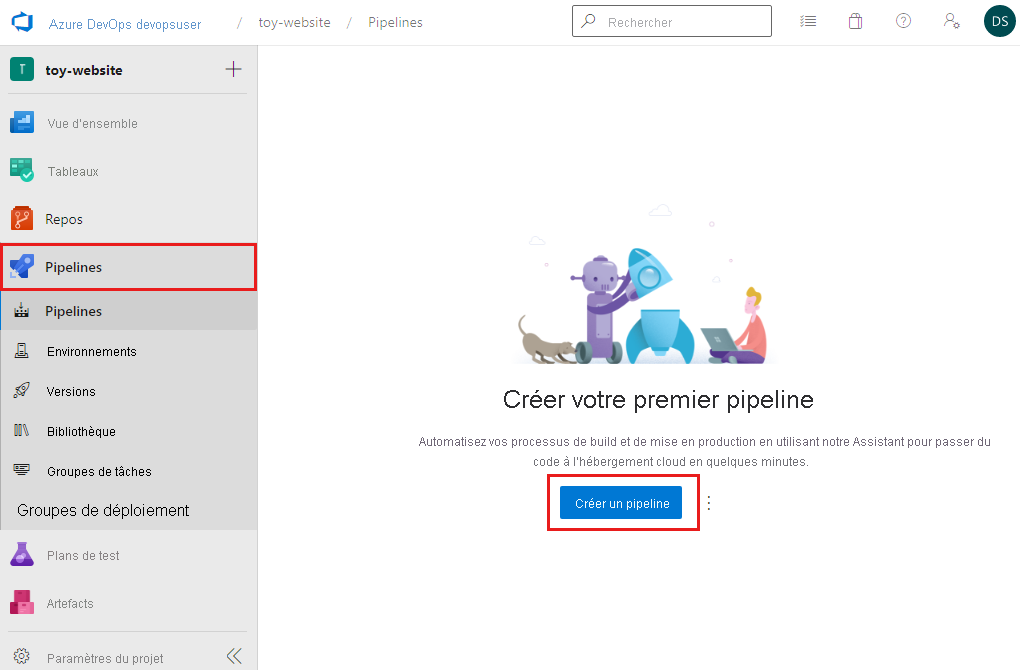
Sous l’onglet Se connecter, dans le volet Où se trouve votre code ?, sélectionnez Azure Repos Git.
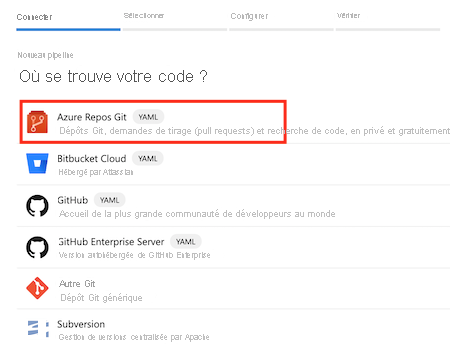
Sous l’onglet Sélectionner, dans le volet Sélectionner un dépôt, sélectionnez toy-website.
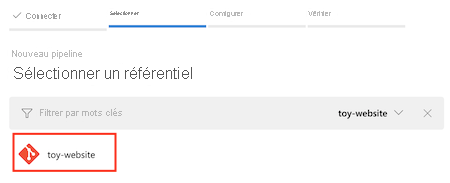
Sous l’onglet Configurer, dans le volet Configurer votre pipeline, sélectionnez Fichier YAML Azure Pipelines existant.
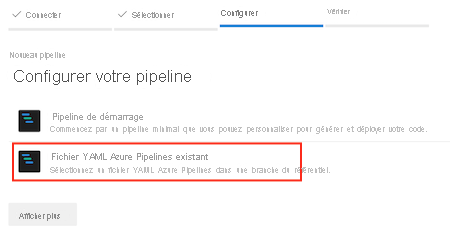
Dans le volet Sélectionner un fichier YAML existant, dans la liste déroulante Chemin, sélectionnez /deploy/azure-pipelines.yml, puis Continuer.
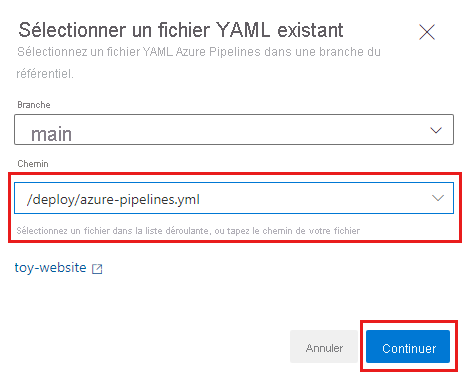
Le volet Passer en revue le fichier YAML de pipeline de l’onglet Vérifier affiche votre définition de pipeline YAML sous forme de nouveau pipeline.
Conseil
L’interface web d’Azure Pipelines propose un éditeur pour gérer votre définition de pipeline. Dans ce module, vous travaillez avec le fichier de définition dans Visual Studio Code, mais vous pouvez utiliser l’éditeur d’Azure Pipelines pour voir comment il fonctionne.
Sélectionnez Exécuter.
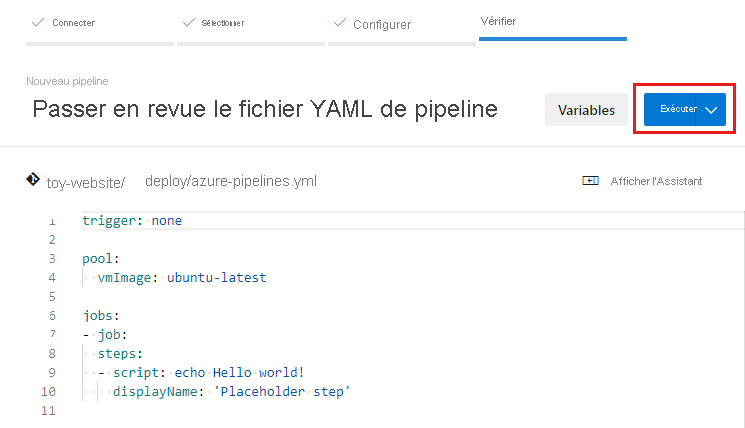
Azure Pipelines crée le pipeline et démarre une première exécution.
Vérifier l’exécution du pipeline
Important
Si vous utilisez des pipelines pour première fois dans cette organisation Azure DevOps, une erreur peut s’afficher indiquant :
Aucun parallélisme hébergé n’a été acheté ni accordé.
Pour se protéger contre les utilisations non autorisées, Azure DevOps exige que les nouvelles organisations soient approuvées avant de pouvoir utiliser des agents de pipeline hébergés par Microsoft sans frais.
Lors du démarrage de l’exécution du pipeline, une page affiche des informations sur l’exécution.
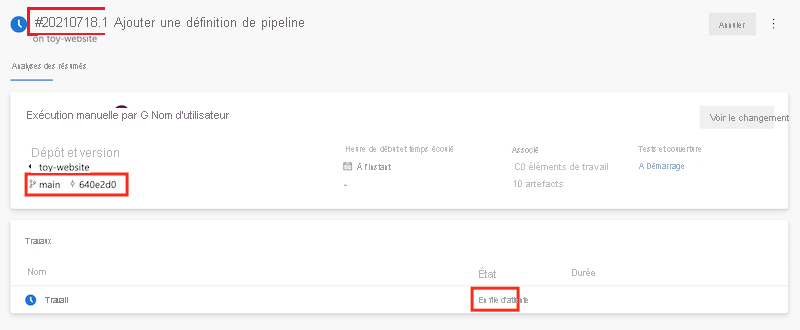
Chaque exécution de pipeline comprend un identificateur. Vous pouvez utiliser cet identifiant pour vous aider à trouver une exécution spécifique du pipeline.
L’état de la tâche est affiché initialement en file d’attente. Votre pipeline peut ne pas démarrer immédiatement. Votre travail est ajouté à une file d’attente pour un agent. Lorsqu’un agent est disponible, Azure Pipelines affecte l’agent et lance la tâche. La tâche travail passe alors à en cours d’exécution.
La page contient le nom de la branche et l’identificateur de la validation Git utilisée par l’exécution. Ces informations indiquent la version du contenu de votre référentiel utilisé par le pipeline.
Actualisez la page jusqu’à ce que l’état de la tâche soit réussie. Ensuite, sous Travaux, sélectionnez Travail.
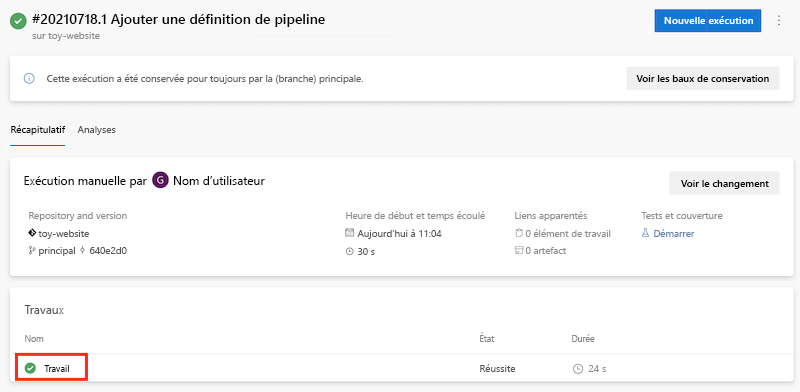
La page d’informations sur le travail présente le journal des étapes exécutées par le pipeline. Votre étape d’espace réservé est listée dans les étapes du menu de gauche.
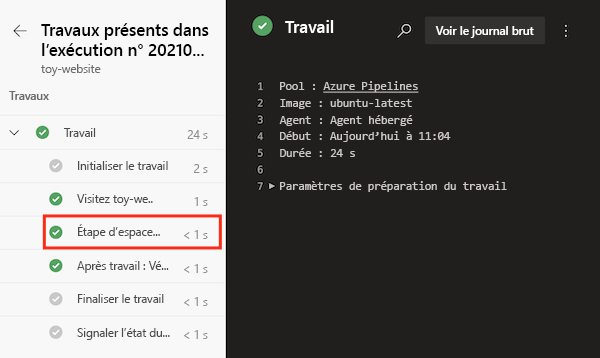
La liste des étapes du travail comprend des étapes que vous n’avez pas créées. Ces étapes sont créées automatiquement par Azure Pipelines. Dans certaines organisations, vous pouvez également voir les étapes que votre organisation ajoute automatiquement à tous ses pipelines. Vous pouvez sélectionner n’importe quelle étape pour voir le fichier journal correspondant.
Sélectionnez Basculer toy-website@main sur s.
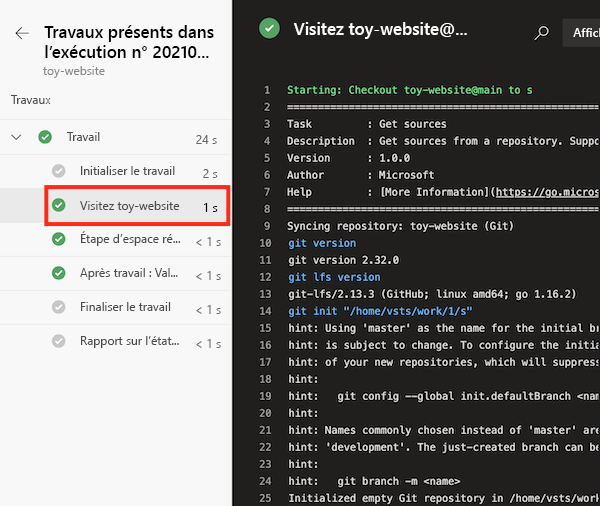
Le journal de chaque étape fournit des détails sur ce qui s’est passé exactement durant l’exécution de pipeline. Les informations de journalisation sont utiles si vous devez diagnostiquer un problème lié à un pipeline. Vous n’avez pas d’accès direct à l’agent qui a exécuté vos étapes.
Dans ce cas, le contenu du référentiel a été téléchargé d’Azure Repos vers le système de fichiers de l’agent.
Sélectionnez Étape d’espace réservé.
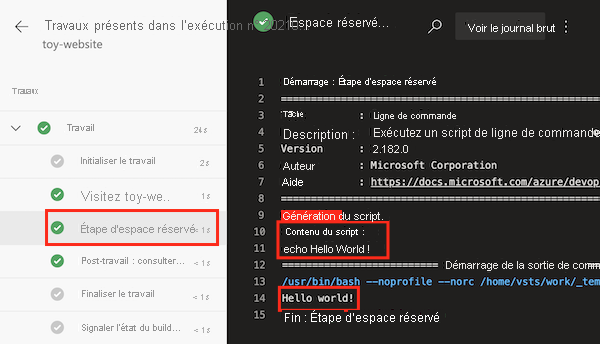
Le journal de cette étape inclut le contenu du script tel que vous l’avez créé dans le fichier YAML de votre pipeline ainsi que la sortie de texte
Hello world!provenant de l’exécution du script.
Lier l’exécution du pipeline à une validation
Il est utile de comprendre comment lier une exécution de pipeline au commit que contient l’exécution. La liaison d’une exécution de pipeline à un commit peut vous aider à tracer l’historique de votre déploiement et à diagnostiquer les problèmes. Azure DevOps offre plusieurs moyens de lier une exécution de pipeline à une validation. Dans cette procédure, vous inspectez manuellement l’historique des commits.
Pour retourner à la vue d’ensemble du dépôt, dans le menu de ressources DevOps, sélectionnez Dépôts>Commits.
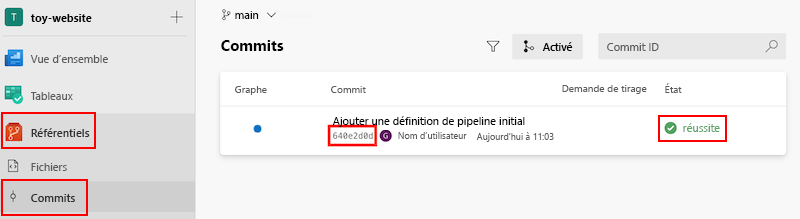
L’identificateur de validation est identique à l’identificateur de validation que vous avez noté dans votre exécution du pipeline. Notez aussi qu’Azure Pipelines affiche l’état de l’exécution du pipeline associé à la validation.
Sélectionnez la validation. La liste des fichiers changés ainsi que les changements du commit sont mis en évidence en vert, ce qui indique que tout le texte est nouveau.