Simulation : créer un flux de processus métier
Cette unité montre comment créer un flux de processus métier à l’aide de Microsoft Power Automate. Un flux de processus métier est conçu pour guider un utilisateur tout au long d’un processus, du début à la fin.
Pour en savoir plus sur la création d’un flux de tâches mobiles, consultez Créer un flux de tâches mobiles.
Lorsqu’un utilisateur démarre un flux de processus métier, la barre de processus en haut de la page affiche les phases et les étapes du processus.
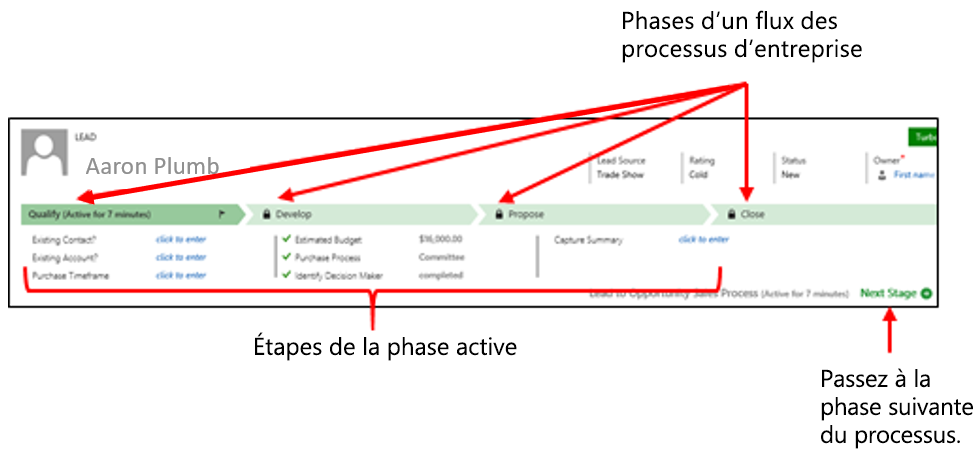
Vous pouvez d’abord essayer la simulation, puis afficher les étapes détaillées une fois la simulation terminée.
Remarque
Cliquez sur l’image miniature pour démarrer la simulation de labo. Ensuite, n’oubliez pas de revenir sur cette page afin de pouvoir poursuivre votre apprentissage.
Conditions préalables
Pour créer des flux de processus métier, vous avez besoin d’une licence Power Apps ou Power Automate par utilisateur (ou Premium) ou d’une licence Dynamics 365 qui inclut les droits d’utilisation de flux de processus métier.
Accès à Power Automate.
Un environnement avec une base de données Microsoft Dataverse. (Applicable uniquement pour les comptes professionnels ou scolaires).
Une table à laquelle le flux de processus métier est associé. Si le flux de processus métier n’est pas lié à une table existante, créez une table avant de créer le flux.
Conseil
Lorsque vous créez une définition de flux de processus métier, vous pouvez définir qui dispose de privilèges pour créer, lire, mettre à jour ou supprimer des instances du flux de processus métier. Par exemple, pour les processus liés aux services, vous allez donner aux conseillers du service client un accès total pour modifier l’instance du flux de processus métier. Vous pouvez en revanche donner aux commerciaux uniquement un accès en lecture seule à l’instance pour leur permettre de surveiller les activités d’après-vente de leurs clients. Pour définir la sécurité d’une définition de flux de processus métier que vous créez, cliquez sur Activer les rôles de sécurité dans la barre d’actions.
Créer un flux de processus métier
Important
Depuis août 2022, vous ne pouvez plus créer ni gérer de flux de processus métier à partir de Power Automate en dehors de l’Explorateur de solutions. Les instances et les flux de processus métier sont toujours pris en charge au moyen de l’Explorateur de solutions, Power Apps et des vues de table Dataverse.
Lancez Power Automate et connectez-vous à l’aide de votre compte professionnel.
Dans le volet gauche, cliquez sur Solutions.
Vous pouvez sélectionner une Solution existante ou en créer une.
Dans la solution, cliquez sur + Nouveau et sélectionnez Automatisation, Traitement, puis Flux de processus métier.
Dans le volet Créer un flux de processus métier, renseignez les champs obligatoires :
Nom d’affichage : le nom d’affichage du processus ne doit pas être nécessairement unique, mais il doit être parlant pour les personnes qui doivent choisir un processus. Vous pouvez changer ce nom plus tard.
Nom : nom unique basé sur le nom d’affichage. Vous pouvez modifier le nom lors de la création du processus, mais vous ne pouvez plus le faire une fois le processus créé. Power Automate peut générer cela pour vous.
Table : sélectionnez la table Microsoft Dataverse sur laquelle baser le processus.
La table que vous sélectionnez affecte les champs disponibles pour les étapes qui peuvent être ajoutées à la première phase du flux de processus. Si vous ne trouvez pas la table souhaitée, vérifiez que l’option Flux de processus métier (des champs seront créés) est définie pour la table dans la définition de table. Vous ne pouvez pas modifier la table après avoir enregistré le processus. Dans notre exemple, nous utilisons la table « Compte », à savoir une table Dataverse standard.
Cliquez sur Créer et attendez que Power Automate crée votre processus dans la solution.
Sélectionnez le flux de processus métier que vous avez créé dans le menu de la solution. Power Automate ouvre alors un nouvel onglet de navigateur pour le modifier.
Le concepteur de flux de processus métier (BPF) est désormais sur votre écran. La page du concepteur comprend trois sections :
À gauche, une seule phase nommée Nouvelle phase [Nom de votre table] a été créée pour vous. (Dans notre image ci-dessous, nous utilisons la table Compte.)
Sous cette phase se trouve la minimap, à savoir un navigateur visuel pour votre BPF qui vous permet de voir l’ensemble du processus ou d’accéder rapidement à une partie du processus. L’icône de la minimap représentant un bouton bascule agrandit et réduit la carte. En une seule étape dans votre processus, la carte affiche uniquement une icône « phase » remplissant une petite partie dans le coin supérieur gauche de la carte et un arrière-plan gris remplissant le reste de la carte.
Sur le côté droit de votre écran se trouve un volet affichant les composants du BPF. Ce volet à deux onglets vous permet de glisser-déplacer des composants dans le BPF à partir de l’onglet Composants. L’onglet Propriétés affiche les propriétés de la première phase (si vous n’avez pas sélectionné de phase) ou de la phase sélectionnée. Lorsque vous sélectionnez une phase de votre BPF, ses propriétés s’affichent dans ce volet.
Lorsque vous ajoutez des composants que vous décidez de ne pas inclure dans le BPF, vous pouvez les supprimer simplement en sélectionnant le composant ou le détail, puis en cliquant sur le bouton Supprimer dans l’en-tête de l’éditeur.
Ajoutez des phases afin que les utilisateurs puissent passer d’une phase métier à une autre dans le processus :
Faites glisser un composant Phases de l’onglet Composants vers le canevas du concepteur. Notez qu’un signe plus (+) dans un rectangle en pointillés s’affiche à droite de la phase initiale. Déposez la nouvelle phase dans le rectangle du signe plus pour l’ancrer sur le canevas. Vous disposez alors de deux phases dans votre BPF.
Sélectionnez la nouvelle phase, puis définissez les propriétés dans l’onglet Propriétés à droite :
Saisissez un Nom d’affichage pour la phase.
Facultatif : sélectionnez une Catégorie dans la liste déroulante pour la phase (par exemple Qualifier ou Développer).
Cette catégorie s’affiche sous forme de chevron dans la barre de processus de votre application pilotée par modèle. Elle ne s’affiche pas ici.
Après avoir défini les propriétés, cliquez sur Appliquer.
Les étapes de chaque phase peuvent impliquer plusieurs champs de saisie de données (une étape de données par champ), ainsi que des flux de travail, des actions et des flux (Power Automate). Ajoutons une étape de données à cette phase avec les actions suivantes :
Conseil
Pour connaître les étapes d’une phase, cliquez sur Détails dans le coin inférieur droit de la phase.
Accédez à l’onglet Composants dans le volet droit et glissez-déplacez un composant Étape de données vers la première phase. Votre BPF devrait désormais ressembler à l’image ci-dessous :
Ensuite, nous définissons ce que nous souhaitons que l’utilisateur fasse avec les données. Sélectionnez la première Étape de données (Étape de données n° 1) de la phase et définissez les propriétés comme suit :
Saisissez un nom d’étape (de votre choix).
Définissez un champ de données que votre utilisateur renseigne.
Si vous souhaitez que les utilisateurs renseignent le champ sélectionné pour terminer l’étape avant de passer à la phase suivante du processus, sélectionnez Obligatoire.
À ce stade, vous pouvez laisser le champ Séquence défini sur 1, mais vous voyez comment vous pouvez ajuster ce nombre lorsque vous ajoutez d’autres étapes de données. Lorsque vous ajustez ce nombre, Power Apps ajuste automatiquement les autres étapes de données en conséquence. Vous pouvez aussi simplement effectuer un glisser-déplacer pour ajuster l’ordre des étapes de la phase, puis l’éditeur de BPF ajuste automatiquement la Séquence.
Ensuite, cliquez sur Appliquer. Votre étape de données affiche les modifications apportées au Nom de l’étape ainsi que le Champ de données sélectionné dans votre table.
Ajoutez une condition au processus :
Revenez dans l’onglet Composants et glissez-déplacez un composant Condition vers le rectangle du signe plus (+) entre deux phases. Autrement dit, à ce stade, sur la base des données saisies lors de la première phase, nous créons une condition qui affecte la manière dont nous procédons dans le BPF. La Condition attend une Phase pour les deux résultats. Vous ne pouvez pas valider le BPF sans une phase pour true et une phase pour false. (Ne soyez pas désorienté par la ligne reliant le côté true à la phase suivante.)
Une fois votre nouvelle condition sélectionnée, examinez le volet Propriétés et définissez les propriétés souhaitées sous la section Règles, en fonction de vos données. Ensuite, cliquez sur Appliquer.
Notez que votre condition inclut une case verte cochée, représentant le cours de votre BPF si la condition est vraie, et une case orange, représentant le cours si la condition est fausse. Ajoutez une nouvelle phase par glisser-déplacer depuis les Composants, sous la case orange.
Ajustez le nom d’affichage, la catégorie et l’entité (ou la table), puis cliquez sur Appliquer.
Cliquez sur l’onglet Composants, puis glissez-déplacez une autre phase vers le côté « coche verte » de la condition.
Ajustez le nom d’affichage, la catégorie et l’entité de cette phase, puis cliquez sur Appliquer.
Notez que les deux phases s’affichent dans la même colonne de votre BPF, car elles sont considérées comme appartenant à la même catégorie de votre BPF. La condition représente simplement une option de ramification pour la catégorie, de sorte qu’elles peuvent inclure des étapes de données, des flux ou des actions distinct(e)s.
Ajoutez un flux de travail au processus :
Vous pouvez ajouter un flux de travail existant ou créer un flux de travail à ajouter à votre BPF au moyen du composant Flux de données. Cependant, Microsoft continue de développer l’étape de flux Power Automate (actuellement en version préliminaire) en tant qu’option pour ajouter un flux de travail. Un flux de travail est une fonctionnalité héritée que de nombreuses organisations utilisent encore, mais elle n’utilise pas d’interface moderne, alors qu’un flux Power Automate effectue des actions similaires et dispose d’une interface moderne.
Deux options permettent d’ajouter un flux de travail à votre BPF. Vous pouvez faire glisser un composant Flux de travail de l’onglet Composants vers une phase spécifique ou vers l’élément Flux de travail global (dans le coin inférieur droit de l’écran) :
Faites glisser le composant Flux de travail vers une phase spécifique si le flux de travail doit être déclenché lorsque le processus entre dans cette phase ou en sort. Le composant Flux de travail doit être basé sur la même table principale que la phase. Il s’affiche alors sous la section Processus déclenché de la phase.
Faites glisser le composant Flux de travail vers l’élément Flux de travail global si le flux de travail doit être déclenché lorsque le processus est activé ou archivé (autrement dit, quand le statut devient Terminé ou Abandonné). Le composant Flux de travail doit être basé sur la même table principale que le processus.
Notez que vous devez utiliser ou créer un flux de travail actif à la demande créé pour la même table que celle utilisée lors de cette phase. Sélectionnez le processus de flux de travail, puis définissez les propriétés dans l’onglet Propriétés :
Saisissez un nom d’affichage.
Sélectionnez à quel moment le flux de travail doit être déclenché (Entrée de phase ou Sortie de phase).
Recherchez un flux de travail actif à la demande qui correspond à la table de la phase.
La création d’un flux de travail n’entre pas dans le cadre de cet exercice. Si vous souhaitez découvrir comment en créer un, consultez la section Flux de travail Dataverse (répertoriée sous « Dataverse classique »).
Ensuite, cliquez sur Appliquer.
Le contrôle de votre BPF vérifie l’achèvement de toutes vos phases et vous avertit des endroits où vous devez effectuer des ajustements. Il s’agit d’un moyen de vérifier les erreurs. Pour contrôler le flux de processus métier, cliquez sur Contrôler dans la barre d’actions. En cas d’erreur, un message d’erreur d’en-tête en texte rouge avec le nombre total d’erreurs s’affiche et chaque phase ou condition affiche un message d’erreur indiquant le nombre d’erreurs dans cette phase/condition.
À ce stade, vous pouvez sélectionner chaque phase/condition individuellement et essayer de corriger les erreurs. Par exemple, si vous avez ajouté un processus « Flux de travail » mais que vous n’aviez pas de flux de travail sélectionné, sélectionnez simplement le « Flux de travail » sous votre phase, puis cliquez sur le bouton Supprimer dans la barre de commandes.
Au fur et à mesure que vous corrigez les erreurs, les messages d’erreur rouges disparaissent.
Vous n’avez pas besoin de corriger toutes les erreurs avant d’enregistrer votre BPF, si vous devez l’enregistrer avant de terminer le contrôle. Pour enregistrer le processus comme brouillon tout en continuant à travailler dessus, cliquez sur Enregistrer dans la barre d’actions.
Important
Personne ne peut utiliser un BPF tant que celui-ci est au stade de brouillon.
Après avoir contrôlé votre BPF, le bouton Activer de votre barre d’actions devient activé et vous pouvez activer le BPF pour l’utiliser dans vos applications pilotées par modèle. Pour activer le processus et le mettre à la disposition de votre équipe, cliquez sur Activer dans la barre d’actions.
Quelques instants après, pendant que Power Apps « active » votre BPF, la boîte de dialogue de chargement disparaît et vous notez un bouton Désactiver dans la barre d’actions. Si nécessaire, vous pouvez cliquer sur ce bouton à tout moment pour ne plus mettre ce BPF à la disposition de votre équipe. Cette opération ne supprime pas le BPF : elle le met simplement en attente.
Pour définir qui dispose des privilèges pour créer, lire, mettre à jour ou supprimer l’instance de flux de processus métier, cliquez sur Modifier les rôles de sécurité dans la barre d’actions. Par exemple, pour les processus liés aux services, vous allez donner aux conseillers du service client un accès total pour modifier l’instance du flux de processus métier. Vous pouvez en revanche donner aux commerciaux un accès en lecture seule à l’instance pour leur permettre de surveiller les activités d’après-vente de leurs clients.
Dans le volet Rôles de sécurité, cliquez sur le nom d’un rôle pour ouvrir sa page de détails.
Cliquez sur l’onglet Flux de processus métier, puis sélectionnez les options permettant d’affecter les privilèges CRUD de rôle appropriés pour le flux de processus métier. Les boutons d’option se comportent comme des « cases d’option » et sont cliqués (remplis de vert) ou non (cercle non rempli avec contour rouge).
Remarque
Par défaut, seuls les rôles de sécurité Administrateur système et Personnalisateur système ont accès aux nouveaux flux de processus métier.
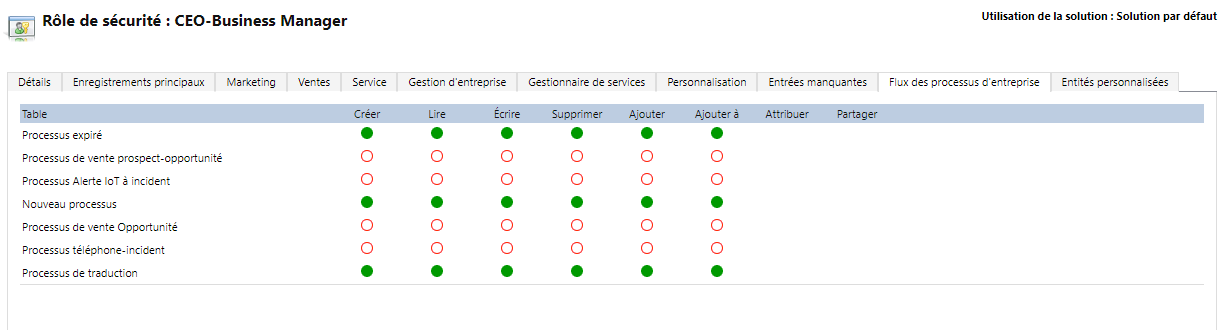
Cliquez sur Enregistrer.
Conseil
Gardez à l’esprit ces conseils lorsque vous travaillez sur votre flux de processus métier dans le concepteur :
Pour prendre un instantané de tout dans le concepteur de flux de processus métier, cliquez sur Instantané dans la barre d’actions, afin de télécharger un fichier « png » de votre BPF dans le dossier « Downloads » de votre navigateur. Cette option est utile si vous souhaitez partager et recevoir les commentaires d’un membre de l’équipe sur le processus.
Accédez rapidement aux différentes parties du processus à l’aide de la minimap. Cette option est utile lorsqu’un processus compliqué défile hors de l’écran.
Pour ajouter une description du processus métier, cliquez sur la flèche bas immédiatement à droite du nom du processus dans le coin supérieur gauche de la page. Vous pouvez saisir jusqu’à 2 000 caractères dans le champ Description.
Lorsque vous en avez terminé avec l’éditeur de BPF, fermez simplement l’onglet de navigateur pour revenir aux objets de votre solution.
Modifier un flux de processus métier
Vous pouvez modifier le flux de processus métier une fois qu’il a été créé.
Sur la page principale de Power Automate, cliquez sur Solutions dans le volet gauche. Sélectionnez votre solution.
Dans la solution, cliquez sur Processus, puis sélectionnez votre processus pour le modifier.
Tenez compte des points suivants lorsque vous modifiez les phases d’un flux de processus métier :
Les flux de processus métier peuvent comporter jusqu’à 30 phases.
Vous pouvez ajouter ou changer les propriétés suivantes d’une phase :
Nom : vous pouvez changer le nom de la phase après l’avoir créée.
Table : vous pouvez changer la table pour toute phase, sauf la première.
Catégorie de phase : n’oubliez pas qu’une catégorie vous permet de regrouper des phases par type d’action. Elle est utile pour les états qui regroupent les enregistrements par la phase dans laquelle ils sont. Les options pour la catégorie de phase proviennent du groupe de choix globaux Catégorie de phase. Vous pouvez ajouter d’autres choix à ce groupe de choix globaux et changer les libellés des choix existants. Vous pouvez également supprimer des choix, mais nous vous recommandons de conserver les choix existants. Si vous supprimez un choix, vous ne pourrez plus le rajouter plus tard. Si vous ne souhaitez pas qu’un choix soit utilisé, définissez le libellé sur Ne pas utiliser.
Relation : entrez une relation lorsque la phase précédente du processus est basée sur une table différente de la phase actuelle. Pour la phase actuelle, cliquez sur Sélectionner des relations, puis spécifiez la relation à utiliser lorsque le flux se déplace entre les deux phases. Nous vous recommandons de spécifier les relations, car elles présentent les avantages suivants :
Des mappages d’attributs sont souvent définis pour les relations. Ces mappages d’attributs déplacent automatiquement les données entre les enregistrements. Par conséquent, ils permettent de réduire le volume de données nécessaire.
Lorsque vous sélectionnez Phase suivante dans la barre de processus pour un enregistrement, tous les enregistrements qui utilisent la relation sont listés dans le flux de processus. La réutilisation des enregistrements du processus est ainsi favorisée. De plus, vous pouvez utiliser des flux de travail pour automatiser la création d’enregistrements. Les utilisateurs doivent simplement sélectionner le flux de travail au lieu de créer un enregistrement. Le processus est donc rationalisé.
Définir l’ordre des flux de processus : lorsque vous disposez de plusieurs flux de processus métier pour une table, vous devez spécifier le processus affecté automatiquement aux nouveaux enregistrements. Dans la barre d’actions, cliquez sur Ordre des flux de processus. Pour les nouveaux enregistrements ou les enregistrements qui n’ont pas encore de flux de processus associé, le premier flux de processus métier auquel accède l’utilisateur est utilisé.
Activer les rôles de sécurité : l’accès de l’utilisateur à un flux de processus métier varie selon les privilèges définis pour le flux de processus métier dans le rôle de sécurité affecté à l’utilisateur. Par défaut, seuls les rôles de sécurité Administrateur système et Personnalisateur système peuvent afficher un nouveau flux de processus métier.
Maintenant que vous savez comment ajouter un flux de processus métier à votre solution, découvrons comment ces flux permettent de guider vos processus métier.
