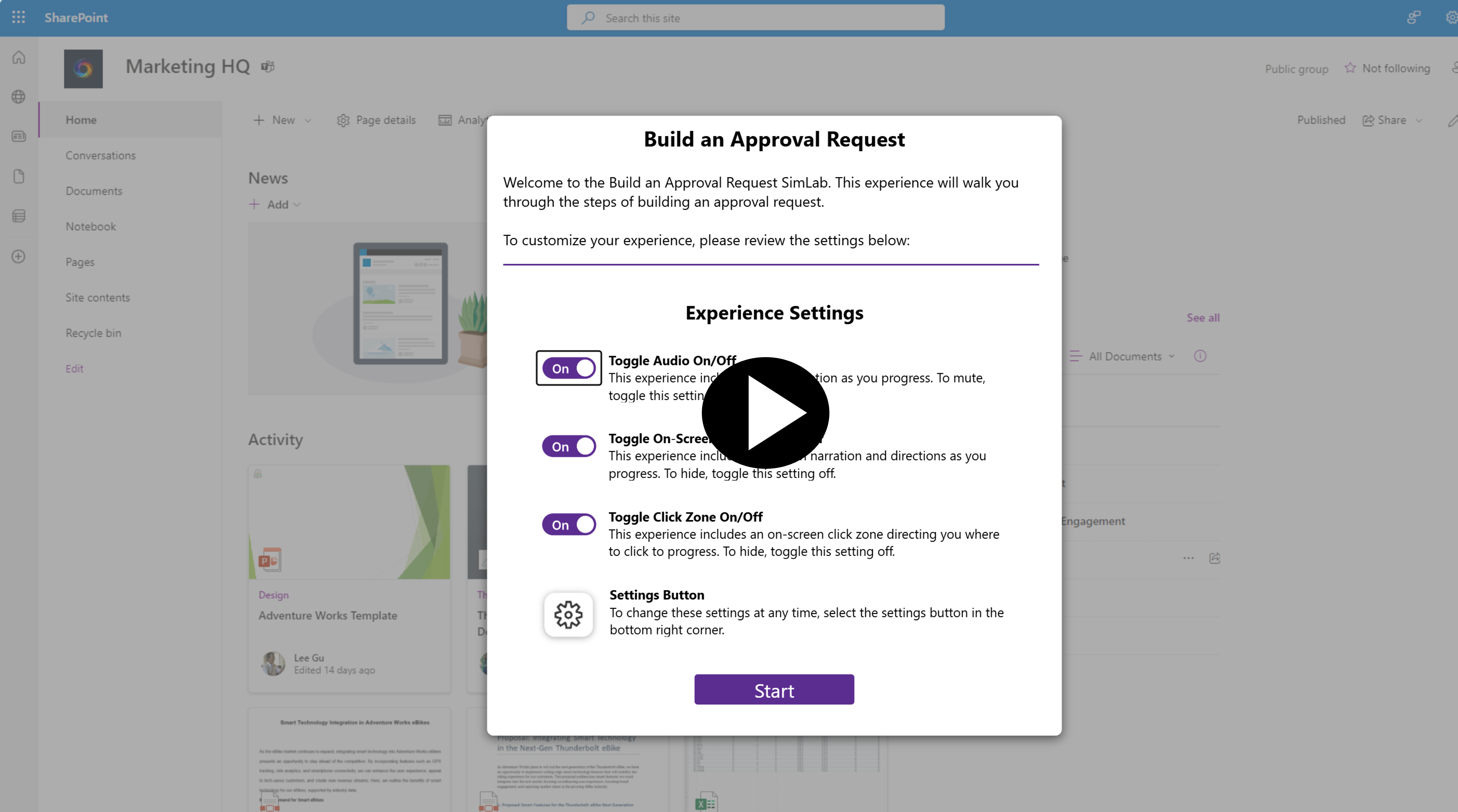Simulation : créer une demande d’approbation
Dans cette unité, vous allez découvrir comment créer un scénario métier qui utilise des approbations.
Dans ce scénario, toute personne ayant accès à la bibliothèque SharePoint peut ajouter un document. Lorsque le document est créé, une approbation démarre et permet à certains utilisateurs d’effectuer une approbation. Si le document est approuvé, il reste dans la bibliothèque de documents. Si le document est rejeté, il est déplacé dans un dossier distinct.
Vous pouvez d’abord essayer la simulation, puis afficher les étapes détaillées une fois la simulation terminée.
Remarque
Cliquez sur l’image miniature pour démarrer la simulation de labo. Ensuite, n’oubliez pas de revenir sur cette page afin de pouvoir poursuivre votre apprentissage.
Conditions préalables
Accès à Power Automate
Un compte Microsoft Office 365 avec accès à SharePoint
Remarque
Vous devez créer la bibliothèque de documents dans votre propre abonné SharePoint.
Étape 1 : créer une bibliothèque de documents
Commençons par créer une bibliothèque.
Sur la page d’accueil de votre site SharePoint, cliquez sur + Nouveau>Bibliothèque de documents>Bibliothèque vide.
Nommez votre bibliothèque Bibliothèque d’approbations, puis cliquez sur Créer.
Dans votre nouvelle bibliothèque de documents, en haut, cliquez sur + Nouveau, puis sélectionnez Dossier.
Nommez votre dossier Rejected Documents, puis cliquez sur Créer.
À présent, créons notre flux d’approbation.
Ensuite, accédez à Power Automate Maker Portal, à l’adresse make.powerautomate.com.
Dans la zone de texte Copilot, tapez Lorsqu’un fichier est créé (propriétés uniquement), ajouter une action Démarrer et attendre une approbation et ajouter une condition en fonction du résultat de l’approbation.
Cliquez sur Générer.
Copilot génère un flux basé sur l’invite fournie. Vous pouvez continuer à échanger avec Copilot pour affiner le flux selon ce que vous souhaitez. Une fois satisfait de la structure du flux, cliquez sur Suivant.
Remarque
Copilot peut avoir ajouté des actions Étendue sur les côtés True et False de la condition. Cet exemple de flux n’utilise pas les actions Étendue, mais comme les actions Étendue comportent d’autres actions, elles ont été laissées dans le flux. Pour en savoir plus sur les actions Étendue, consultez Regrouper et exécuter des actions par étendue - Azure Logic Apps | Microsoft Learn.
Examinez vos connexions. Si vous n’êtes pas encore connecté, cliquez sur les trois points et sélectionnez Ajouter une nouvelle connexion. Une fois vos connexions correctement connectées, cliquez sur le bouton Créer un flux en bas de l’écran.
Cliquez sur le déclencheur Lorsqu’un fichier est créé (propriétés uniquement), puis sélectionnez votre site SharePoint et votre Bibliothèque d’approbations à gauche.
Sélectionnez l’action Démarrer et attendre une approbation. Le volet Propriétés s’ouvre alors à gauche.
Sélectionnez Approuver/Rejeter - Premier à répondre dans le menu déroulant Type d’approbation.
À l’aide de Copilot sur le côté droit, tapez Redéfinir le champ Titre sur Approbation de document.
Dans le champ Affecté à, saisissez votre adresse e-mail professionnelle. (Cette opération est effectuée à des fins de test. Vous pouvez toujours revenir et choisir un autre approbateur plus tard si vous le souhaitez.)
Placez votre curseur dans le champ Lien vers l’élément et cliquez sur l’icône représentant un éclair en regard de celui-ci. Votre contenu dynamique est alors extrait pour cette section.
Recherchez Link to item.
Sélectionnez Link to item dans la fenêtre contextuelle.
Sélectionnez l’action Condition pour vérifier ce que Copilot a automatiquement sélectionné comme condition. Assurez-vous que la propriété Outcome de l’action Démarrer et attendre une approbation se trouve à gauche et qu’Approuver se trouve à droite.
Cliquez sur l’icône + sous le côté False de la condition, puis sélectionnez Ajouter une action.
Recherchez déplacer et sélectionnez l’action Déplacer le fichier.
Choisissez l’adresse de votre site SharePoint dans la première liste déroulante.
Sous Fichier à déplacer, cliquez sur l’icône représentant un éclair pour le contenu dynamique et recherchez/sélectionnez la valeur Identifier du contenu de déclenchement SharePoint. (Vous devrez peut-être la rechercher.)
Choisissez le même site SharePoint pour le champ Adresse du site de destination.
Pour le champ Dossier de destination, cliquez sur l’icône représentant un dossier à droite. Recherchez votre Bibliothèque d’approbations et cliquez sur la flèche à droite de son nom. Sélectionnez ensuite le nom de dossier Rejected Documents.
Sous l’option Si un autre fichier existe déjà, sélectionnez Déplacer avec un nouveau nom.
Enregistrez votre flux.
Pour tester votre flux, revenez à votre Bibliothèque d’approbations SharePoint et ajoutez un nouveau document.
Après un court laps de temps, une approbation s’affiche dans la section Approbations de Power Automate Maker Portal. Si l’application Approbations est activée pour votre organisation dans Teams, la notification d’approbation s’affiche à cet endroit, mais si ce n’est pas le cas, la section Approbations Power Automate est le bon endroit pour la trouver.
Pour nous assurer que notre flux déplace un élément rejeté vers notre dossier Rejected Documents, sélectionnez l’approbation et la réponse Rejeter. Ensuite, revenez à votre Bibliothèque d’approbations SharePoint. Actualisez le navigateur (si nécessaire). Le document devrait alors se déplacer vers le dossier Rejected Documents.
Félicitations ! Vous avez créé un flux d’approbation à l’aide de Copilot qui permet aux utilisateurs d’approuver ou de rejeter des documents dans une bibliothèque de documents SharePoint.
Vous pouvez facilement modifier ou étendre ce flux d’approbation pour mieux répondre à vos besoins. Ou consultez les modèles d’approbations Power Automate pour vous offrir différents points de départ pour vos propres approbations.