Publier votre application
Maintenant que vous avez créé une application, vous pouvez la partager avec votre équipe. Vous pouvez accomplir cette tâche en publiant l’application dans Teams. Une fois l’application publiée, votre équipe peut y accéder pour commencer à en profiter.
Ouvrez votre application pour la modifier dans Power Apps Studio.
Cliquez sur le bouton Publier dans Teams sur le côté droit du ruban de commandes. Une fenêtre contextuelle de dialogue Publier s’affiche alors sur le canevas de l’application. Cliquez sur Suivant pour continuer.
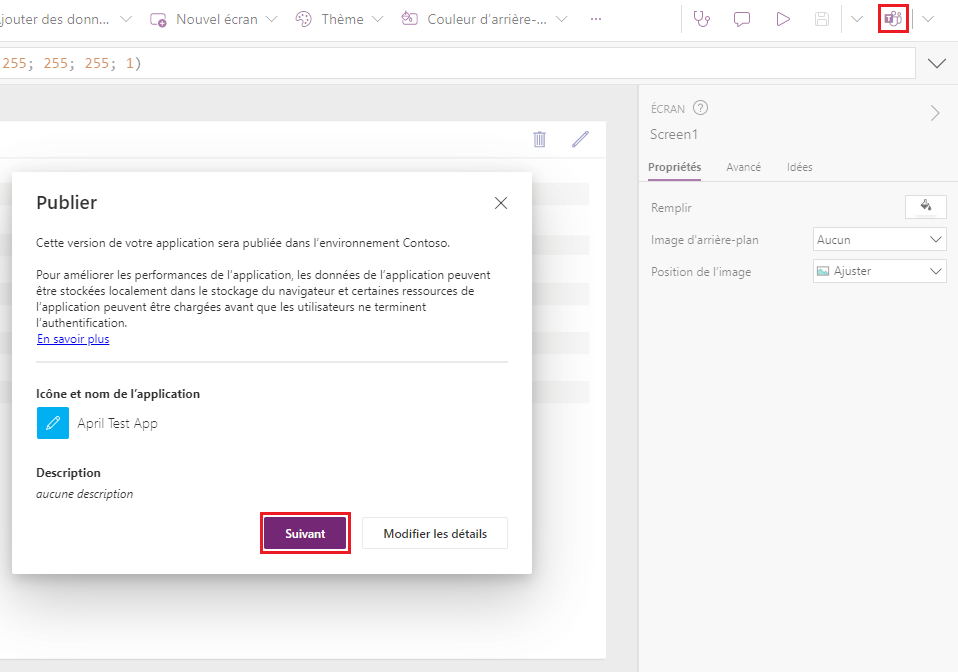
Pour chaque canal sur lequel vous souhaitez que l’application s’affiche dans un onglet, cliquez sur le bouton Ajouter une application en tant qu’onglet (+). Vous pouvez publier uniquement sur les canaux de l’équipe dans laquelle vous avez créé l’application. Une fois que vous avez ajouté l’application à un canal, le nom de l’application s’affiche immédiatement sous le nom du canal.
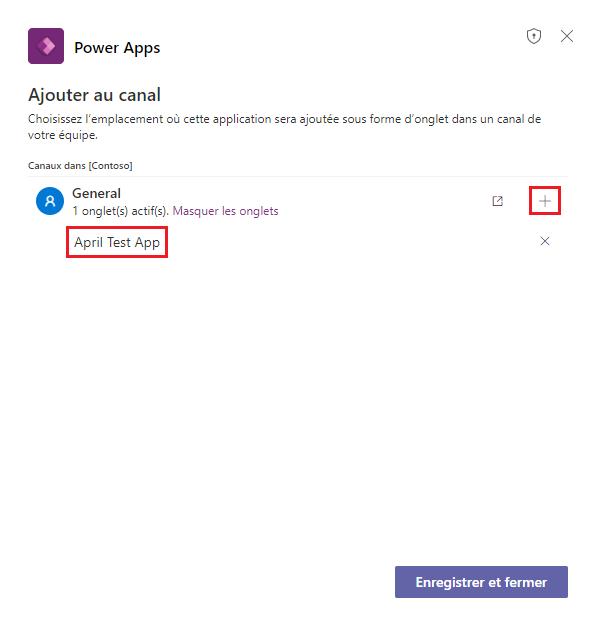
Cliquez sur Enregistrer et fermer. Ensuite, cliquez sur la flèche Précédent dans votre éditeur Power Apps et accédez à votre canal Teams.
Votre application s’affiche désormais dans un onglet du canal que vous avez sélectionné. Vous pouvez ouvrir l’application en cliquant sur l’onglet.
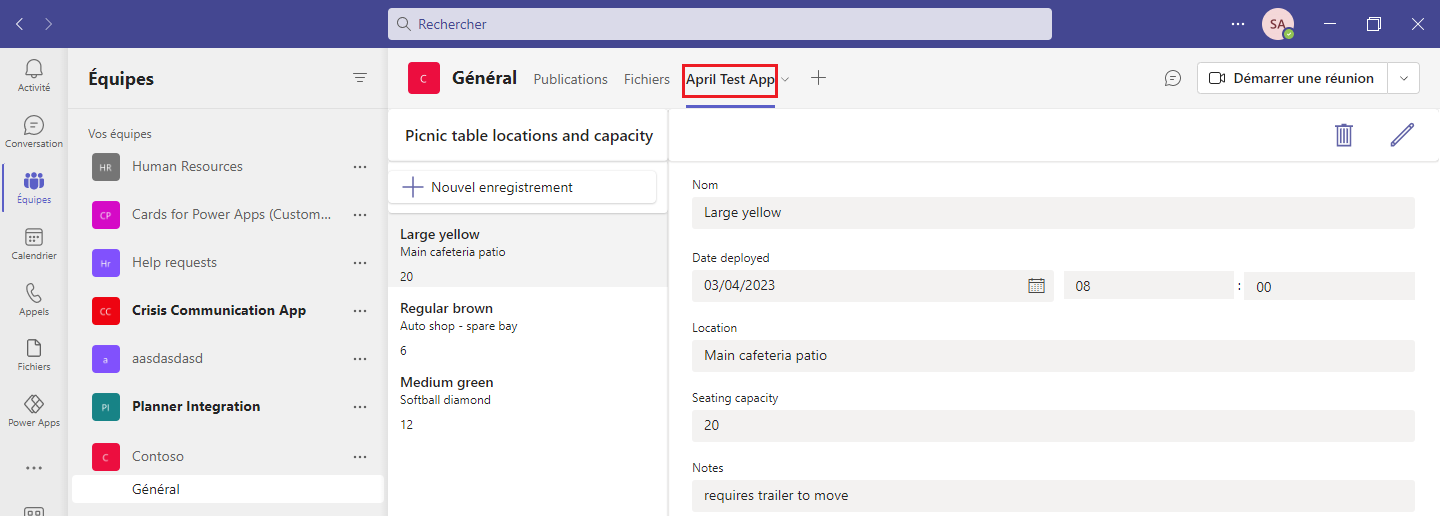
Par défaut, votre application Dataverse for Teams est uniquement à la disposition de l’équipe dans laquelle vous l’avez créée. Parfois, vous souhaiterez partager votre application avec d’autres membres de votre organisation.
Pour partager votre application avec des personnes autres que des membres de l’équipe actuelle, procédez comme suit :
Vérifiez que vous êtes un propriétaire de l’équipe où l’application est actuellement publiée.
Ouvrez l’onglet Création dans l’application Power Apps for Teams, puis cliquez sur le bouton Partager avec des collègues en haut à droite.
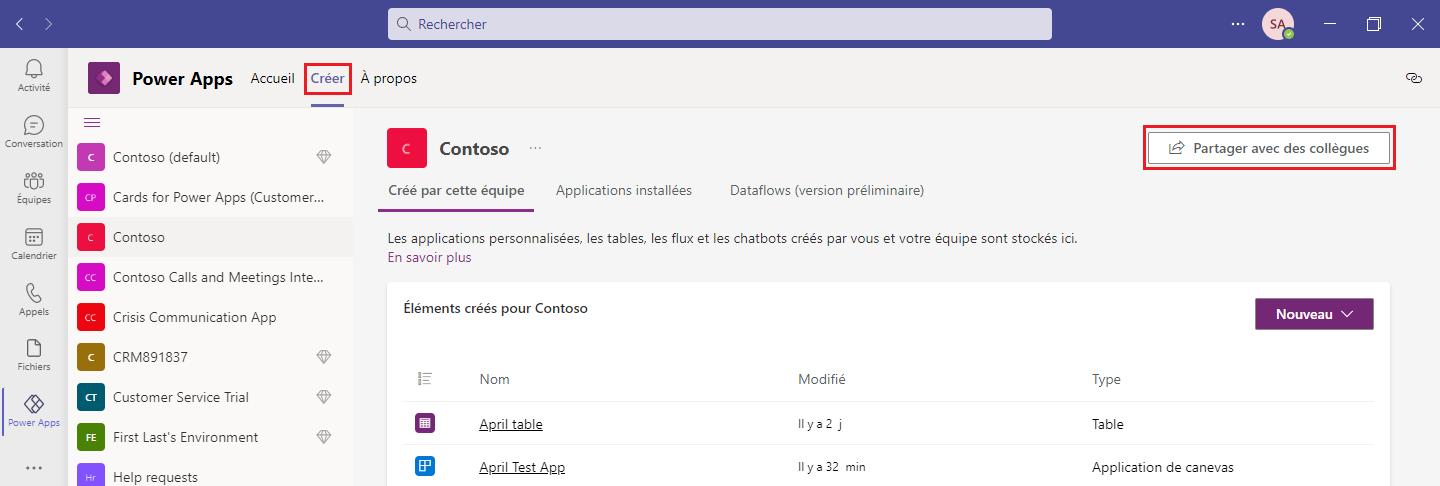
Dans la fenêtre contextuelle de dialogue permettant de partager votre application avec des collègues, saisissez le groupe Microsoft 365 ou le groupe de sécurité Microsoft Entra ID avec lequel partager votre application dans le champ Entrer ou sélectionner un groupe de sécurité.
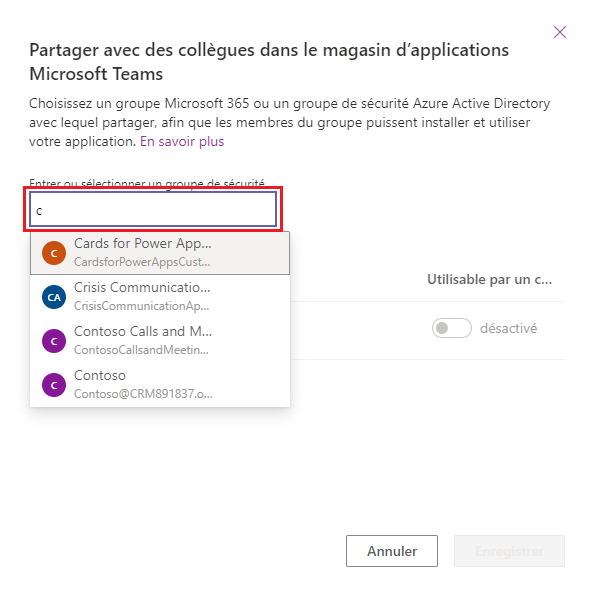
Recherchez le nom de votre application dans la liste et activez le bouton bascule Utilisable par un collègue pour votre application. Ensuite, cliquez sur Enregistrer.
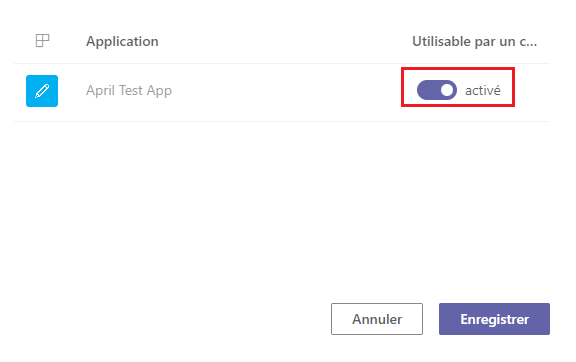
Quelques instants après, la boîte de dialogue se ferme et un message de réussite s’affiche pour vous informer que l’équipe sélectionnée peut installer et utiliser les applications sélectionnées.
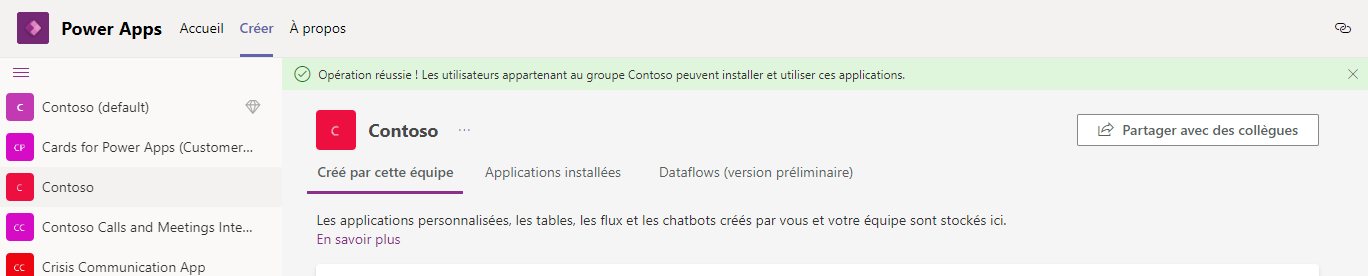
Ensuite, l’application s’affiche sur la page Créé par vos collègues lorsque les utilisateurs cliquent sur Applications dans Teams. Pour en savoir plus sur la publication de vos applications, consultez les liens fournis dans l’unité Résumé à la fin de ce module.