Créer votre première application à l’aide du modèle de référence
Pour créer votre première application dans Microsoft Teams, procédez comme suit. Si vous créez une application à l’aide de Power Apps dans une équipe Teams pour la première fois, un environnement Dataverse for Teams est créé pour vous. Après avoir installé Power Apps dans Teams, vous allez créer votre application et une table, puis vous pouvez personnaliser et publier votre application.
Installer Power Apps dans Microsoft Teams
Power Apps est une application personnelle disponible pour Teams. Autrement dit, son étendue est personnelle. Voici comment vous l’ajoutez à Teams :
Ouvrez Microsoft Teams et cliquez sur Afficher plus d’applications (…) dans le menu gauche.
Recherchez Power Apps.
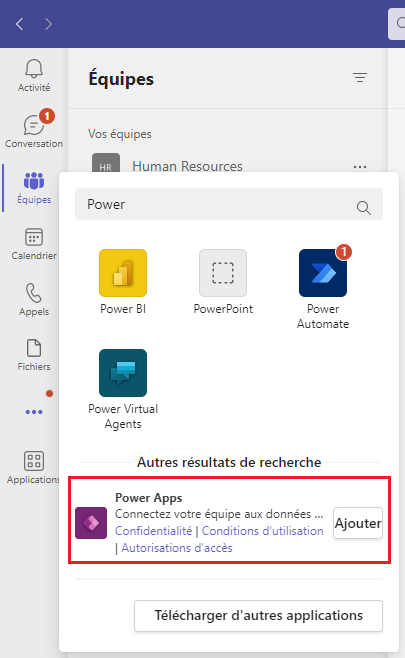
Cliquez sur Ajouter. Power Apps est alors ajoutée à Teams et s’affiche dans le rail gauche. Vous pouvez l’épingler en cliquant avec le bouton droit sur l’icône dans le rail et en sélectionnant Épingler.
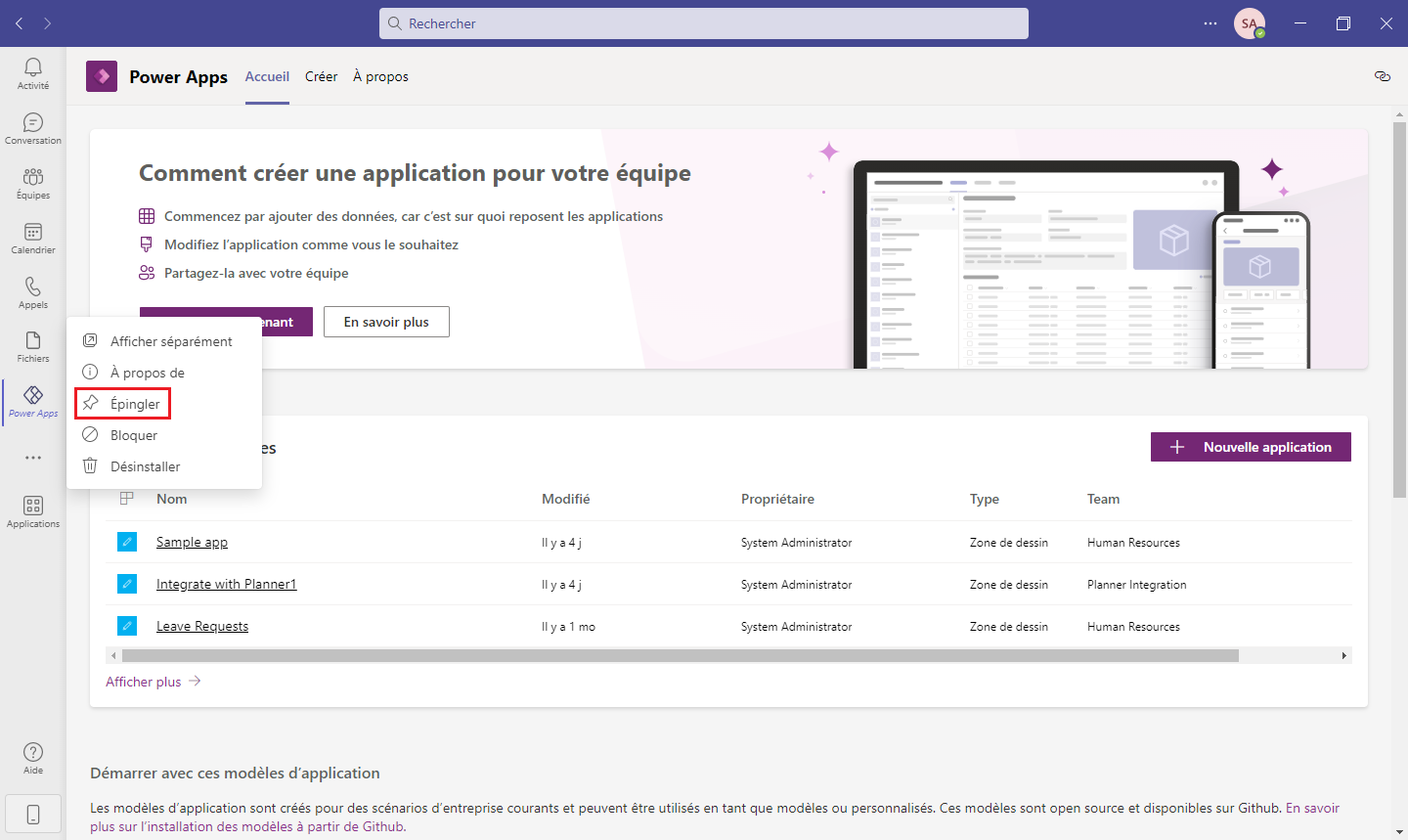
Créer votre application
Avec Power Apps sélectionnée dans le rail latéral, cliquez sur Démarrer maintenant dans l’onglet Accueil.
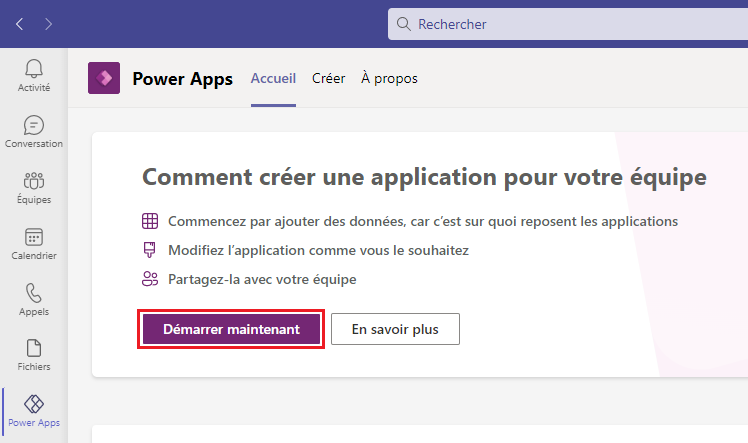
Vous êtes alors invité à sélectionner une équipe dans laquelle vous souhaitez que l’application réside. Tant que vous n’aurez pas publié l’application, les membres de l’équipe ne pourront pas la voir.
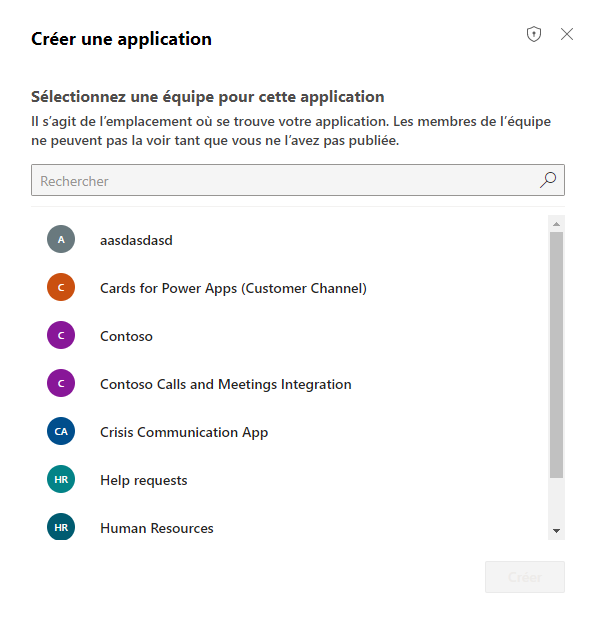
Cliquez sur Créer. S’il s’agit de la première application créée dans l’équipe sélectionnée, vous voyez une confirmation de l’environnement Dataverse for Teams en cours de création, ce qui peut prendre un certain temps. Vous êtes averti lorsque l’environnement est à votre disposition pour créer votre première application avec un e-mail et une notification Teams.
Remarque
La création de l’environnement échoue si l’option Hiddenmembership est activée pour l’équipe Teams que vous avez sélectionnée. Dans ce cas, tentez de créer l’application dans une autre équipe.
Saisissez un nom d’application, puis cliquez sur Enregistrer.
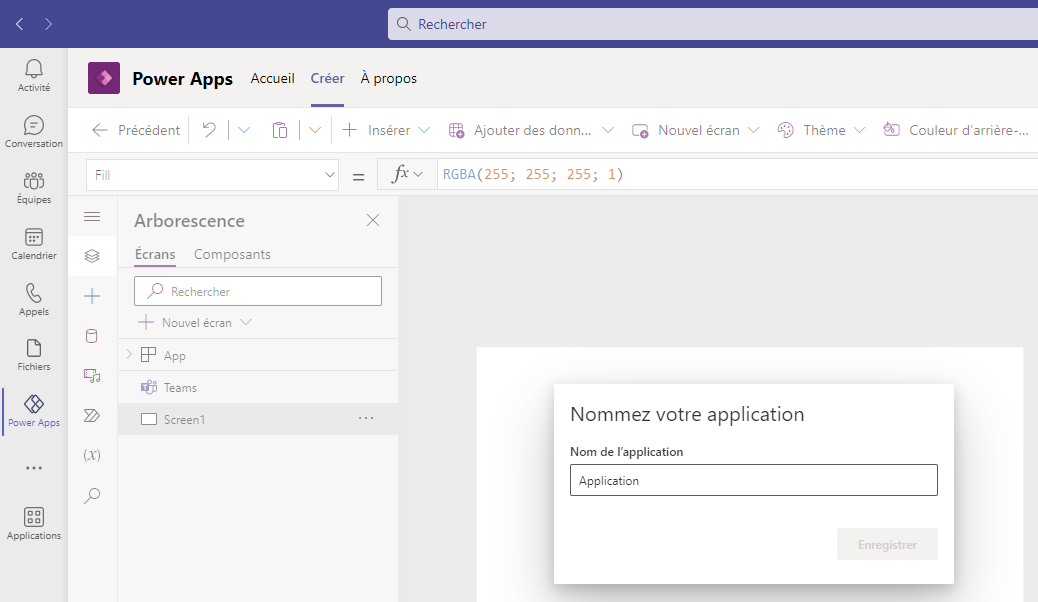
Créer votre première table
Nous allons maintenant créer des données dans Dataverse for Teams. Pour ce faire, nous créons une table. Notez que lorsque vous ajoutez des données, elles s’affichent immédiatement dans votre application.
Sélectionnez l’option permettant de lancer cet écran Avec des données.
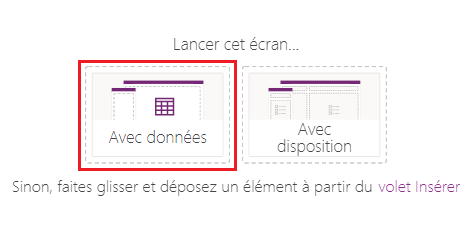
Dans la fenêtre contextuelle Sélectionner une source de données, cliquez sur Créer une table.
Remarque
Vous ne pourrez pas créer de table si vous n’êtes pas autorisé à ajouter des données dans le canal Teams sélectionné. Pour vous entraîner à effectuer cette étape, créez votre application dans un canal Teams où vous disposez des autorisations appropriées.
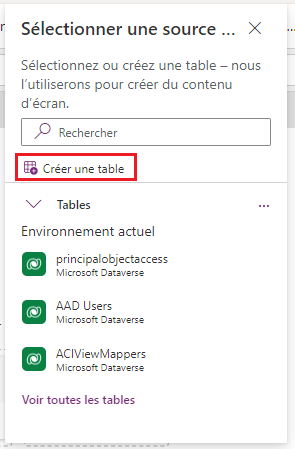
Dans la boîte de dialogue Créer une table, tapez un nom parlant pour votre nouvelle table qui décrit ce jeu de données, puis cliquez sur Créer. Sélectionnez ensuite l’option Démarrer avec une table vide dans la fenêtre contextuelle Créer une table.
Une fois la table créée, vous pouvez ajouter des colonnes de différents types, ajouter des lignes et utiliser des données dans l’éditeur visuel. Tout en-tête de colonne que vous sélectionnez vous offre des options permettant de modifier, de masquer ou d’insérer une nouvelle colonne. Vous pouvez également cliquer sur l’icône représentant un crayon d’édition en regard du nom de la table pour ajuster les propriétés de table. Ci-dessous, nous avons redéfini le nom de notre table sur « April tables » et celui de notre première colonne sur « Name ».
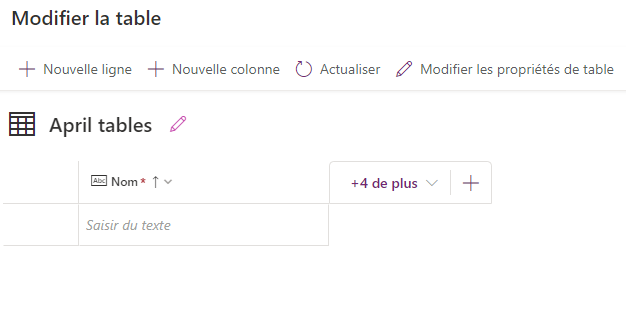
Ajouter de nouvelles colonnes à la table
Cliquez sur + Nouvelle colonne dans le ruban d’en-tête Modifier la table ou sur le symbole Nouvelle colonne (+) à droite de la colonne de la table.
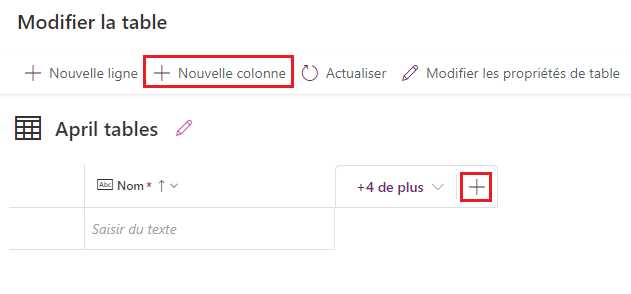
Dans le volet Nouvelle colonne, saisissez un nom qui décrit la colonne et sélectionnez un type de données. Notez que la modification du type de données affecte les options de format.
Tentons d’ajouter quelques colonnes à votre table, qui dans notre exemple est destinée aux tables de pique-nique en location.
Disons que vous devez suivre la date à laquelle la table de pique-nique a été déployée, l’emplacement de son déploiement, le nombre de places assises, si un service est nécessaire et les notes pertinentes.
Pour suivre la date de déploiement, ajoutons une colonne Date avec le format Date uniquement. Cliquez sur Enregistrer pour continuer.
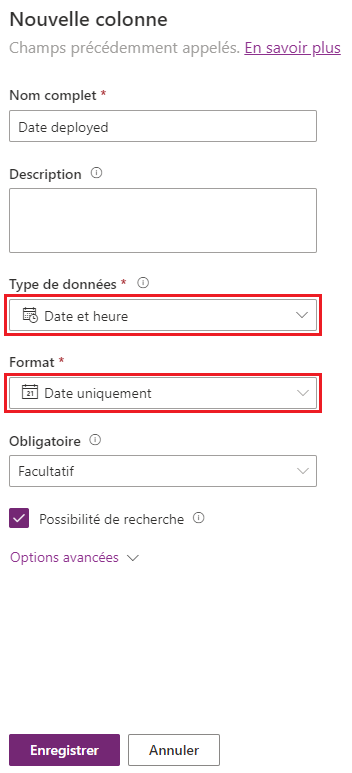
Ajoutez une colonne à une seule ligne de texte pour l’Emplacement, puis cliquez sur Enregistrer pour continuer.
Ajouter une colonne Nombre nommée « Nombre de places assises ». Laissez le champ Type de données défini sur Nombre entier. Cliquez sur Enregistrer pour continuer.
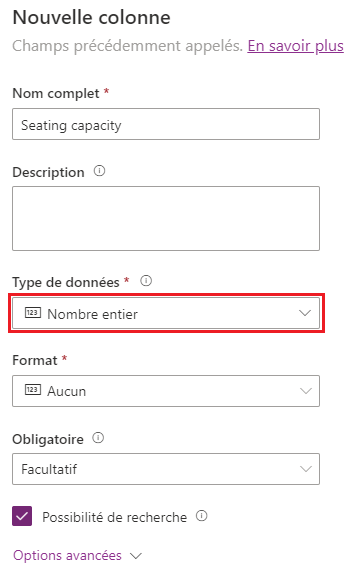
Pour indiquer si une réparation est nécessaire, ajoutons une colonne nommée Repair needed avec le type Oui/Non. Pour rechercher le type Oui/Non, survolez Choix, puis l’option permettant de le sélectionner s’affiche.
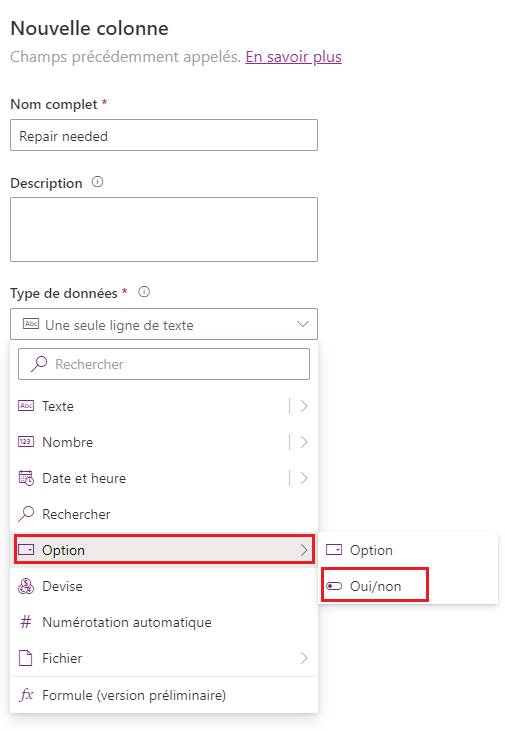
Laissez le champ Choix par défaut défini sur Non. Enregistrez la colonne.
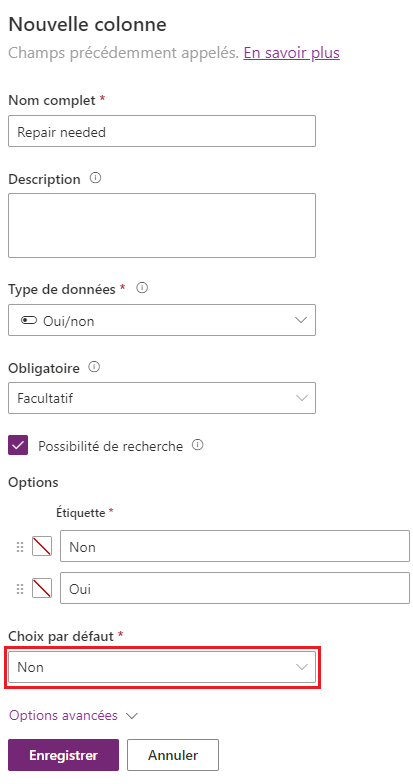
Enfin, utilisez le type de données Une seule ligne de texte pour la colonne Notes.
Une fois les colonnes de votre table enregistrées, elle devrait ressembler à ceci :
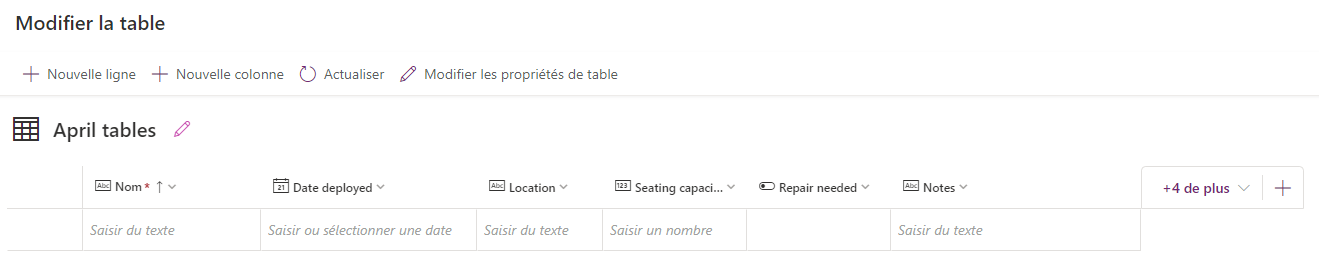
Les types de données indiqués ci-dessous sont disponibles à l’aide de l’éditeur de tables visuelles. Pour accéder à une liste complète de tous les types de données disponibles et leur fonctionnement, consultez les liens fournis dans la section Résumé à la fin de ce module.
Type de données Description Texte Une seule ligne de texte E-mail Texte au format e-mail ; sélectionnable par l’utilisateur URL Lien hypertexte au format URL ; sélectionnable par l’utilisateur Téléphone Champ de texte avec des numéros de téléphone à cliquer pour lancer des appels Numéro automatique Définit une souche de numéros générée automatiquement Nombre Entier (par exemple 10 ou -10) Date Permet aux utilisateurs de saisir ou rechercher une date Formule Active la logique de la formule Power Fx pour la colonne Décimal Nombre avec une virgule décimale (par exemple 1,5 ou -1,5) Recherche Référence une colonne principale d’une autre table Choix Permet aux utilisateurs de sélectionner un choix dans une liste Oui/Non Permet aux utilisateurs de faire leur choix entre deux options Fichier (type de fichier) Vous permet d’ajouter tout fichier avec toute extension Seulement un fichier par enregistrement Fichier (type d’image) Vous permet d’ajouter tout fichier avec une extension d’image valide Seulement un fichier par enregistrement
Ajouter des lignes à la table
Pour ajouter des lignes, cliquez sur la ligne vide indiquant Saisir du texte et commencez à taper ou cliquez sur + Nouvelle ligne. Nous souhaitons des exemples de données dans notre application afin de pouvoir voir à quoi cela ressemble dans notre application. Power Apps prend en charge la tabulation, donc renseignez quelques lignes de données.
Notez que le texte d’information de la nouvelle ligne invite l’utilisateur à indiquer le type de données à saisir. Notez également que les données sont enregistrées dès votre saisie.
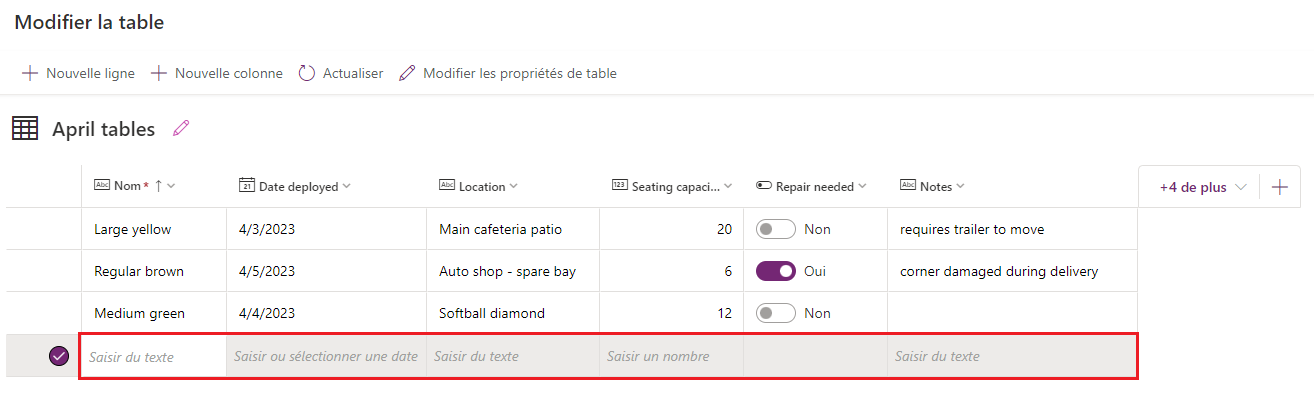
Tentez de sélectionner l’une des lignes que vous avez déjà saisies. Votre menu de table vous permet maintenant d’insérer une nouvelle ligne au-dessus ou en dessous de la ligne sélectionnée. Il vous permet également de supprimer cette ligne.
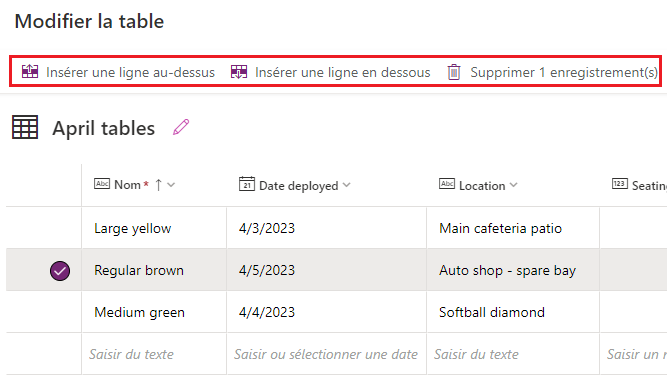
Conseil
Vous pouvez coller jusqu’à 50 lignes de données dans votre table à partir de votre presse-papiers. Consultez Coller les données copiées dans la table pour découvrir comment procéder.
Enregistrez et fermez votre table en cliquant sur le bouton en bas de l’écran à droite.
Après avoir fermé la table, vous revenez à votre application Screen1. Si vous ne voyez pas la disposition dans l’image en dessous, mais voyez à la place l’invite « Démarrer cet écran… », cliquez sur Avec données, puis sélectionnez la table que vous avez créée comme source de données.
Ensuite, votre application devrait ressembler à cette image :
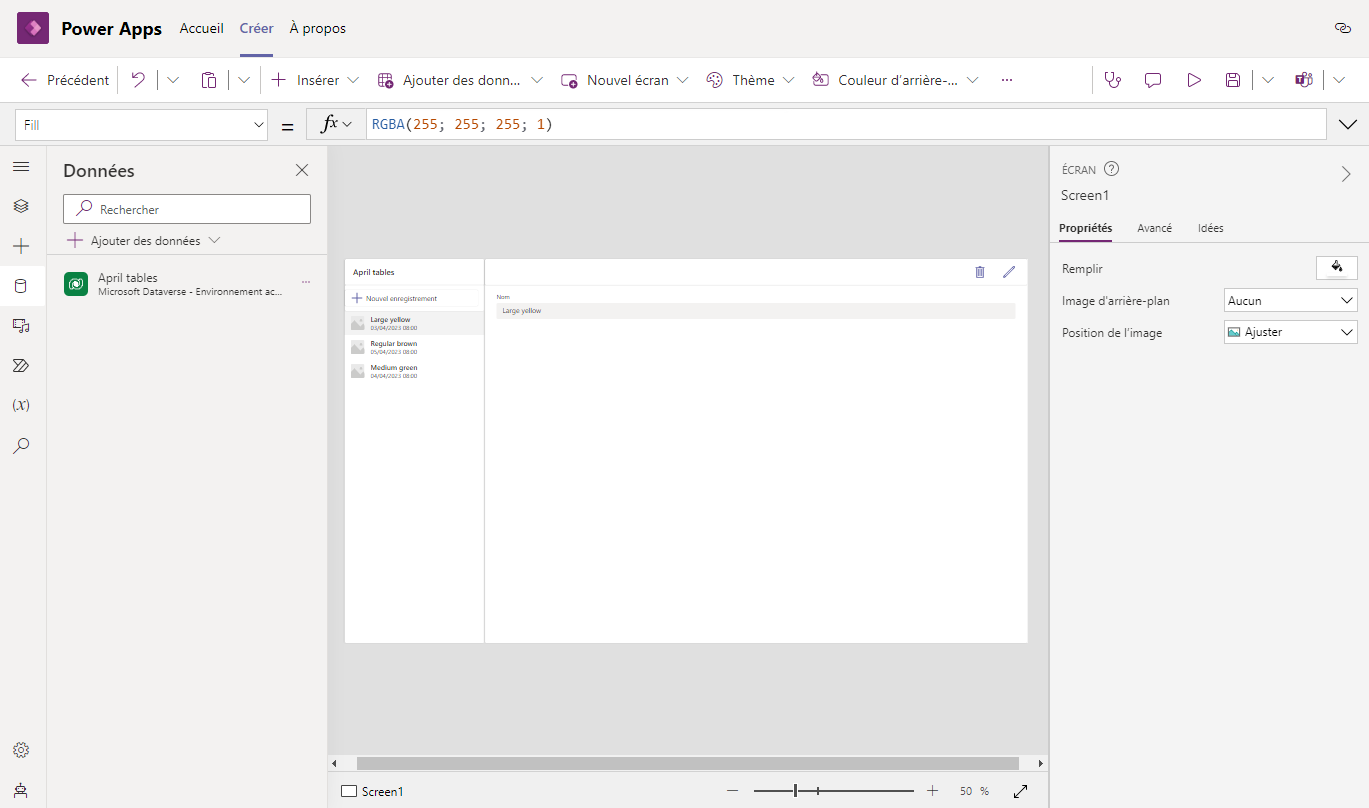
Dans l’unité suivante, nous allons personnaliser notre application.