Exercice - Déployer sur HoloLens 2, tester et désinstaller
Maintenant que vous avez conçu le terrain de base pour votre expérience de parc éolien, il est temps de voir ce que vous avez créé ! Vous pouvez créer le projet pour HoloLens 2 et Windows Mixed Reality, ou effectuer l’expérience directement à partir de l’éditeur Unity. Si vous disposez d’un appareil Windows Mixed Reality configuré pour votre PC, sélectionnez le bouton de lecture de l’éditeur Unity pour lancer l’application sur votre casque. Si vous n’avez aucun appareil HoloLens 2 ou de réalité mixte, sélectionnez le bouton de lecture de l’éditeur Unity pour interagir avec votre application par le simulateur d’interaction MRTK. Dans le cadre de ce module, nous présentons le déploiement de votre application pour HoloLens 2. Une fois que vous avez testé l'application, créez des fonctionnalités supplémentaires dans votre expérience Mixed Reality.
Important
Quand vous ajustez vos paramètres de build, veillez à ajouter des scènes ouvertes si votre scène n’apparaît pas dans les scènes de la build. Ensuite, assurez-vous de sélectionner la scène qui vous intéresse avant d’ajuster les paramètres. Sélectionnez la plateforme Windows universelle comme plateforme cible.
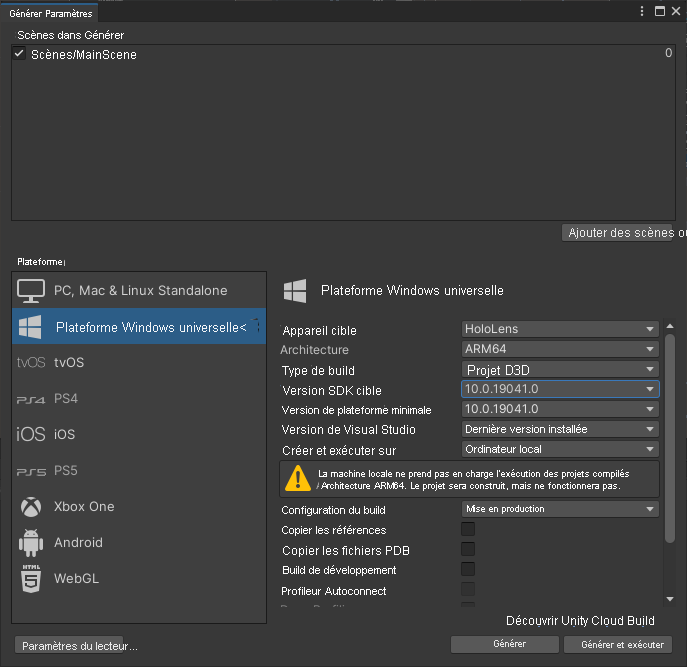
Une fois votre application déployée, vous pouvez mettre sur votre HoloLens 2 et commencer à tester l’expérience. Le menu Start sur HoloLens vous permet d’ouvrir des applications, de voir des informations d’état importantes et d’accéder à des outils comme la caméra. Vous pouvez ouvrir votre application à partir du menu Démarrer, en sélectionnant la vignette d’application BladeMR. Vous pouvez également dire le nom de l’application pour l’ouvrir, à condition que votre langue soit prise en charge pour HoloLens 2. Parcourez l’expérience et testez la fonctionnalité que vous avez développée.
Lancer l’expérience HoloLens
- Placez votre appareil HoloLens 2 sur votre tête.
- Lancer l’application si ce n’est pas déjà fait.
Placer le terrain
- Quand l’application s’ouvre pour la première fois, la carte flotte devant à laquelle vous faites face quand vous lancez l’application.
- Attrapez la base de la carte directement avec vos mains (interaction proche) ou en utilisant le pointeur du rayon émanant de la main (interaction lointaine). La base de la carte devient bleu clair quand vous pointez dessus.
- Placez la carte au-dessus d’une surface réelle appropriée. L’hologramme reste ancré à cette position.
- Déplacez-vous autour de l’hologramme et observez-le sous tous les angles.
Quitter l’application
Pour quitter une application qui utilise une vue immersive, utilisez le geste Démarrer pour faire apparaître le menu Start, puis sélectionnez le bouton Home de la réalité mixte.
Une fois que vous avez quitté l’application, fermez la fenêtre de l’application en utilisant l’icône Fermer dans le coin supérieur droit de la fenêtre.
Conseil
Vous pouvez lancer ou quitter des applications par la voix ou par des mouvements. Pour obtenir des conseils l’exploration des hologrammes et l’utilisation générale, consultez Visite guidée d’HoloLens 2.
Une fois votre expérience de parc éolien testée, désinstallez l’application :
Désinstaller à partir du menu Démarrer
- Dans le menu Démarrer ou dans la liste Toutes les applications, accédez à l’application. Sélectionnez-la en maintenant l’appui jusqu’à ce que le menu s’affiche, puis sélectionnez Désinstaller.
Désinstaller à partir des paramètres
- Dans le menu Démarrer, sélectionnez Paramètres> Applications. Recherchez l’application dans la liste, sélectionnez-la et sélectionnez Désinstaller.