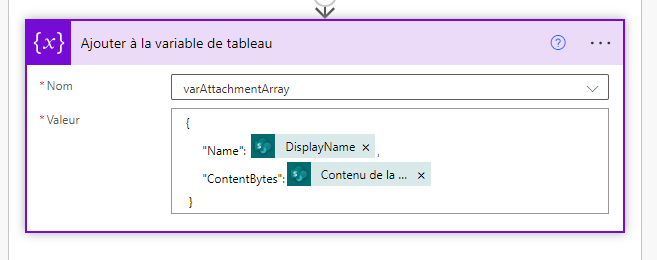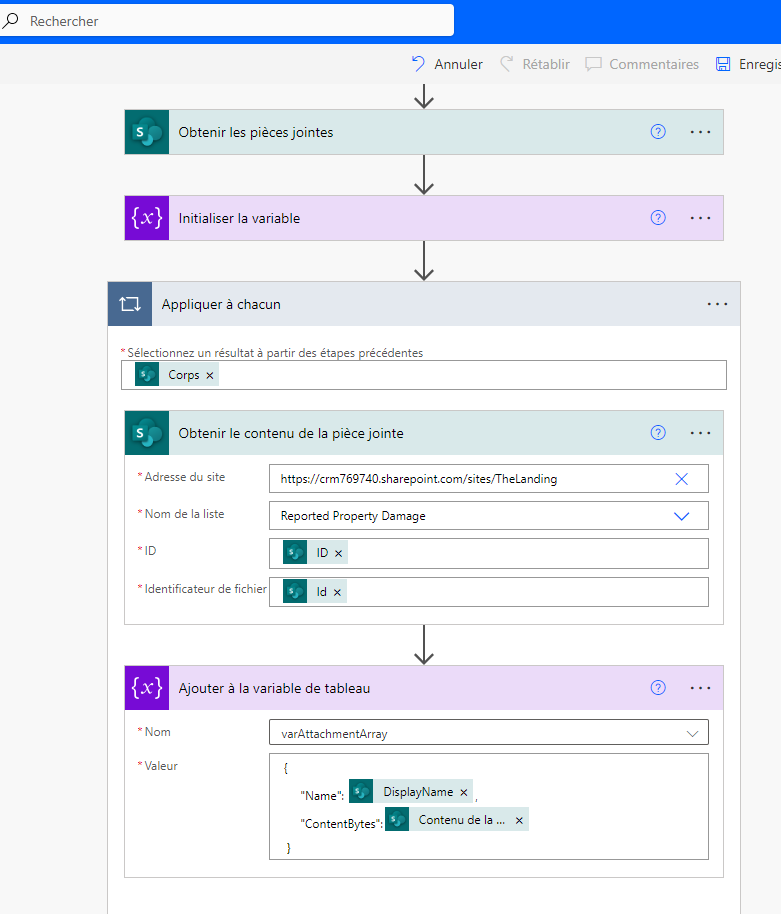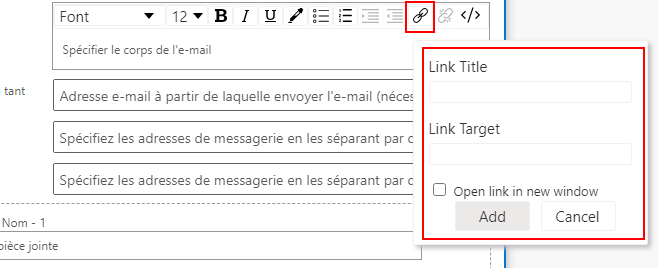Pièces jointes ou liens
Si vous travaillez sur un document en collaboration avec vos collègues, vous vous êtes probablement envoyé mutuellement des copies de ce document par e-mail. Cependant, selon la situation, vous pouvez envisager d’enregistrer le document dans une bibliothèque SharePoint et envoyer un lien vers celle-ci à la place.
Quand envoyer des informations en pièce jointe ou via un lien
Si l’utilisateur qui reçoit une notification par e-mail fait partie de votre entreprise, il est recommandé d’autoriser un invité approuvé ou un utilisateur externe à utiliser des liens plutôt que des pièces jointes. Les invités et les utilisateurs externes sont des utilisateurs approuvés de votre abonné, et ils bénéficient d’un accès limité aux emplacements que vous fournissez. Ce niveau d’accès est configuré dans votre abonné Microsoft Entra ID.
Cependant, si vous envoyez des e-mails à des personnes qui ne font pas partie de votre société, l’envoi de pièces jointes est la seule option, car elles n’ont pas accès au lien.
Envoyez un e-mail avec des pièces jointes
Dans cet exemple, nous allons créer un flux qui envoie un e-mail avec les pièces jointes lorsqu’un élément est ajouté à SharePoint.
Sur la page d’accueil de Power Automate, cliquez sur Créer un flux > Flux de cloud automatisé.
Nommez le flux Obtenir les pièces jointes SharePoint et envoyer un e-mail et sélectionnez le déclencheur (SharePoint) Lorsqu’un élément est créé.
Sélectionner l’Adresse du site et la Liste lorsqu’un élément est ajouté.
Cliquez sur + Nouvelle étape et recherchez l’action SharePoint Obtenir les pièces jointes.
Sélectionnez les mêmes Adresse du site et Liste que celles du déclencheur.
Cliquez sur le champ ID, puis sélectionnez la propriété ID de la sortie du déclencheur dans le volet Contenu dynamique.
Cliquez sur + Nouvelle étape, puis recherchez et ajoutez une action Initialiser la variable.
Nommez la variable varAttachmentArray.
Définissez le Type de la variable sur Tableau.
Cliquez sur + Nouvelle étape et recherchez l’action SharePoint Obtenir le contenu de la pièce jointe.
Sélectionnez les mêmes Adresse du site et Liste que celles du déclencheur.
Dans le champ de propriété ID, sélectionnez la propriété ID de la sortie du déclencheur.
Pour le champ Identificateur du fichier, sélectionnez la propriété ID de l’action Obtenir les pièces jointes.
Remarque
Lorsque vous ajoutez les propriétés à l’action Obtenir le contenu de la pièce jointe, Power Automate ajoute automatiquement une action Appliquer à chacun.
Voici à quoi devrait ressembler l’action Obtenir le contenu de la pièce jointe :
Dans l’action Appliquer à chacun, cliquez sur Ajouter une action. Recherchez Ajouter à la variable de tableau.
Dans le champ Name, sélectionnez la variable varAttachmentArray.
Pour le champ Valeur, copiez-collez ce qui suit :
{ "Name": "ContentBytes": }Dans le champ Valeur, placez votre curseur après les deux points pour Name et le volet Contenu dynamique devrait s’afficher. Recherchez l’option DisplayName et sélectionnez-la.
Ajoutez une virgule après le contenu dynamique DisplayName et placez votre curseur en regard des deux points pour ContentBytes. Le volet Contenu dynamique s’affiche alors. Recherchez l’option Attachment Content et sélectionnez-la.
L’action Ajouter à la variable de tableau devrait ressembler à ce qui suit :
Voici à quoi ressemble notre flux à ce stade :
En dehors de la boucle Appliquer à chacun, cliquez sur + Nouveau étape. Recherchez et sélectionnez l’action Envoyer un e-mail (V2).
Dans le champ À, ajoutez une adresse e-mail. Dans l’objet, saisissez le texte Élément SharePoint ajouté avec des pièces jointes. Dans le corps, saisissez « Voir les fichiers joints. »
Cliquez sur Afficher les options avancées, puis sur l’icône dans le coin supérieur droit du champ Pièces jointes.
Dans le champ Pièces jointes, cliquez sur Ajouter du contenu dynamique et sélectionnez la variable varAttachmentArray dans le volet Contenu dynamique.
Enregistrez et testez votre flux. Lorsqu’un élément est ajouté à la liste SharePoint, un e-mail est envoyé avec toutes les pièces jointes.
Envoyer un e-mail avec de liens
Envisagez maintenant le scénario dans lequel vous souhaitez envoyer un lien vers la pièce jointe au lieu des pièces jointes à proprement parler.
Les liens font partie de l’option de texte enrichi disponible dans le corps de l’e-mail. En cliquant sur l’icône de lien, vous pouvez ajouter le titre et la cible, la cible étant l’emplacement du contenu.
Dans ce cas, l’action Obtenir les pièces jointes vous permet d’obtenir le lien vers le fichier et le nom du fichier, puis vous ajoutez ces éléments au lien dans le corps de l’e-mail. Vous pouvez ajouter plusieurs liens.