Exercice - Récupérer des données en restaurant une base de données Azure SQL
Les essais de restauration sont un composant clé de toute stratégie de reprise d’activité après sinistre.
Vous souhaitez vous familiariser avec les étapes permettant de restaurer une base de données sauvegardée à une date et heure spécifiques, au cas où cela serait nécessaire. Vous souhaitez également déterminer la durée d’une opération de restauration. Vous pourrez ainsi planifier cette période dans les indications que vous donnerez à votre organisation.
Procédons à une restauration à partir de sauvegardes automatisées Azure SQL Database.
Vérifier que les sauvegardes sont actives
La première sauvegarde réussie peut prendre jusqu’à 15 minutes. Nous devons vérifier que les sauvegardes sont en cours avant de poursuivre l’exercice.
Dans Azure Cloud Shell, exécutez la commande PowerShell suivante pour régler une variable en fonction de la valeur de votre instance SQL Server :
$sqlserver=Get-AzSqlServerUtilisez la commande suivante pour vérifier que les sauvegardes continues sont en cours d’exécution :
Get-AzSqlDatabaseRestorePoint ` -ResourceGroupName <rgn>[sandbox resource group name]</rgn> ` -DatabaseName sql-erp-db ` -ServerName $sqlserver.ServerNameVous devriez obtenir une sortie de ce type si vos sauvegardes sont en cours d’exécution. Si la commande ne retourne aucune valeur, cela signifie que la sauvegarde n’a pas encore démarré. Réexécutez cette commande dans quelques minutes.
ResourceGroupName : <rgn>[sandbox resource group name]</rgn> ServerName : erpserver-53903 DatabaseName : sql-erp-db Location : East US RestorePointType : CONTINUOUS RestorePointCreationDate : EarliestRestoreDate : 9/24/19 4:21:21 PM RestorePointLabel :RestorePointTypeestCONTINUOUS, ce qui indique que les sauvegardes s’effectuent automatiquement.EarliestRestoreDateindique l’horodatage de la première sauvegarde. Une fois les sauvegardes en place, nous pouvons poursuivre l’exercice.
Supprimer une table de la base de données
Commençons par simuler une erreur de modification de la base de données.
Dans le menu du Portail Azure ou sur la page Accueil, sélectionnez Toutes les ressources, puis erpserver-NNNN, Bases de données SQL et enfin sql-erp-db.
Sélectionnez Éditeur de requête (préversion), puis connectez-vous en tant qu’utilisateur dbadmin à l’aide du mot de passe spécifié pour ce compte.
Supprimons la table Person que nous avons créée. Dans une nouvelle fenêtre de requête, exécutez cette commande.
DROP TABLE PersonPour vérifier les tables de la base de données, sélectionnez Nouvelle requête. Ensuite, dans la fenêtre Requête 2, exécutez cette commande pour lister toutes les tables de la base de données :
SELECT schema_name(t.schema_id) as schema_name, t.name as table_name FROM sys.tables t ORDER BY schema_name, table_name;Le message Aucun résultat doit être retourné, car nous avons supprimé la table Person.
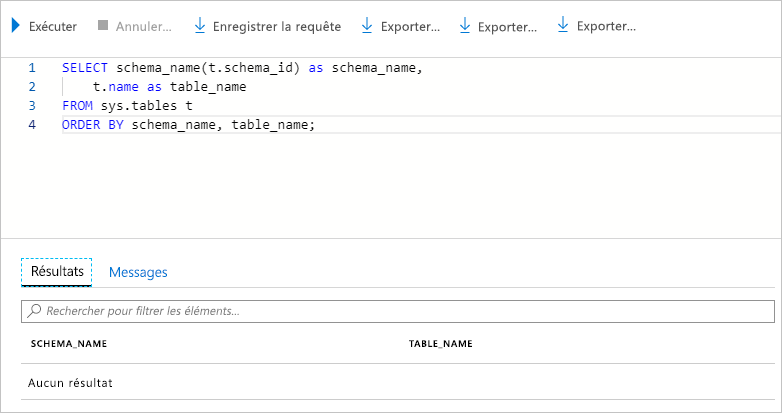
Exécuter une restauration dans le temps
La table Person a été supprimée par erreur. Restaurons à présent la base de données à son état précédent.
Dans le menu du portail Azure ou dans la page Accueil, sélectionnez Toutes les ressources, puis sélectionnez la base de données sql-erp-db.
En haut de la page Vue d’ensemble, sélectionnez Restaurer.
Renseignez ces valeurs dans l’onglet Informations de base de la page Restaurer la base de données, puis sélectionnez Vérifier + créer.
Paramètre Valeur Sélectionner une source Limite dans le temps Nom de la base de données sql-erp-db-xxxxx Point de restauration Sélectionnez l’heure qu’il était 10 minutes auparavant, avant de supprimer la table Person Serveur erpserver-xxxxx Voulez-vous utiliser un pool élastique SQL ? Non Calcul + stockage Valeur par défaut Redondance du stockage de sauvegarde Stockage de sauvegarde redondant localement Sélectionnez Create (Créer). La restauration de la base de données prend plusieurs minutes.
Voir la base de données restaurée
La base de données restaurée doit contenir la table Person. Vous pouvez le vérifier dans le portail.
Dans le menu du portail Azure ou dans la page Accueil, sélectionnez Toutes les ressources, puis sélectionnez la base de données sql-erp-db-restored.
Sélectionnez Éditeur de requête (préversion), puis connectez-vous en tant qu’utilisateur dbadmin à l’aide du mot de passe spécifié pour ce compte.
Pour vérifier les tables de la base de données, exécutez la commande suivante dans la fenêtre Requête 1 :
SELECT schema_name(t.schema_id) as schema_name, t.name as table_name FROM sys.tables t ORDER BY schema_name, table_name;La table Person doit maintenant être présente.
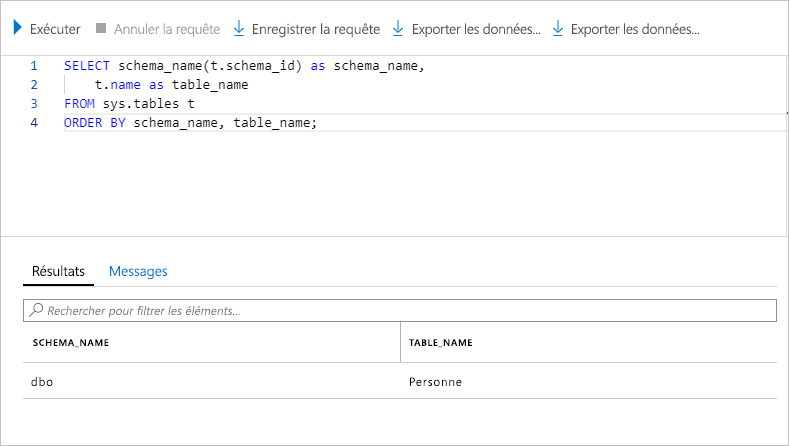
Vérifiez que les données se trouvent dans la table en exécutant la commande suivante :
SELECT * FROM PersonVous devez voir les données que vous avez entrées.
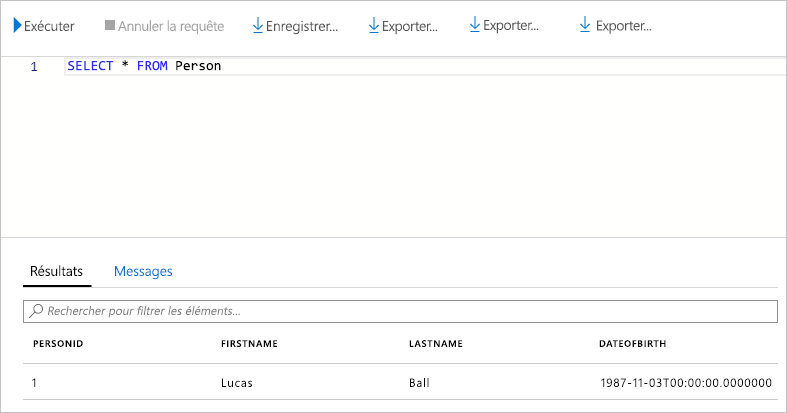
Vous venez d’apprendre comment restaurer une base de données au cas où un événement inattendu impacterait les données. Vous vous êtes familiarisé avec le processus de restauration. Vous pouvez désormais garantir à votre organisation que vous avez correctement défini vos procédures de sauvegarde et de restauration.
