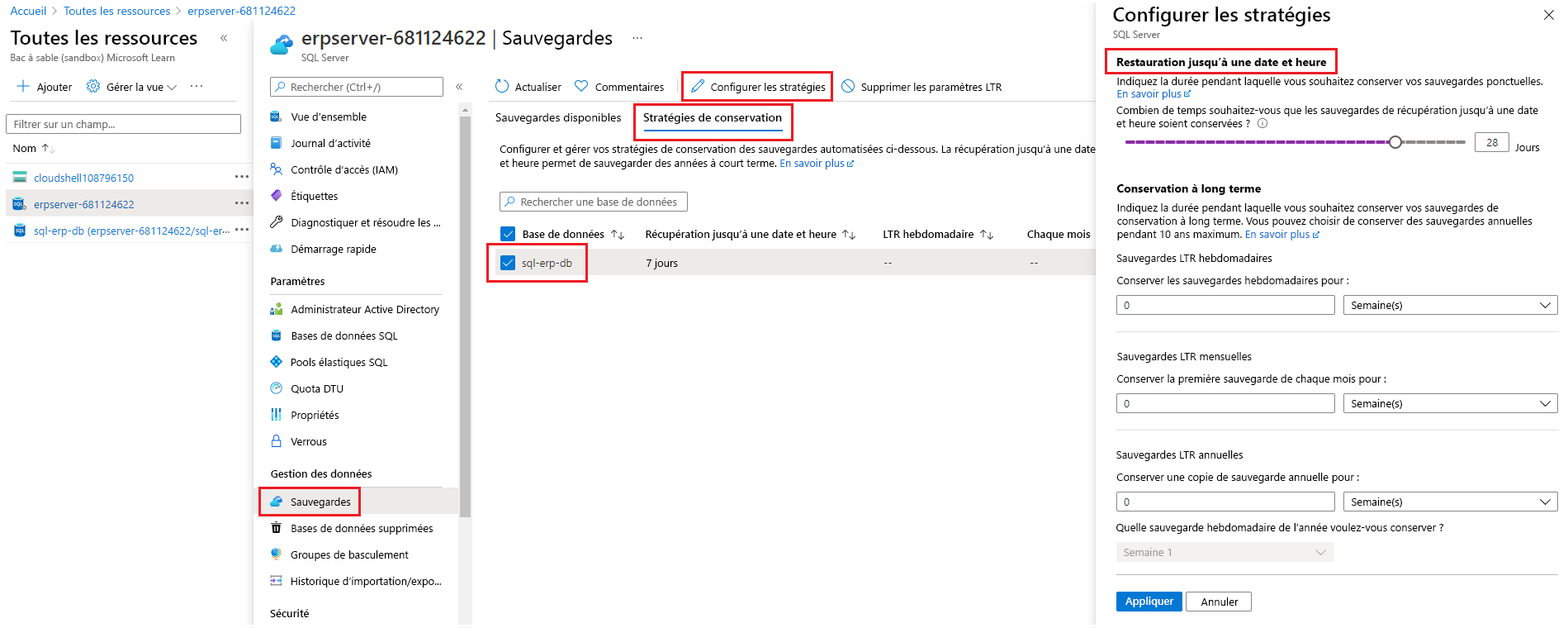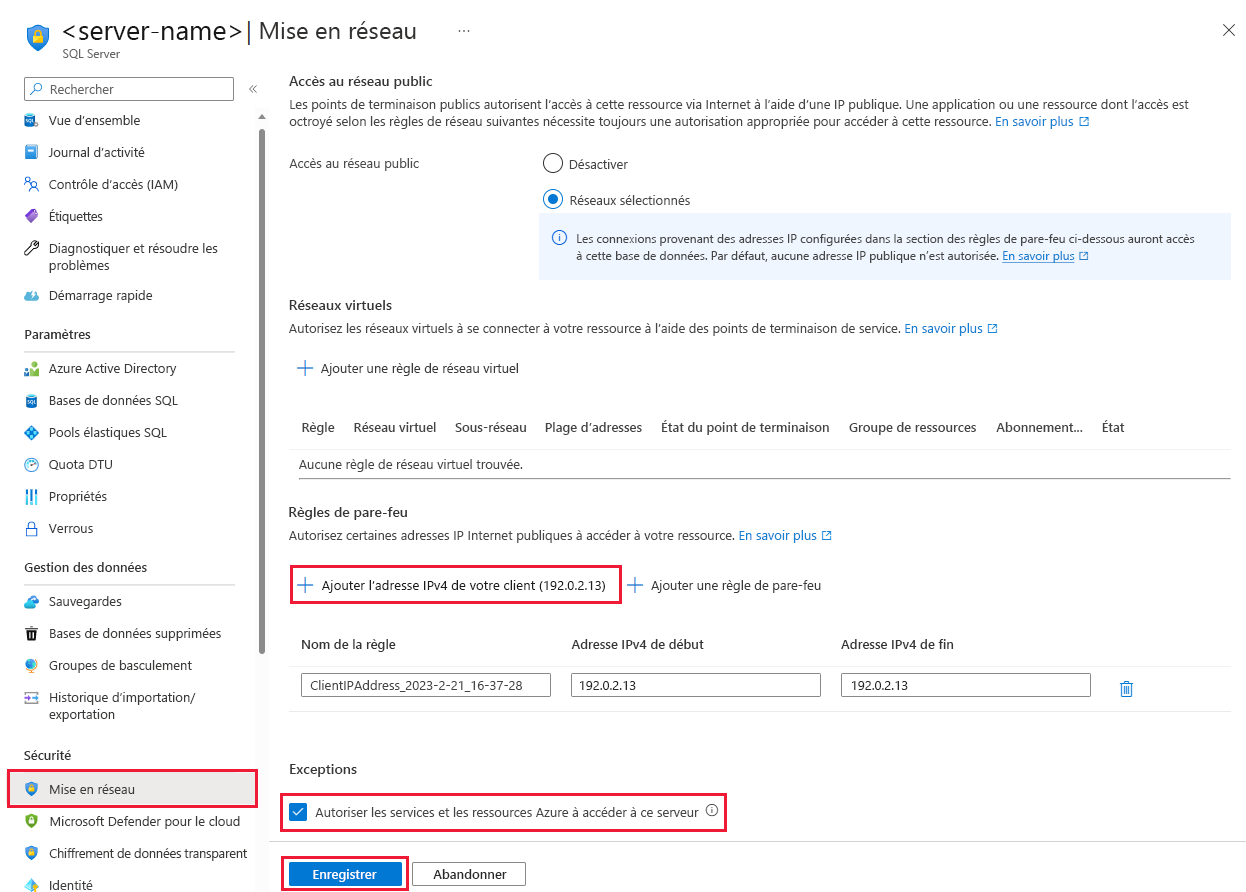Exercice - Configurer des sauvegardes pour Azure SQL Database
Même si la configuration par défaut d’Azure SQL Database comprend des sauvegardes automatisées, la plupart des organisations modifient cette configuration par défaut pour l’adapter à leurs besoins.
Maintenant que vous avez planifié une stratégie de sauvegarde complète pour Azure SQL Database et le système ERP de votre entreprise, il est temps de l’implémenter.
Vous allez créer une base de données dans Azure, puis configurer les sauvegardes. Définissez la durée de rétention sur 28 jours afin de conserver quatre semaines de sauvegardes, conformément à votre stratégie. Ajoutez ensuite du contenu à la base de données.
Créer un serveur logique et une base de données Azure SQL Database
Nous allons utiliser Azure CLI pour créer un serveur logique et une base de données SQL Database.
Un serveur logique pour Azure SQL Database est distinct d’une instance SQL Server que vous connaissez probablement dans l’environnement local. Dans Azure SQL Database, un serveur est une construction logique qui joue le rôle d’un point d’administration central pour une collection de bases de données. Des bases de données Azure SQL existent et sont gérées par un seul serveur logique dans la même région Azure. Par exemple, vous utilisez le serveur logique Azure SQL pour configurer certains paramètres pour chaque base de données, notamment le pare-feu et la rétention des sauvegardes.
Exécutez les commandes suivantes dans Azure Cloud Shell afin de configurer certaines variables pour créer le serveur logique SQL Database :
$serverName = "erpserver-$(Get-Random)" $location = $(Get-AzResourceGroup -ResourceGroupName <rgn>[sandbox resource group name]</rgn>).location $sqlAdmin = Get-Credential -credential dbadminCette étape entraîne la création d’un nom de serveur avec un nombre aléatoire à la fin pour garantir son caractère global unique. Dans les exercices, le serveur est appelé
erpserver-NNNN. Vous devez toutefois remplacer ce nom par le nom du serveur que vous avez généré.Cette étape permet également de définir l’emplacement de votre serveur en fonction de l’emplacement du groupe de ressources. Enfin, cela permet de définir les informations d’identification qui sont utilisées pour accéder au serveur logique Azure SQL Database. Quand la commande vous y invite, entrez un mot de passe complexe de votre choix.
Exécutez la commande
New-AzSqlServerafin de créer un serveur logique Azure SQL pour stocker la base de données :New-AzSqlServer ` -ResourceGroupName <rgn>[sandbox resource group name]</rgn> ` -Location $location ` -ServerName $serverName ` -SqlAdministratorCredentials $sqlAdminExécutez la commande
New-AzSqlDatabasepour créer une base de données :New-AzSqlDatabase ` -ResourceGroupName <rgn>[sandbox resource group name]</rgn> ` -ServerName $serverName ` -DatabaseName sql-erp-dbPar défaut,
New-AzSqlDatabasecrée une base de données provisionnée en vCore à usage général avec du matériel de série Standard et 2 vCores.
Configurer la stratégie de rétention des sauvegardes de la base de données
Dans le portail Azure, vous pouvez examiner la stratégie de rétention de sauvegarde par défaut et l’adapter à vos besoins.
Dans le menu du portail Azure ou dans la page Accueil, sélectionnez Toutes les ressources, puis sélectionnez le serveur logique de base de données erpserver-NNNN que vous avez créé. Le volet de votre serveur (SQL) de base de données s’affiche.
Dans le volet de navigation de gauche, sous Gestion des données, sélectionnez Sauvegardes. Le volet Sauvegardes de votre serveur logique de base de données s’affiche.
Sous l’onglet Stratégies de rétention, sélectionnez la base de données sql-erp-db, puis sélectionnez Configurer les stratégies dans la barre de menus supérieure. Le volet Configurer les stratégies s’affiche.
Déplacez la barre du curseur Restauration à un moment donné sur sélectionnez 28.
Sélectionnez Appliquer, puis sélectionnez Oui pour confirmer votre sélection.
Autoriser l’accès réseau au serveur logique de base de données
Par défaut, Azure SQL Database bloque l’accès réseau au serveur logique. Nous allons autoriser à la fois votre adresse IP et vos services Azure à accéder au serveur pour pouvoir exécuter des requêtes à partir de Cloud Shell et du portail Azure. En ajoutant votre adresse IP, vous pouvez également vous connecter directement à partir de votre appareil local.
Revenez au serveur logique de base de données erpserver-NNNN que vous avez créé.
Dans le volet de navigation gauche, sous Sécurité, sélectionnez Mise en réseau.
Dans la section Règles de pare-feu, sélectionnez Ajouter l’adresse IPv4 de votre client. Si nécessaire, identifiez et fournissez votre adresse IP IPv4 actuelle comme adresses de début et de fin.
Dans la section Exceptions, cochez la case à côté d’Autoriser les services et les ressources Azure à accéder à ce serveur. En dehors de cet exercice, l’activation de cette option risque de ne pas être appropriée. Dans ce cas, l’accès doit être accordé par d’autres moyens non abordés dans cet exercice, probablement via des points de terminaison privés en utilisant Azure Private Link.
Sélectionnez Enregistrer.
Ajouter des données à la base de données
Ajoutons maintenant une table et un exemple d’enregistrement à la base de données. Plus tard dans le module, nous aurons besoin que des données se trouvent dans la base de données pour vérifier le bon fonctionnement des sauvegardes et des restaurations.
Dans le volet de navigation de gauche, sous Paramètres, sélectionnez Bases de données SQL, puis sql-erp-db. Le volet de votre serveur de base de données réapparaît.
Dans le volet du menu de gauche, sélectionnez Éditeur de requête (préversion), puis connectez-vous avec les informations de connexion dbadmin et le mot de passe que vous avez spécifié pour ce compte.
Pour créer une table, dans la fenêtre Requête 1, entrez la commande SQL suivante et sélectionnez Exécuter.
CREATE TABLE Person ( PersonId INT IDENTITY PRIMARY KEY, FirstName NVARCHAR(50) NOT NULL, LastName NVARCHAR(50) NOT NULL, DateOfBirth DATE NOT NULL )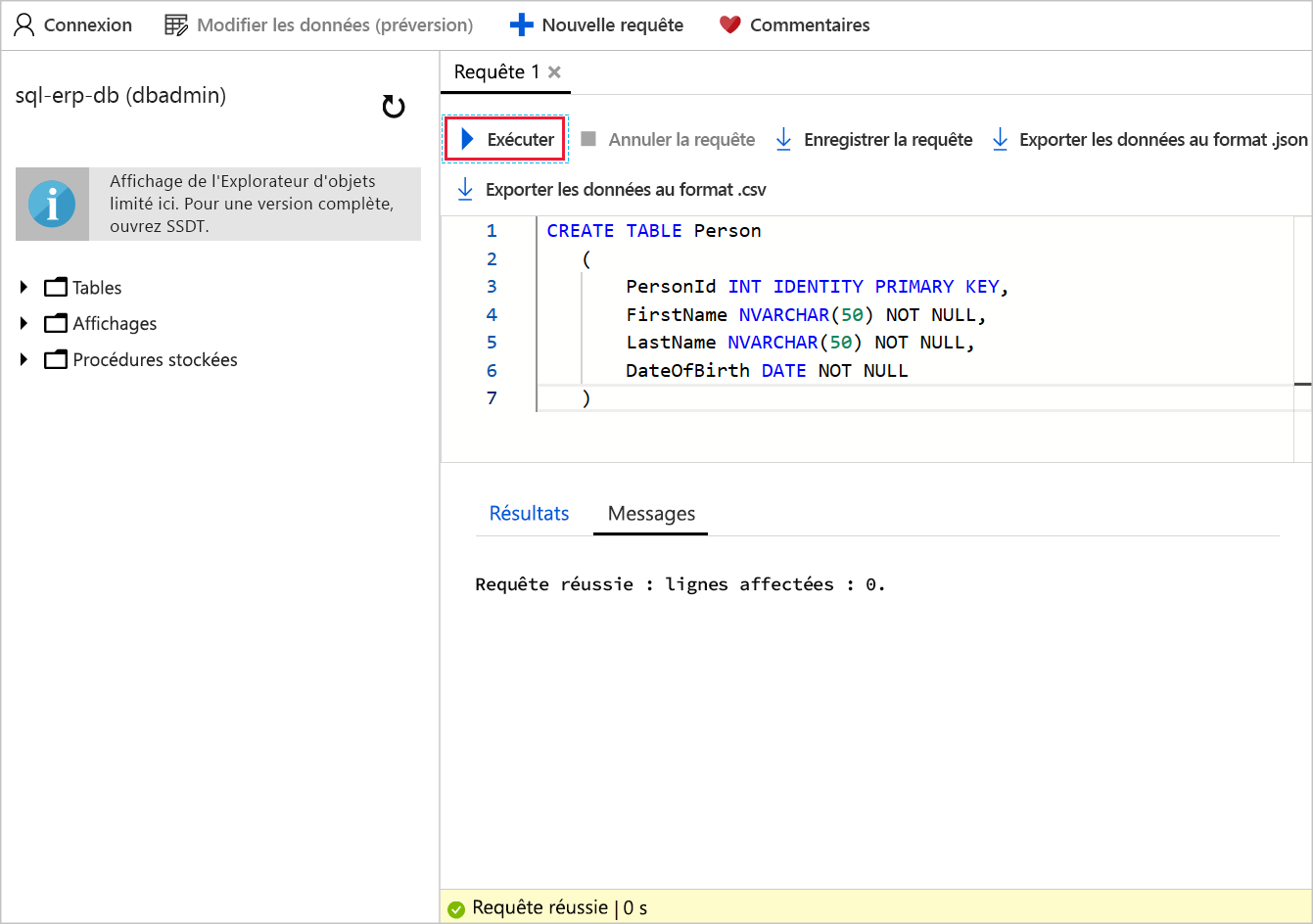
Pour ajouter un enregistrement, dans la barre de menus supérieure, sélectionnez Nouvelle requête. Dans la fenêtre Requête 2, entrez la commande SQL suivante et sélectionnez Exécuter.
INSERT INTO PERSON (FirstName, LastName, DateOfBirth) VALUES ('Lucas', 'Ball', '1987-11-03');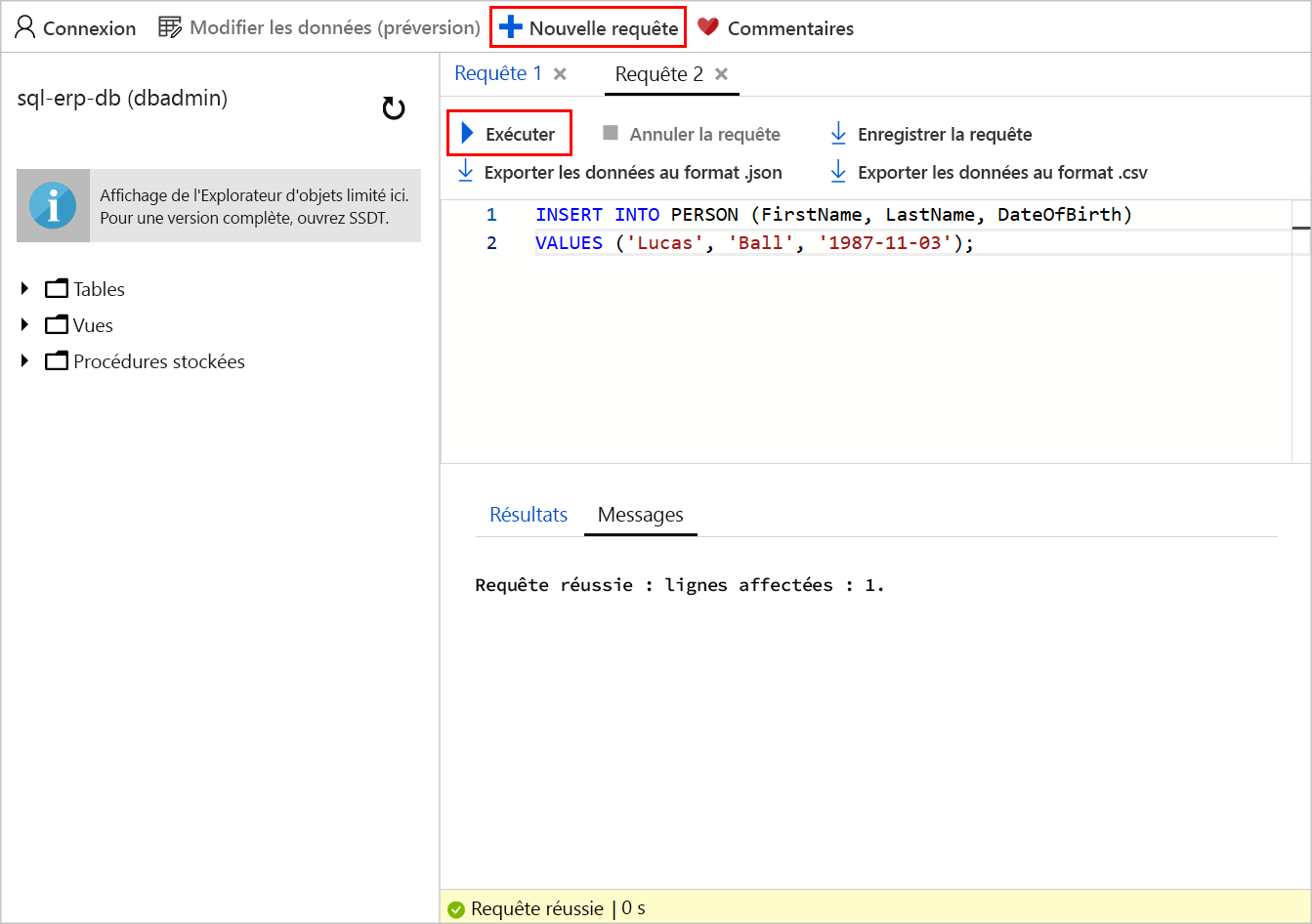
Pour interroger la base de données, sélectionnez Nouvelle requête. Dans la fenêtre Requête 3, entrez la commande SQL suivante et sélectionnez Exécuter.
SELECT * FROM dbo.PersonLa fenêtre Résultats affiche l’enregistrement pour Lucas Ball.
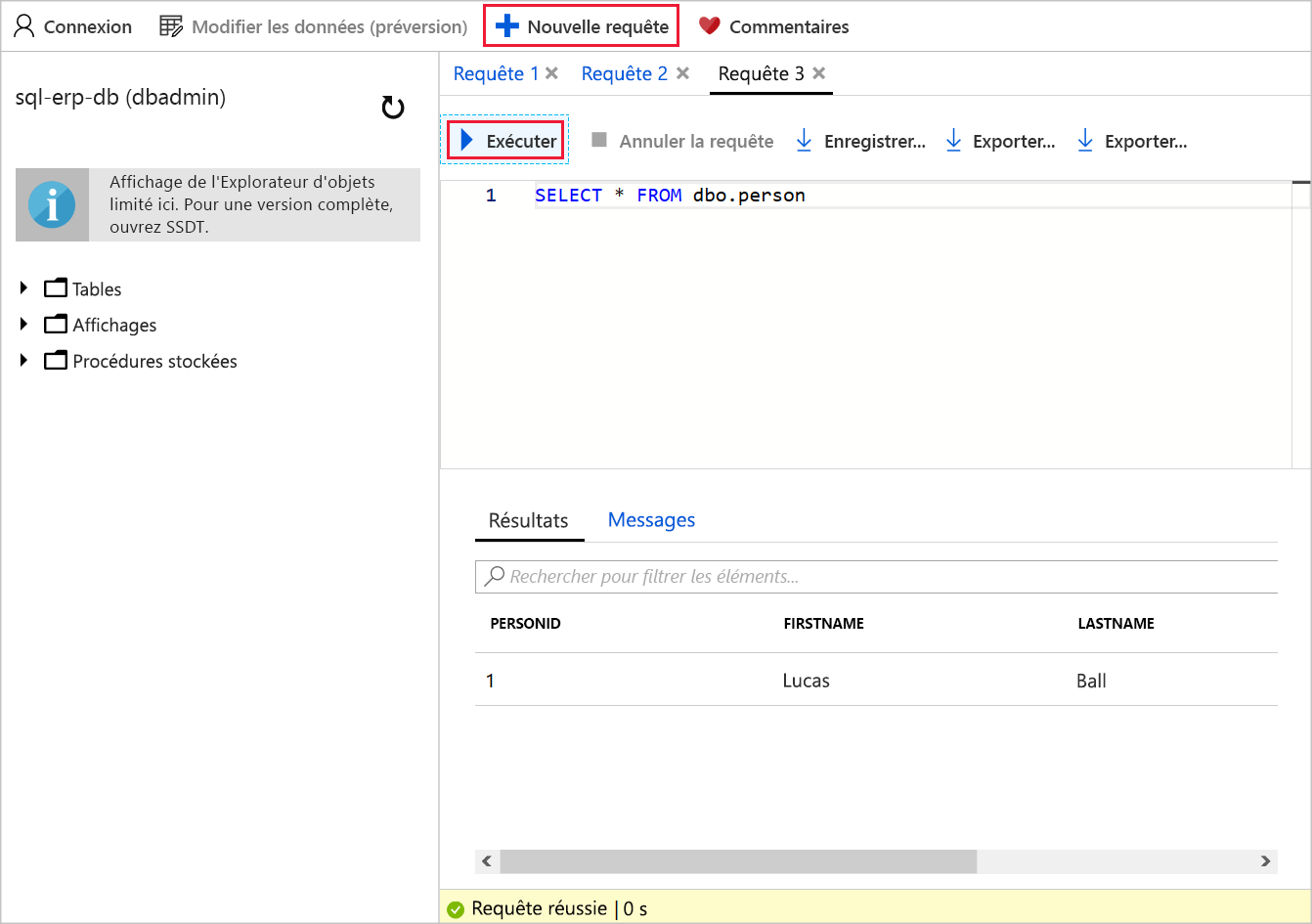
Vous avez désormais une base de données Azure SQL remplie de données, et vous avez configuré une stratégie de conservation pour avoir la garantie de disposer de quatre semaines de sauvegardes immédiatement utilisables dans le cadre d’une restauration.