Exercice : Déployer Azure SQL Database
Dans cette activité, vous déployez Azure SQL Database en utilisant le portail Azure. Tout au long de cet exercice, vous découvrez également les différentes options disponibles.
Déployer Azure SQL Database en utilisant le portail Azure
Connectez-vous au portail Azure.
Dans la barre de recherche supérieure, entrez Azure SQL et attendez que les résultats apparaissent pour pouvoir les examiner.
Il y a beaucoup d’éléments et de catégories ici, mais ce menu vous donne des filtres pour faire des recherches. Décomposons ces éléments :
- Services : Avec ce filtre, vous pouvez voir toutes vos ressources. Par exemple, si vous avez sélectionné Azure SQL, vous allez voir toutes vos machines virtuelles, bases de données, serveurs logiques, instances managées et pools SQL.
- Ressources : cette recherche est basée sur les noms des ressources existantes. Par exemple, si vous recherchez adventureworks, toutes les ressources dont le nom comporte « adventureworks » seraient retournées.
- Place de marché : ce filtre vous permet de déployer de nouvelles ressources à partir de la Place de marché Azure.
- Documentation : recherche la documentation pertinente dans
learn.microsoft.com. - Groupes de ressources : ce filtre vous permet de faire une recherche en fonction du nom du groupe de ressources.
Sous Marketplace, sélectionnez Azure SQL. Ceci vous amène à l’expérience de création d’Azure SQL.
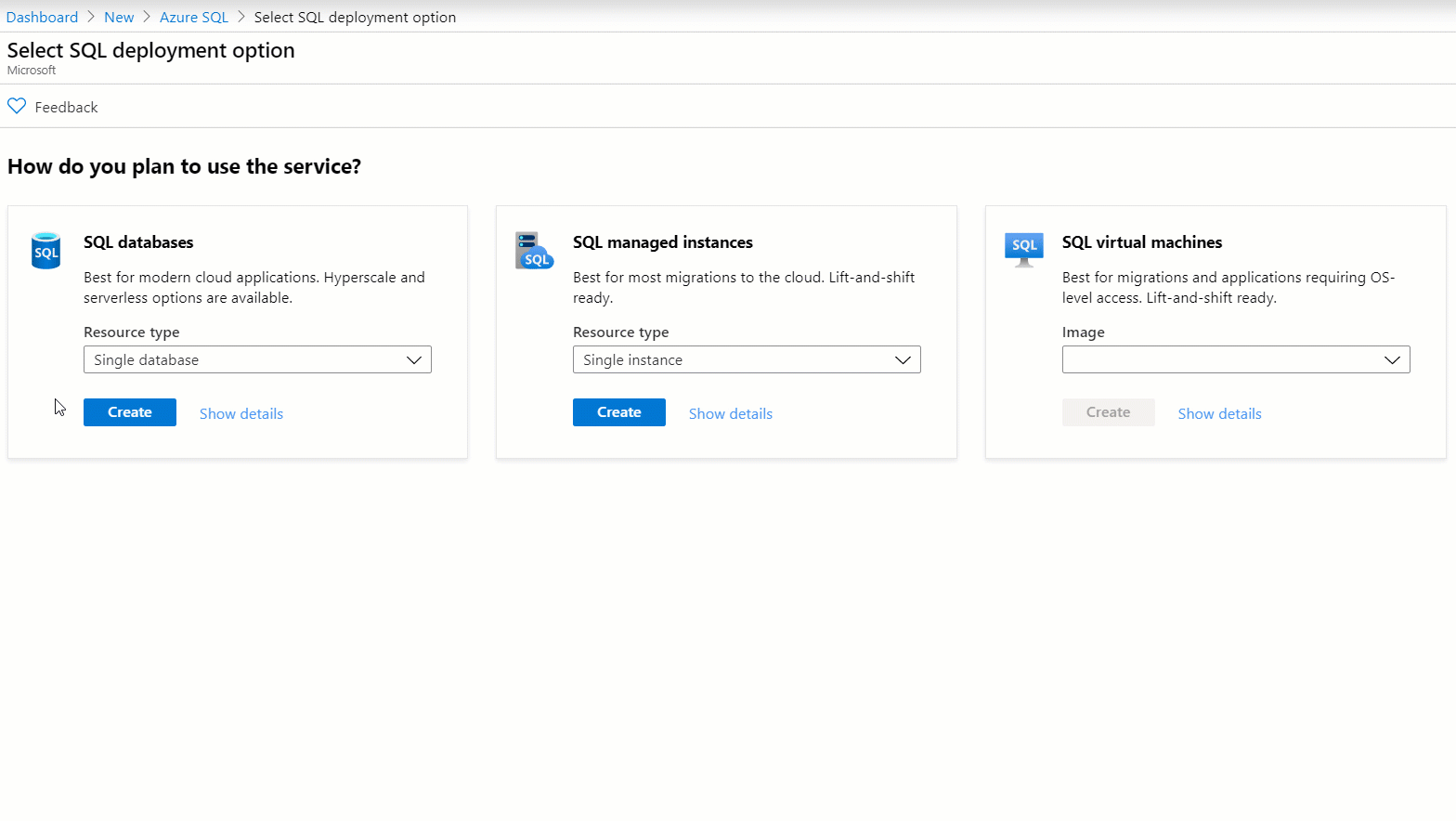
Dans Bases de données SQL sélectionnez Base de données unique>Créer.
Sous l’onglet Informations de base, entrez les informations suivantes :
Paramètre Valeur Abonnement Sélectionnez votre abonnement Azure. Groupe de ressources Sélectionnez un groupe de ressources à utiliser ou sélectionnez Créer nouveau. Nom de la base de données AdventureWorks Serveur Sélectionnez Créer nouveau, renseignez le volet Détails du serveur comme suit, puis sélectionnez OK : Nom du serveur : Entrez un nom unique pour le serveur, par exemple aw-server0406. Emplacement : Utilisez une région proche de vous. Méthode d’authentification : utilisez l’authentification SQL. Connexion de l’administrateur du serveur : cloudadmin Mot de passe/confirmation du mot de passe : Utilisez un mot de passe complexe qui répond à des exigences de mot de passe fort. Notez ce mot de passe pour une utilisation ultérieure. Vous souhaitez utiliser un pool élastique SQL ? Non Environnement de la charge de travail Laissez la valeur par default de Production. Calcul + stockage Laissez la valeur par défaut Usage général, Gen5, 2 vCores, 32 Go de stockage. Redondance du stockage de sauvegarde Conserver la valeur par défaut du stockage de sauvegarde géo-redondant. Sélectionnez Suivant : Réseau.
Pour Méthode de connectivité, sélectionnez Point de terminaison public. Sélectionnez Oui pour autoriser les services et ressources Azure à accéder à ce serveur et ajouter l’adresse IP du client actuel.
Pour Stratégie de connexion, sélectionnez Par défaut.
Sélectionnez Suivant : Sécurité.
Quand vous déployez Azure SQL Database dans le portail Azure, il vous est demandé si vous voulez Activer Microsoft Defender pour SQL dans le cadre d’un essai gratuit. Cliquez sur Démarrer l’essai gratuit.
Après l’essai gratuit, vous êtes facturé sur la base des tarifs du niveau standard de Microsoft Defender pour le cloud. Après l’avoir activée, vous bénéficiez des fonctionnalités liées à l’identification et à l’atténuation des vulnérabilités potentielles de la base de données, et à la détection des menaces.
Conservez les autres valeurs par défaut, puis sélectionnez Suivant : Paramètres supplémentaires.
Sous l’onglet Paramètres supplémentaires d’Azure SQL Database, vous pouvez sélectionner la base de données
AdventureWorksLTcomme exemple dans le portail Azure. Dans le cadre de cet exercice, pour Utiliser des données existantes, sélectionnez Exemple. À l’invite, sélectionnez OK.Sélectionnez Revoir + créer. Vérifier vos sélections de déploiement et les conditions de la Place de marché Microsoft Azure. Passez en revue toutes les options ici pour vérifier que toutes vos sélections correspondent aux instructions de l’exercice, puis sélectionnez Créer pour déployer le service.
Vous êtes redirigé vers un volet où vous pouvez superviser l’état de votre déploiement. Vous pouvez également accéder à votre groupe de ressources, puis sélectionner Déploiements pour ouvrir ce même volet. Il vous montre les différents déploiements, leur état et d’autres informations. Ce déploiement prend généralement moins de cinq minutes.
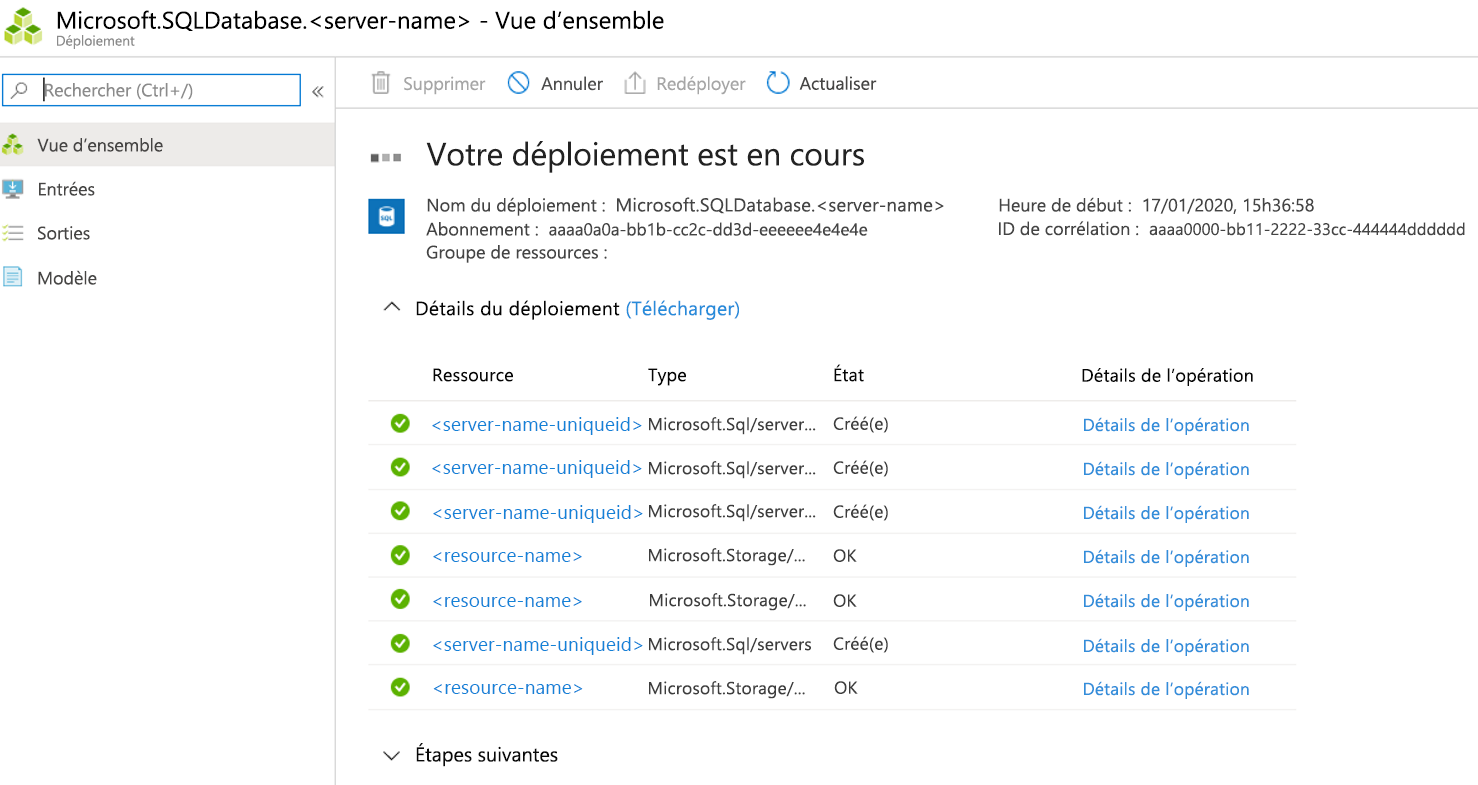
Une fois le déploiement effectué, sélectionnez Accéder à la ressource.
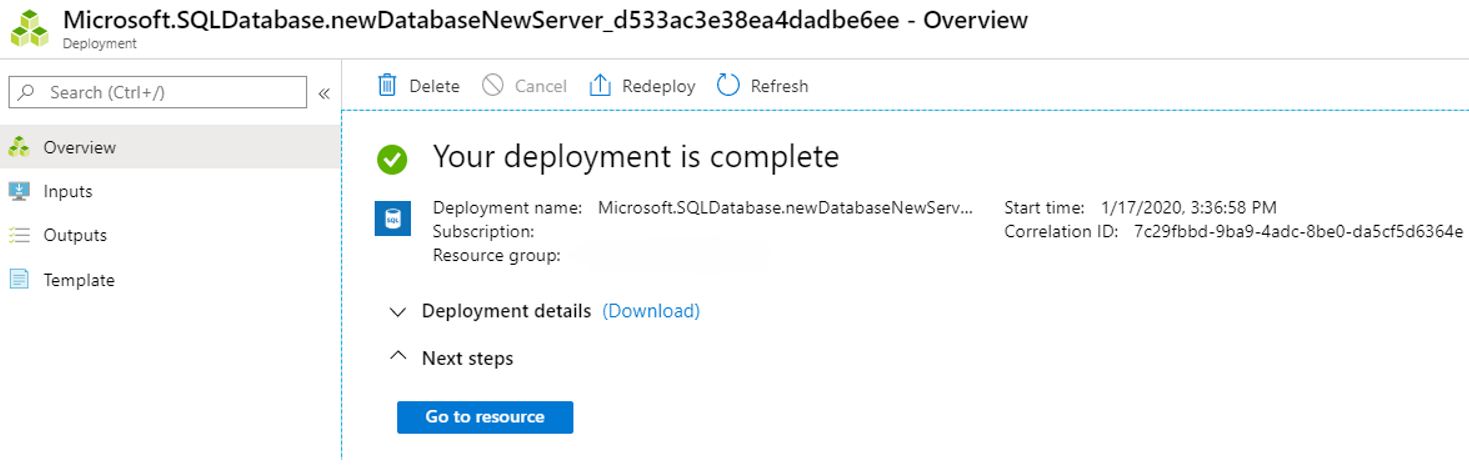
Passez en revue le volet Vue d’ensemble pour la base de données SQL dans le portail Azure et vérifiez que l’état est En ligne.
Se connecter à Azure SQL Database
Nous voyons ensuite les bases de la connexion à votre base de données SQL déployée et comparons cette expérience à la connexion à SQL Server.
Comment se fait la connexion à SQL Server 2019 ?
Avant d’examiner la base de données SQL que vous venez de déployer, voyons à quoi ressemble la connexion à une instance de SQL Server 2019. En général, vous allez ouvrir SQL Server Management Studio (SSMS) et vous connecter à l’instance locale de SQL Server 2019. Vous pouvez utiliser l’authentification Windows pour la connexion. Les sélections sont similaires à celles de l’image suivante :
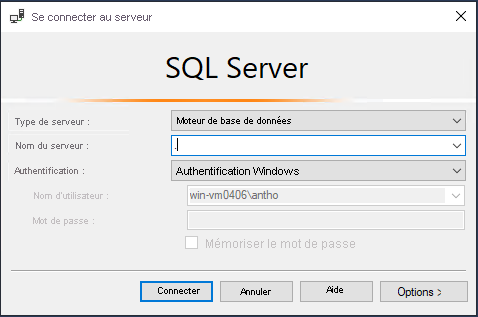
Vous voyez alors une vue similaire à cet exemple :
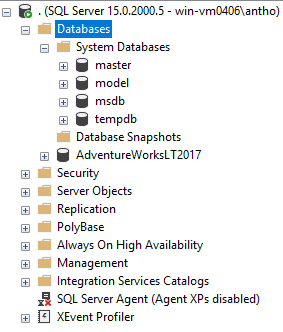
Gardez cela à l’esprit comme référence pour la comparaison à mesure que vous effectuez les étapes suivantes.
Se connecter à votre base de données SQL Database avec SSMS
Obtenir le nom du serveur logique. Dans le volet Vue d’ensemble pour votre base de données, recherchez l’information Nom du serveur. Le nom est le nom de domaine complet (FQDN) de votre serveur logique, par exemple, aw-server0406.database.windows.net. Pointez votre souris à la fin du nom et sélectionnez Copier dans le presse-papiers.
Connectez-vous à votre serveur logique Azure SQL Database. Sur votre appareil local, ouvrez SSMS si ce n’est pas déjà fait, puis créez une connexion. Sélectionnez Se connecter>Moteur de base de données.
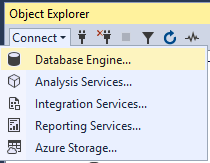
Pour le Nom du serveur, collez le nom de votre serveur logique Azure SQL Database.
Remplacez l’authentification par l’authentification SQL Server, puis entrez la connexion et le mot de passe de l’administrateur du serveur correspondants. Ces valeurs sont celles que vous avez entrées dans l’exercice précédent.
Sélectionnez Mémoriser le mot de passe, puis sélectionnez Connecter.
Notes
En fonction de votre configuration locale (par exemple, VPN), l’adresse IP de votre client peut différer de l’adresse IP que le portail Azure a utilisé lors du déploiement. Dans ce cas, vous recevez le message suivant : L’adresse IP de votre client n’a pas accès au serveur. Connectez-vous à un compte Azure et créez une règle de pare-feu pour activer l’accès.
Si vous recevez ce message, connectez-vous avec le compte que vous utilisez pour Azure et ajoutez une règle de pare-feu pour l’adresse IP de votre client. Vous pouvez effectuer toutes ces étapes en utilisant l’Assistant contextuel dans SSMS.
Développez les bases de données et les bases de données système. La vue doit être similaire à l’exemple suivant :
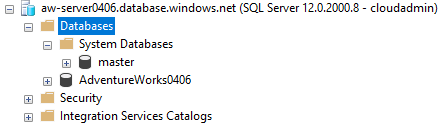
Consacrez quelques minutes à explorer les différences qui apparaissent entre le serveur logique Azure SQL Database et SQL Server.
Vous ne déployez pas de Azure SQL Managed Instance dans le cadre de cet exercice, mais l’image suivante montre comment une instance managée SQL apparaîtrait dans SSMS :
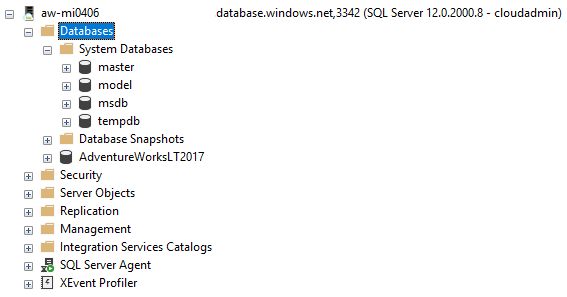
Dans cet exercice, vous avez appris à déployer et à vous connecter à Azure SQL Database et à le comparer à SQL Server et à Azure SQL Managed Instance. Dans l’exercice suivant, vous continuez cette comparaison et creusez un peu plus en explorant différentes méthodes pour vérifier votre déploiement et installation.