Exercice : Inscrire une application auprès de Microsoft Entra ID
Vous êtes prêt à configurer votre application web pour l’authentification avec Microsoft Entra ID et à sécuriser l’accès aux employés de votre entreprise. La première étape pour activer l’authentification consiste à inscrire votre application auprès de Microsoft Entra ID.
Dans cette unité, vous inscrivez votre application auprès de Microsoft Entra ID.
Inscrivez votre application avec un compte Microsoft Entra ID
L’inscription de votre application établit une relation d’approbation entre votre application et le fournisseur d’identité, qui est dans le cas présent Microsoft Entra ID.
Pour inscrire votre application dans le portail Azure, utilisez les étapes suivantes :
Connectez-vous au portail Azure.
Si vous avez accès à plusieurs locataires, dans le menu supérieur, utilisez le filtre Annuaire + abonnement pour sélectionner le locataire dans lequel vous voulez inscrire une application.
Recherchez et sélectionnez Microsoft Entra ID.
Sous Gérer, sélectionnez Inscriptions d’applications, puis sélectionnez le bouton + Nouvelle inscription.
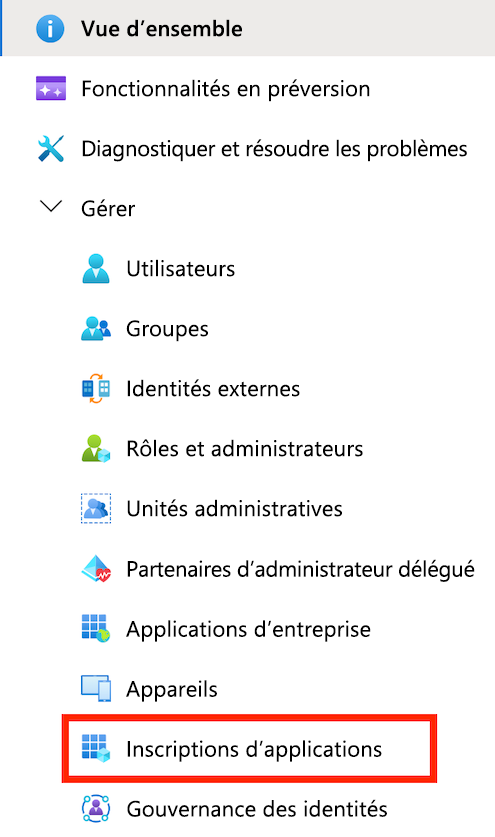

Dans la page Inscrire une application qui s’affiche, entrez les informations d’inscription de votre application :
Dans la section Nom, entrez un nom d’application cohérent que les utilisateurs de l’application voient : par exemple,
java-servlet-webapp-authentication.Sous Types de comptes pris en charge, sélectionnez une option.
- Pour le module de cet exercice, sélectionnez Comptes dans cet annuaire organisationnel uniquement, car vous créez une application destinée uniquement aux utilisateurs du locataire organisationnel (monolocataire).
Dans la section URI de redirection, sélectionnez Web dans la zone de liste modifiable et entrez l’URI de redirection de votre application web. Il s’agit de l’URI où votre application souhaite gérer la réponse d’authentification une fois l’utilisateur connecté. Pour cet exercice, entrez l’URI de redirection suivant de l’exemple d’application :
http://localhost:8080/msal4j-servlet-graph/auth/redirect.
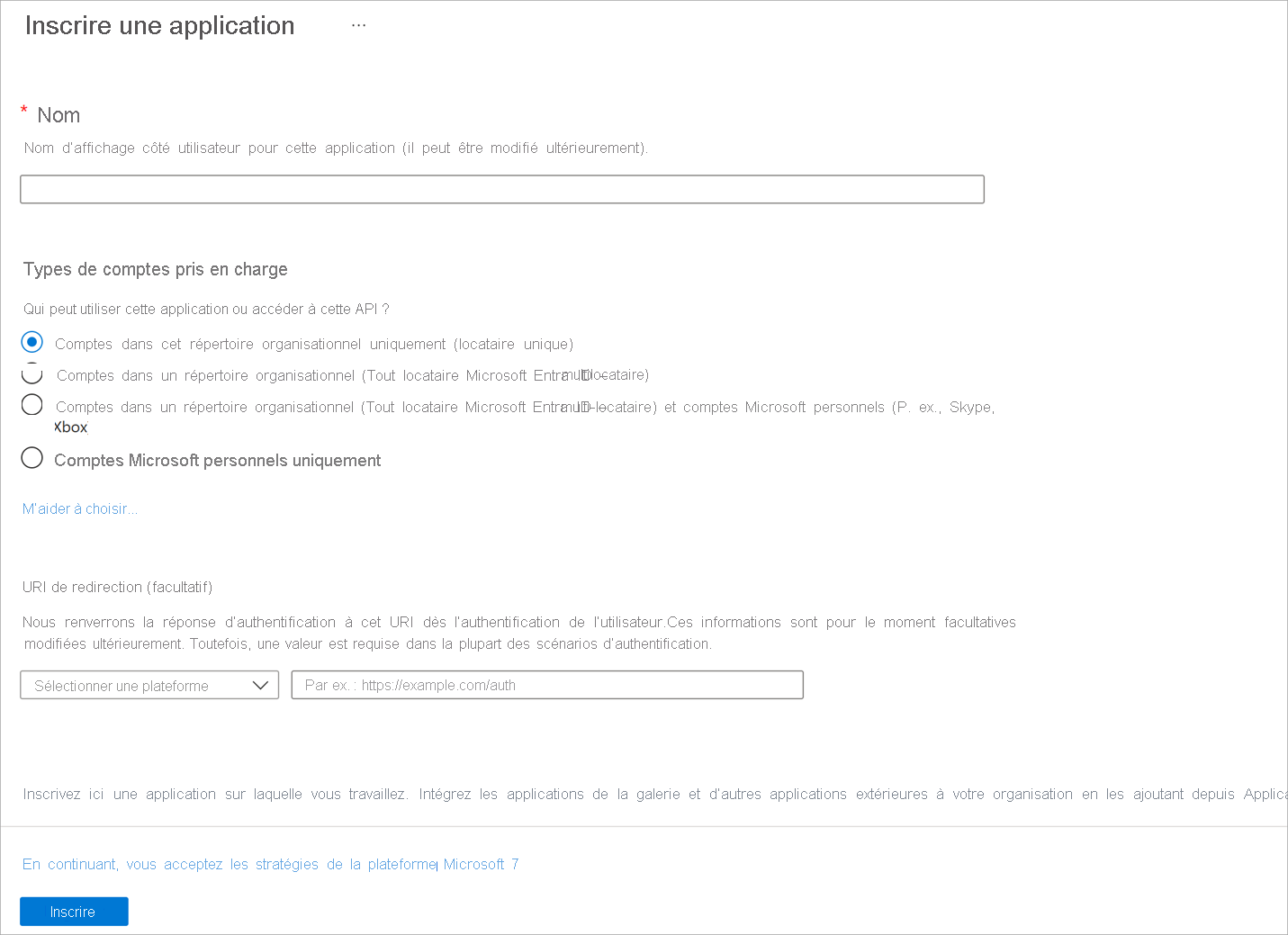
Sélectionnez Inscrire pour créer l’application.
Dans l’écran d’inscription de l’application, recherchez et notez l’ID d’application (client). Vous utiliserez cette valeur dans le ou les fichiers de configuration de votre application, plus loin dans votre code.
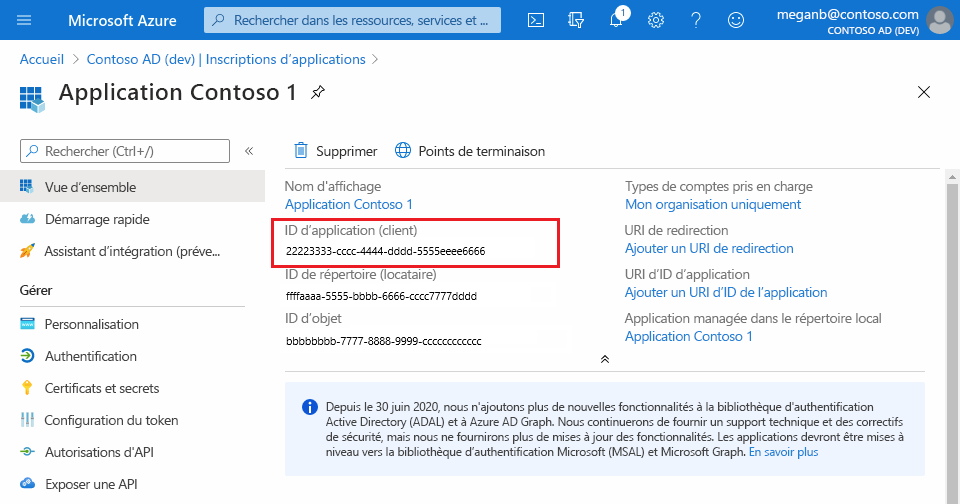
Dans l’écran d’inscription de l’application, sélectionnez le panneau Certificats et secrets à gauche pour ouvrir la page permettant de générer des secrets et de charger des certificats. Dans la section Clés secrètes client, sélectionnez le bouton + Nouvelle clé secrète client :
- Tapez une description de clé (par exemple :
app secret), - Sélectionnez l’une des durées de clé disponibles selon vos préoccupations en matière de sécurité.
- La valeur de clé générée s’affiche quand vous sélectionnez le bouton Ajouter. Copiez la valeur générée pour pouvoir l’utiliser dans les étapes ultérieures.
- Vous avez besoin de cette clé par la suite dans les fichiers de configuration de votre code. Cette valeur de clé ne vous est pas redonnée et n’est pas récupérable par d’autres moyens. Veillez donc à la noter à partir du portail Azure avant d’accéder à un autre écran ou volet.
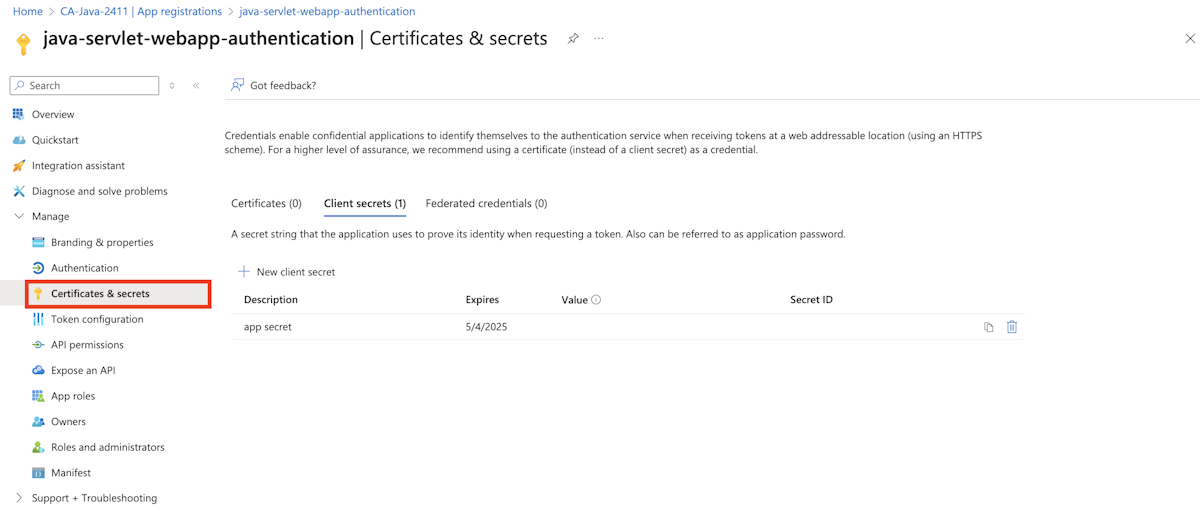
- Tapez une description de clé (par exemple :
Vous venez d’inscrire avec succès une application web auprès de Microsoft Entra ID.