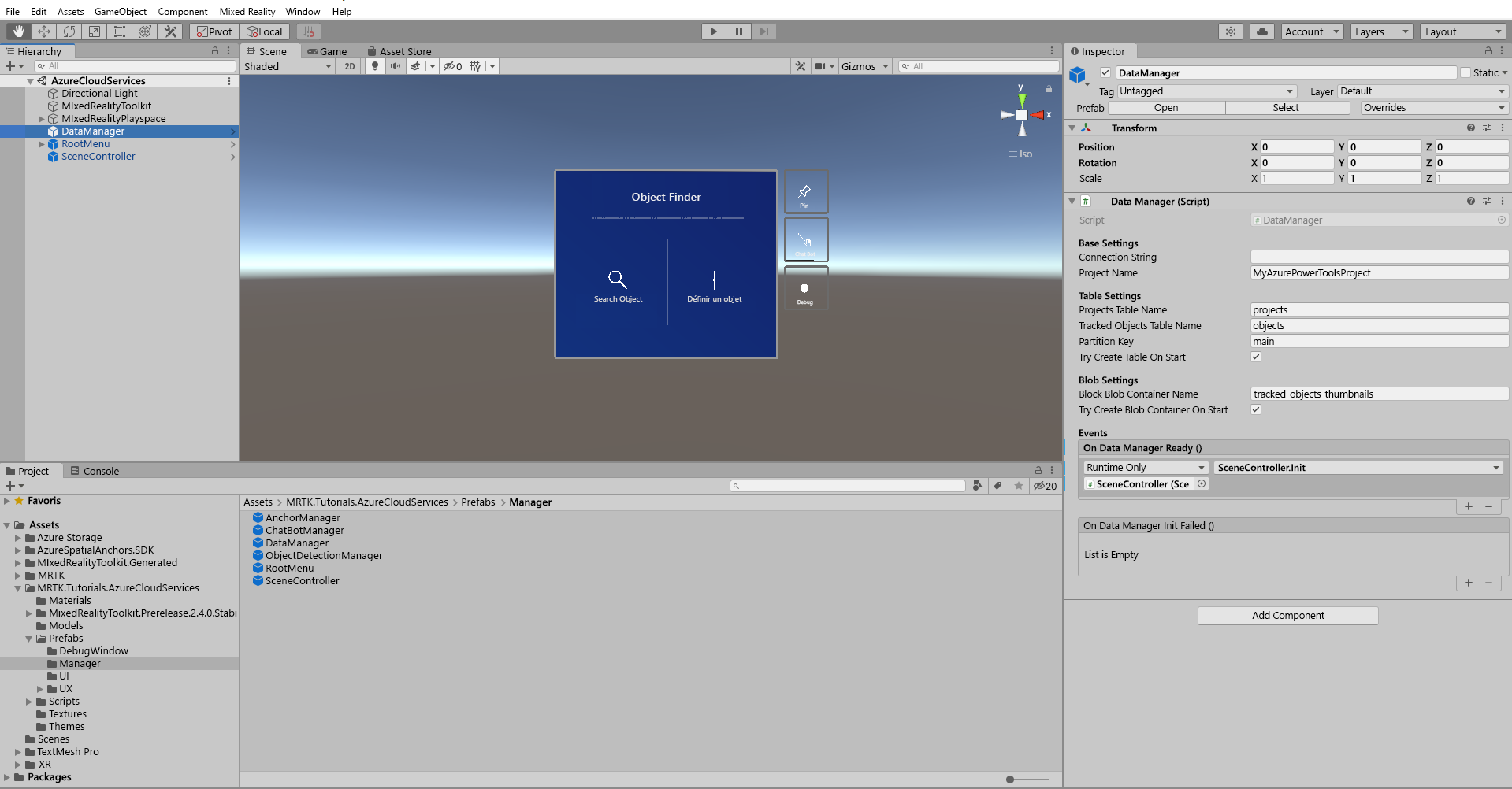Exercice - Intégrer le Stockage Azure
Dans ce module, vous allez apprendre à enregistrer des données d’entité dans le stockage Table Azure et des images miniatures dans le stockage Blob Azure. Cette fonctionnalité nous permet de stocker et d’extraire des objets suivis avec des données telles que l’ID, le nom, l’image miniature, etc., entre les sessions et les appareils dans le cloud.
Comprendre Stockage Azure
Stockage Azure est une solution de stockage Microsoft sur le cloud qui peut couvrir de nombreux scénarios et besoins. Elle est hautement scalable et aisément accessible aux développeurs. Tous les services peuvent être consommés sous le parapluie d’un compte Stockage Azure. Pour notre cas d’usage, nous allons utiliser Stockage Table et Stockage Blob.
Apprenez-en davantage sur les services de stockage Azure.
Stockage Table Azure
Ce service nous permet de stocker des données de manière NoSQL. Dans notre projet, nous l’utiliserons pour stocker des informations sur l’objet suivi, comme le nom, la description, l’ID d’ancre spatiale, etc.
Dans le contexte de l’application de démonstration, vous aurez besoin de deux tables, une pour stocker des informations sur le projet avec les informations relatives à l’état des modèles entraînés (vous trouverez davantage de détails à ce sujet dans l’exercice Intégrer Azure Custom Vision plus loin dans ce module), et une seconde table pour stocker des informations sur les objets suivis.
Apprenez-en davantage sur le stockage Table Azure.
Stockage Blob Azure
Ce service vous permet de stocker des fichiers binaires volumineux. Vous utiliserez Stockage Blob Azure afin de stocker des photos prises pour des objets suivis sous forme de miniatures.
Pour l’application de démonstration, vous avez besoin d’un conteneur blob dans lequel stocker les images.
Apprenez-en davantage sur Stockage Blob Azure.
Préparer le Stockage Azure
Pour utiliser les services de stockage Azure, vous avez besoin d’un compte de stockage Azure. Pour créer un compte de stockage, consultez Créer un compte de stockage. Pour plus d’informations sur les comptes de stockage, consultez Vue d’ensemble des comptes de stockage.
Une fois que vous avez un compte de stockage, vous pouvez récupérer la chaîne de connexion à partir du portail Azure. Vous pouvez le trouver dans Sécurité + réseau>Clés d’accès. Vous aurez besoin de la chaîne de connexion dans la section suivante de cette leçon.
Explorateur Stockage Azure (facultatif)
Même si vous pouvez voir et vérifier toutes les modifications de données à partir de l’interface utilisateur dans l’application, nous vous recommandons d’installer l’Explorateur Stockage Azure. Cet outil vous permet de visualiser les données dans le stockage Azure, et offre une aide précieuse lors du débogage et de l’apprentissage.
Conseil
Pour tester à partir de l’éditeur Unity, vous pouvez utiliser un émulateur local :
- Sur Windows, vous pouvez utiliser l’émulateur Azurite.
- Sur MacOS ou Linux, vous pouvez utiliser l’image Docker Azurite pour Docker.
Préparer la scène
Dans la fenêtre de hiérarchie, recherchez l’objet DataManager et sélectionnez-le.
Le composant DataManager (script) de la fenêtre de l’inspecteur contient tous les paramètres liés au Stockage Azure. Tous les paramètres pertinents sont déjà définis ; il vous suffit de remplacer le champ Chaîne de connexion par celui que vous avez récupéré dans le portail Azure. Si vous utilisez une solution d’émulateur de stockage Azure locale, vous pouvez conserver la chaîne de connexion déjà fournie ou laisser le champ vide.
Le DataManager (script) est chargé de communiquer avec le stockage table et le stockage d’objets blob, et est consommé par d’autres scripts de contrôleur sur les composants de l’interface utilisateur.
Écrire et lire des données à partir du Stockage Table Azure
Notes
La génération et le test sur HoloLens 2 ne sont pas obligatoires. Vous pouvez tester sur l’émulateur HoloLens 2 si vous n’avez pas d’appareil HoloLens. Vous pouvez acheter des appareils sur HoloLens.com.
Maintenant que tout est prêt, il est temps de créer un objet suivi.
Ouvrez l’application sur votre appareil HoloLens, puis sélectionnez Définir l’objet. L’objet EnterObjectName devient actif dans la hiérarchie. Sélectionnez la barre de recherche et tapez le nom que vous souhaitez attribuer à l’objet suivi. Après avoir fourni un nom, sélectionnez le bouton Définir l’objet. Cette opération crée l’objet suivi sur le stockage Table Azure. La carte d’objet s’affiche.
Cette carte d’objet est une représentation IU de l’objet suivi et aura un rôle important dans cette série de tutoriels.
Maintenant, sélectionnez la zone de texte Description, tapez Car, puis sélectionnez le bouton Enregistrer pour enregistrer les modifications. Arrêtez l’application et réexécutez-la.
Sélectionnez Rechercher un objet et tapez le nom que vous avez entré lors de la création de l’objet suivi dans la barre de recherche. Vous verrez la carte d’objet contenant toutes les données récupérée à partir du stockage Table Azure.
N’hésitez pas à fermer la carte d’objet, à créer de nouveaux objets suivis et à modifier leurs données.
Conseil
Si vous avez installé l’Explorateur Stockage Azure, vous trouverez votre objet suivi dans la table Objets.
Charger et télécharger des images à partir du Stockage Blob Azure
Dans cette section, vous allez utiliser le Stockage Blob Azure pour charger et télécharger des images qui seront utilisées comme miniatures pour les objets suivis.
Notes
Dans ce tutoriel, l’application prend des photos pour charger des images dans le Stockage Blob Azure. Si vous l’exécutez localement dans l’éditeur Unity, veillez à avoir une webcam connectée à votre ordinateur.
Ouvrez l’application sur votre appareil HoloLens, sélectionnez Définir l’objet, puis tapez Car dans la barre de recherche. Sur la Carte d’objet, sélectionnez le bouton Caméra. Vous serez invité à utiliser AirTap pour prendre une photo. Après avoir pris une photo, un message s’affiche vous informant du chargement actif. Quelques instants après, l’image doit apparaître là où se trouvait l’espace réservé.
À présent, réexécutez l’application et recherchez l’objet suivi. L’image précédemment chargée doit apparaître sous forme de miniature.
Supprimer des images du Stockage Blob Azure
Dans la section précédente, vous avez chargé de nouvelles images dans le Stockage Blob Azure. Dans cette section, vous allez supprimer une miniature pour vos objets suivis.
Ouvrez l’application sur votre appareil HoloLens, sélectionnez Définir l’objet, puis tapez Car dans la barre de recherche. Sur la carte d’objet contenant l’image miniature, sélectionnez le bouton Supprimer. L’image miniature est remplacée par l’image d’espace réservé.
À présent, réexécutez l’application et recherchez l’objet suivi de la miniature précédemment supprimée. Vous ne devriez voir que l’image d’espace réservé.