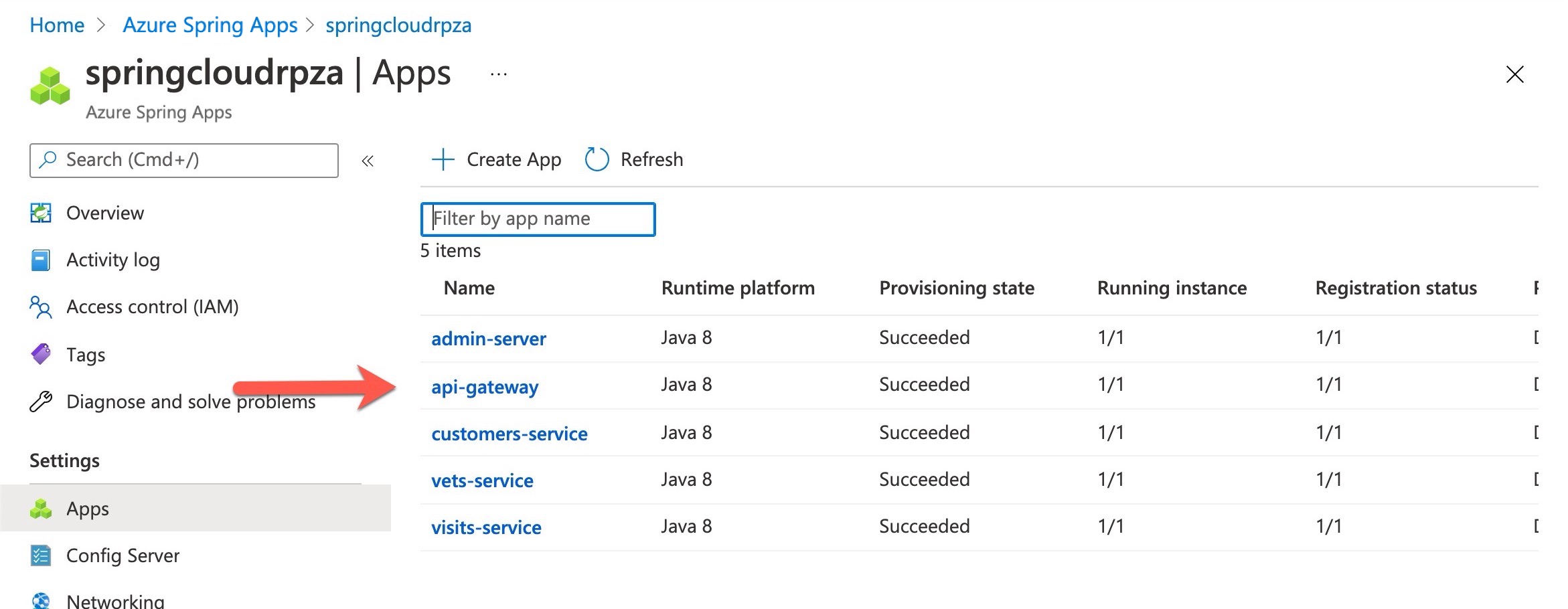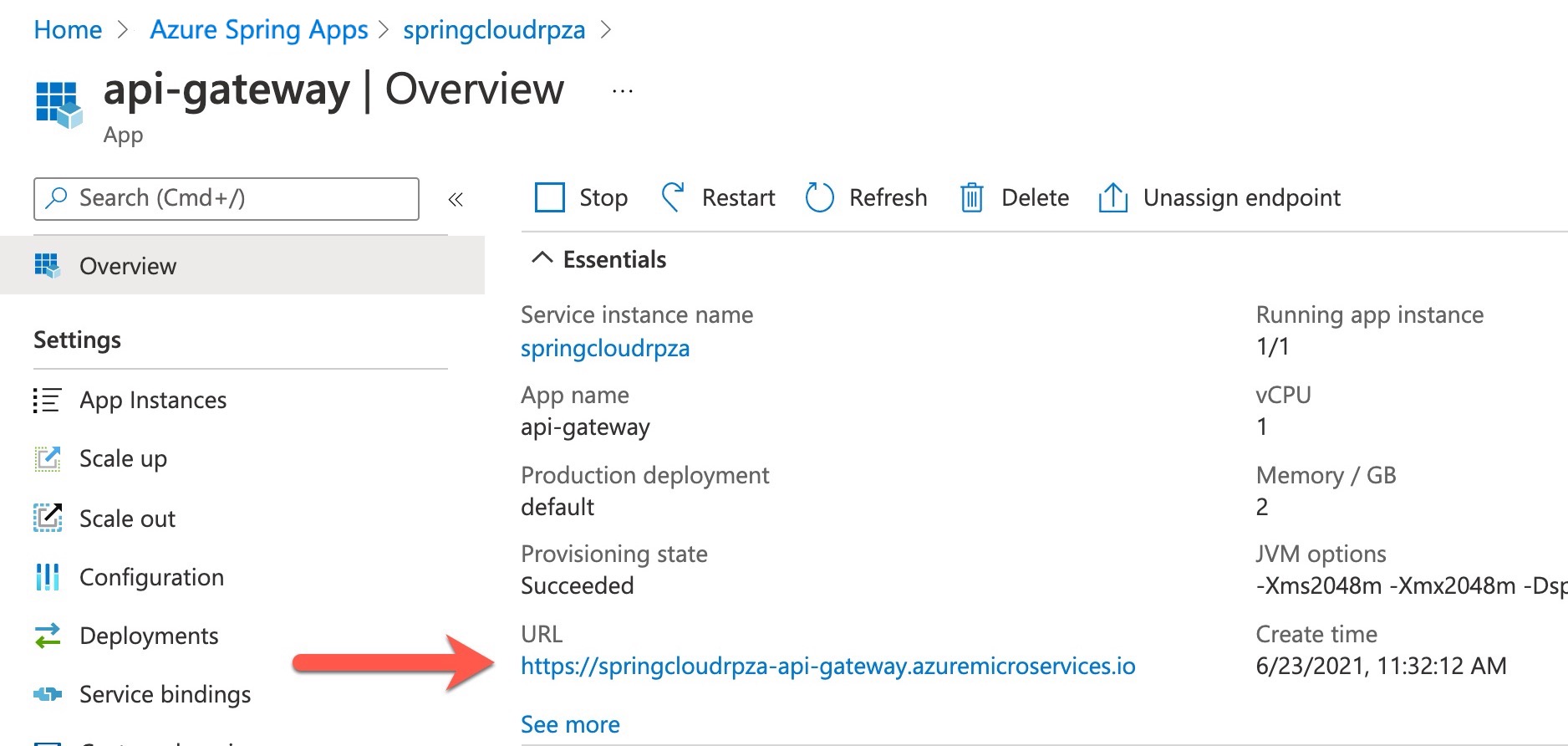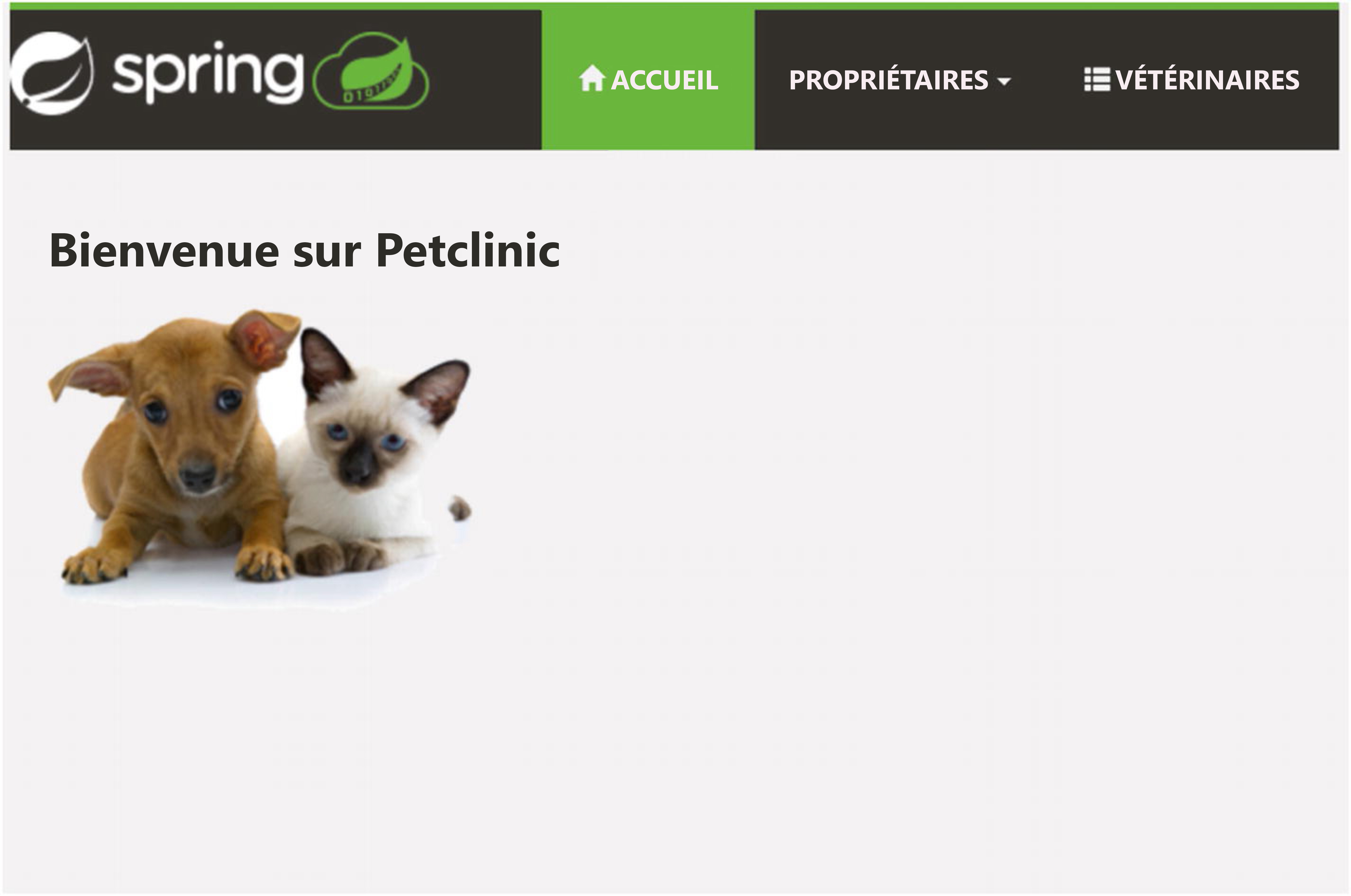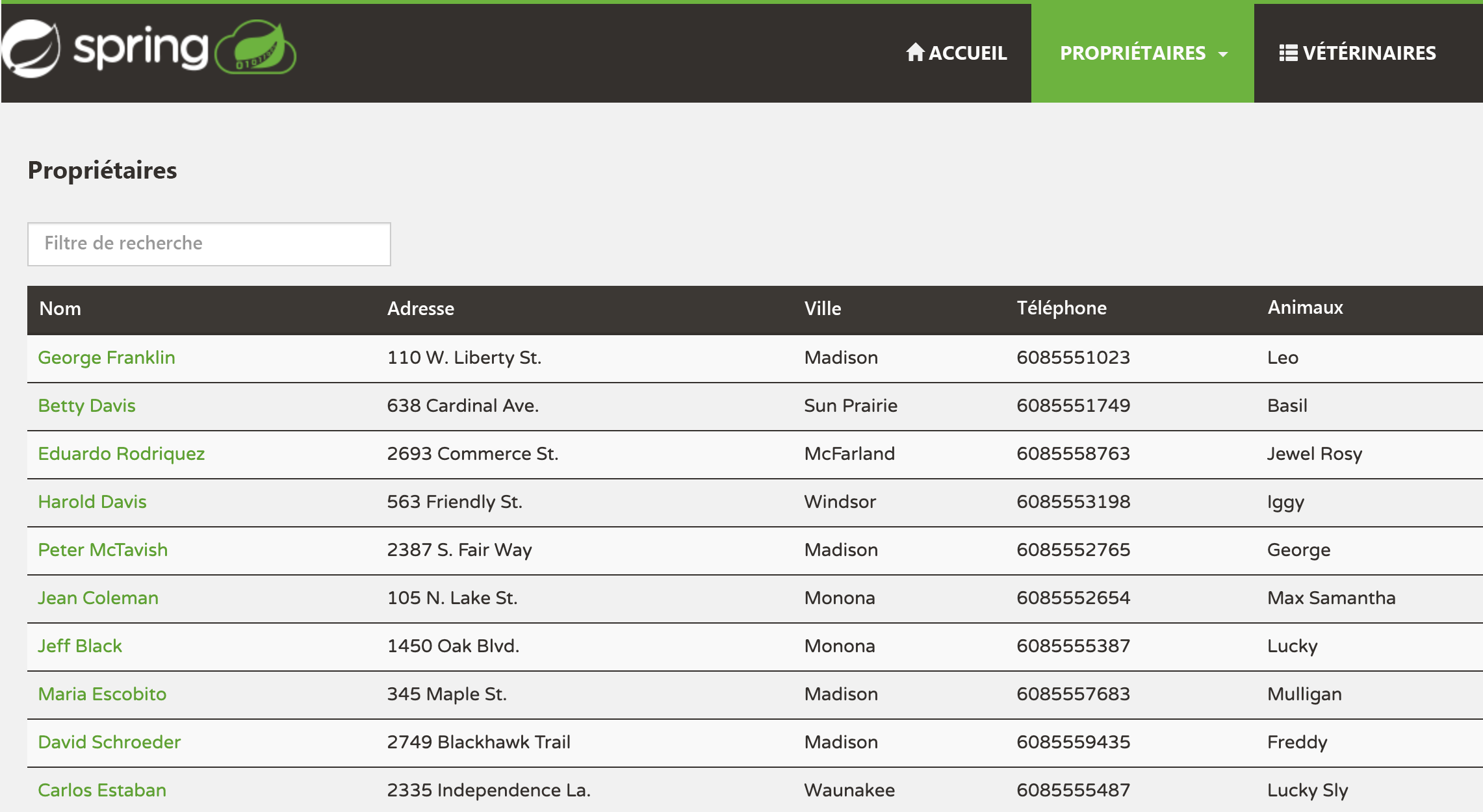Exercice : Environnement d’un exemple d'application
Dans cette unité, vous configurez un exemple d’architecture de microservices pour le préparer à la mise à l’échelle automatique.
Remarque
Pour ce module, vous devez avoir accès à un abonnement Azure dans lequel vous pouvez créer des ressources. Une fois le module terminé, veillez à supprimer toutes les ressources que vous avez créées pour éviter des frais pour votre abonnement.
Configurer l’exemple d’application de microservices
Dans un navigateur Web, ouvrez https://shell.azure.com dans une nouvelle fenêtre de navigateur.
Sélectionnez le mode Bash dans la partie supérieure droite.
Ensuite, dans la fenêtre bash, exécutez les commandes suivantes pour cloner l’exemple de référentiel et ouvrir l’éditeur Azure intégré :
git clone https://github.com/MicrosoftDocs/mslearn-autoscale-java cd mslearn-autoscale-java code deployPetClinicApp.sh
Configurer et exécuter le script d’installation
Quand vous exécutez la commande précédente, une fenêtre s’ouvre avec le fichier deployPetClinicApp.sh prêt à être modifié dans l’éditeur Azure intégré.
En haut du
deployPetClinicApp.shfichier, modifiez les variables suivantes pour personnaliser les paramètres de scripts pour votre environnement. Pour tous les noms de ressources, utilisez des lettres minuscules. Vous pouvez également utiliser des traits d’union et des chiffres :Variable Description resource_group Spécifiez un nom de groupe de ressources nouveau ou existant. region Région Azure. Vous pouvez utiliser les régions westeuropeoucentralus, mais nous vous recommandons d’utiliser une région proche de l’endroit où vous vivez, qui prend également en charge Azure Spring Apps. Pour afficher la liste complète des régions disponibles, consultez Disponibilité d’Azure Spring Apps par région dans l’unité Récapitulatif à la fin de ce module.spring_apps_service Nom de votre instance Azure Spring Apps. mysql_server_name Nom du serveur MySQL. Il doit être unique dans tout Azure. mysql_server_admin_name Nom d’utilisateur de l’administrateur MySQL. Le nom d’administrateur ne peut pas être azure-superuser, admin, administrator, root, guest ou public. mysql_server_admin_password Un nouveau mot de passe pour l’utilisateur administrateur de serveur. Le mot de passe doit comprendre entre 8 et 128 caractères, et contenir une combinaison de lettres majuscules ou minuscules, de chiffres et de caractères non alphanumériques (!, $, #, %, etc.). log_analytics Nom de votre espace de travail Azure Log Analytics Enregistrez le fichier en sélectionnant le panneau d’action ... en haut à droite de l’éditeur, puis sélectionnez Enregistrer. Vous pouvez également utiliser les touches Ctrl + S sur Windows ou Commande + S sur Mac.
Fermez l’éditeur. Sélectionnez le panneau d’action ... en haut à droite de l’éditeur, puis sélectionner Fermer l’éditeur. Vous pouvez également utiliser les touches Ctrl + Q sur Windows ou Commande + Q sur Mac.
Ne fermez pas Azure Cloud Shell, car nous exécutons le script d’installation.
Exécuter le script d’installation
L’exécution du script prend de 30 à 45 minutes, et comprend la création d’un service Azure Spring Apps et d’une instance MySQL. Cet exemple de script définit également la configuration de la mise à l’échelle automatique pour vos microservices.
Dans Azure Cloud Shell déjà ouvert, exécutez le script d’interpréteur de commandes suivant. Laissez la fenêtre du navigateur et Azure Cloud Shell ouverts pendant l’exécution. Stockez l’URL lorsque le script se termine :
bash deployPetClinicApp.sh
Important
Si vous rencontrez des erreurs avec le script d’installation, le script tente de supprimer toutes les ressources qu’il crée. Vous pouvez ensuite réessayer une fois que le groupe de ressources est entièrement supprimé. L’unité de synthèse contient des instructions sur la manière de supprimer les ressources manuellement.
Test de l’application
Nous vérifions ensuite votre environnement via le portail Azure.
Ouvrez le portail Azure.
Sélectionnez Azure Spring Apps dans la liste des services Azure.
Sélectionnez votre instance Azure Spring Apps.
Sur le côté droit, sélectionnez Apps sous Paramètres.
Vérifier que toutes les applications sont en cours d’exécution et enregistrées
Sur le côté gauche, sélectionnez l’application api-gateway.
L’URL de votre application est listée dans les propriétés du côté gauche sous la forme URL.
Dans un navigateur Web, accédez à l’URL de votre passerelle API pour ouvrir l’application de microservices PET Clinic.
Ensuite, accédez à l’onglet Propriétaires et sélectionnez Rechercher tous les propriétaires.
Vérifiez que votre exemple d’application est en cours d’exécution, qu’il contient des données et que vous pouvez l’explorer.