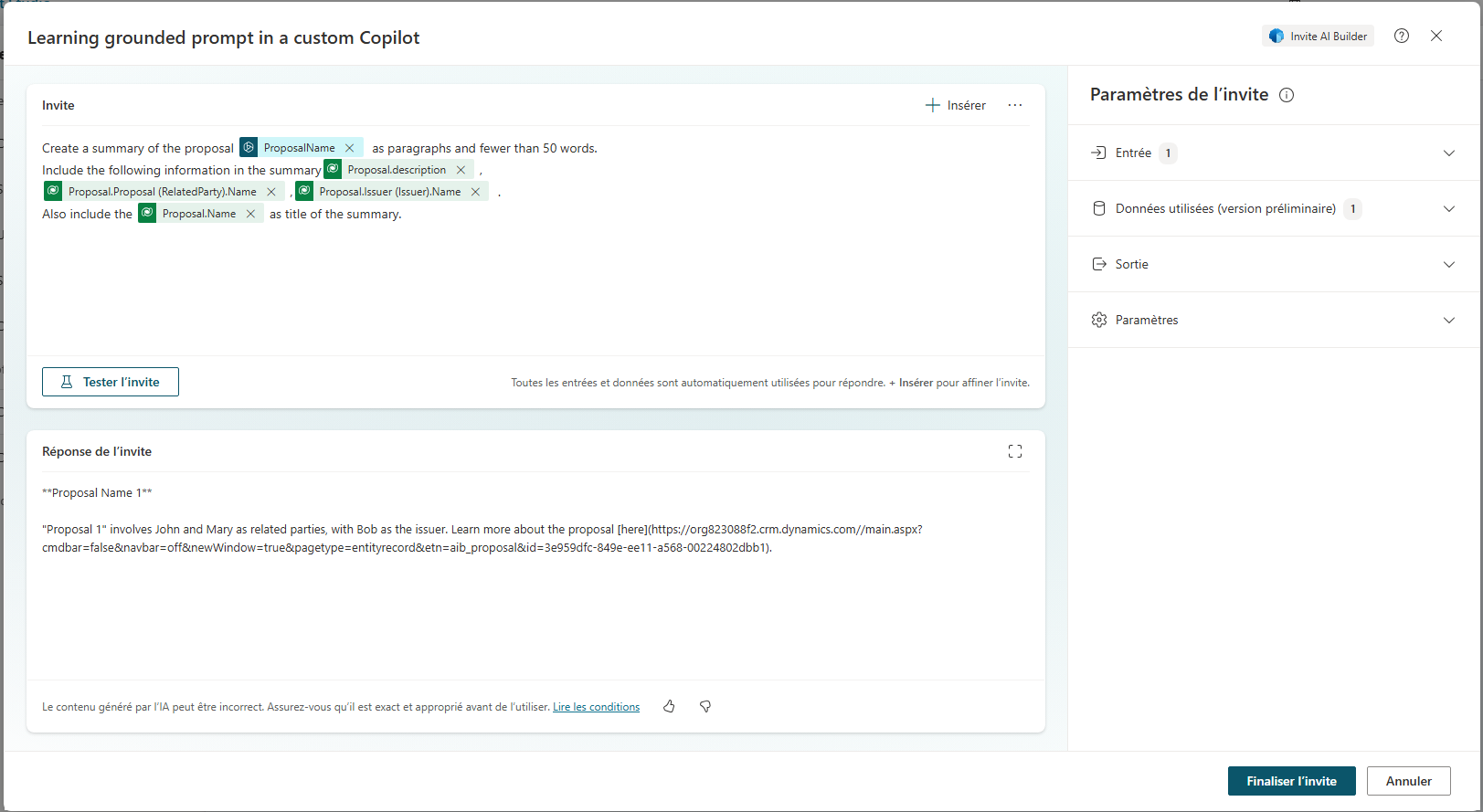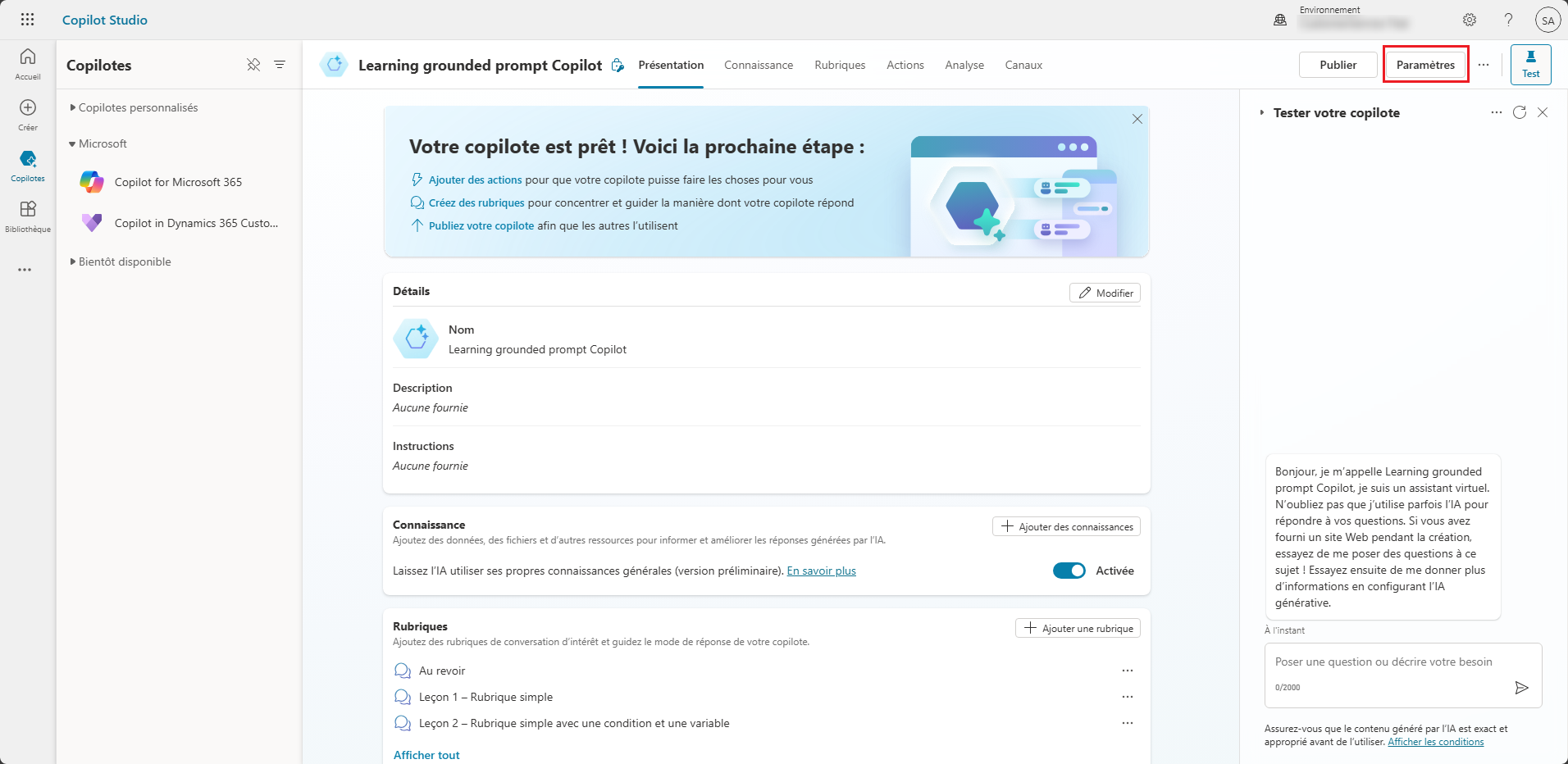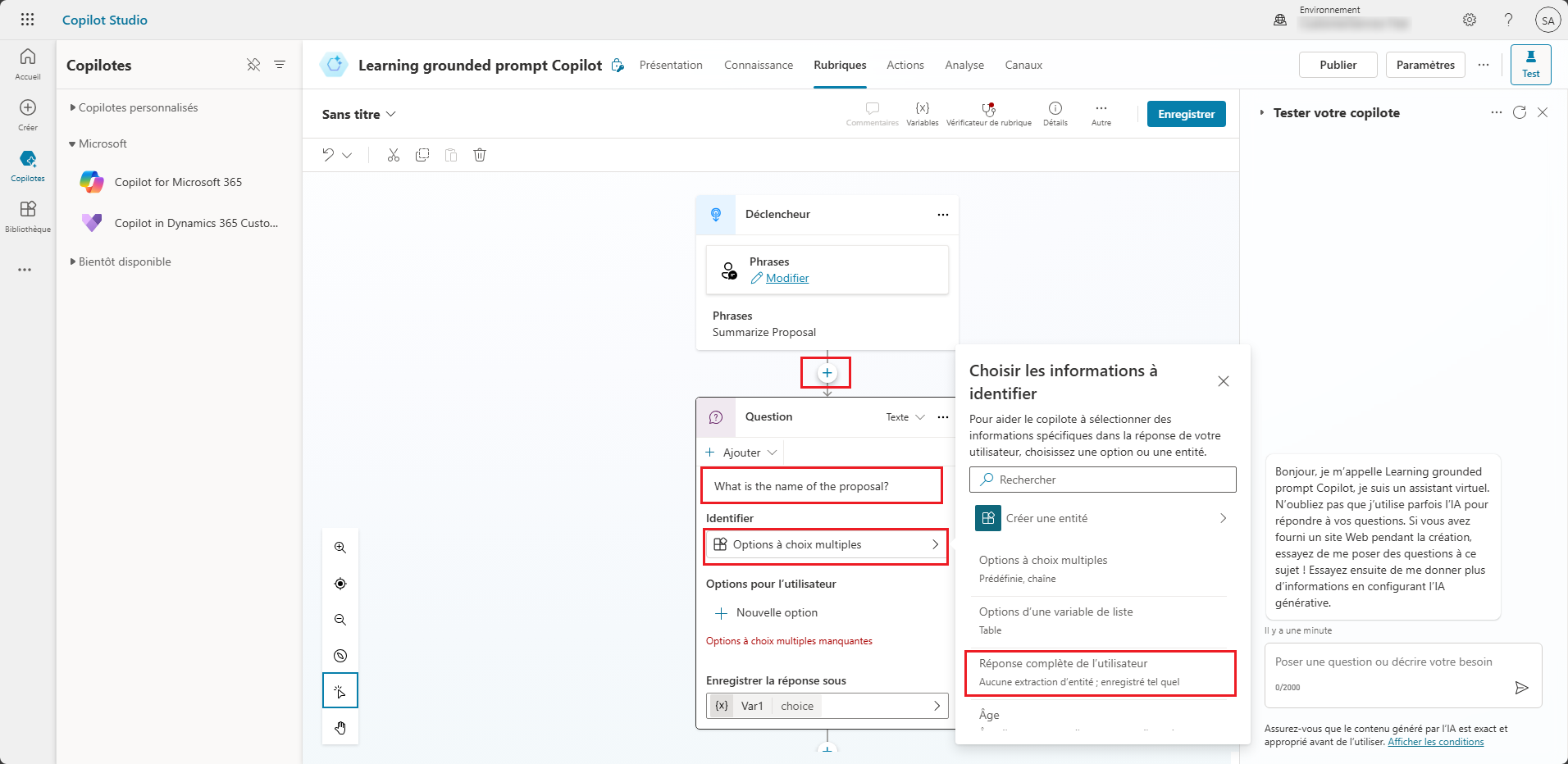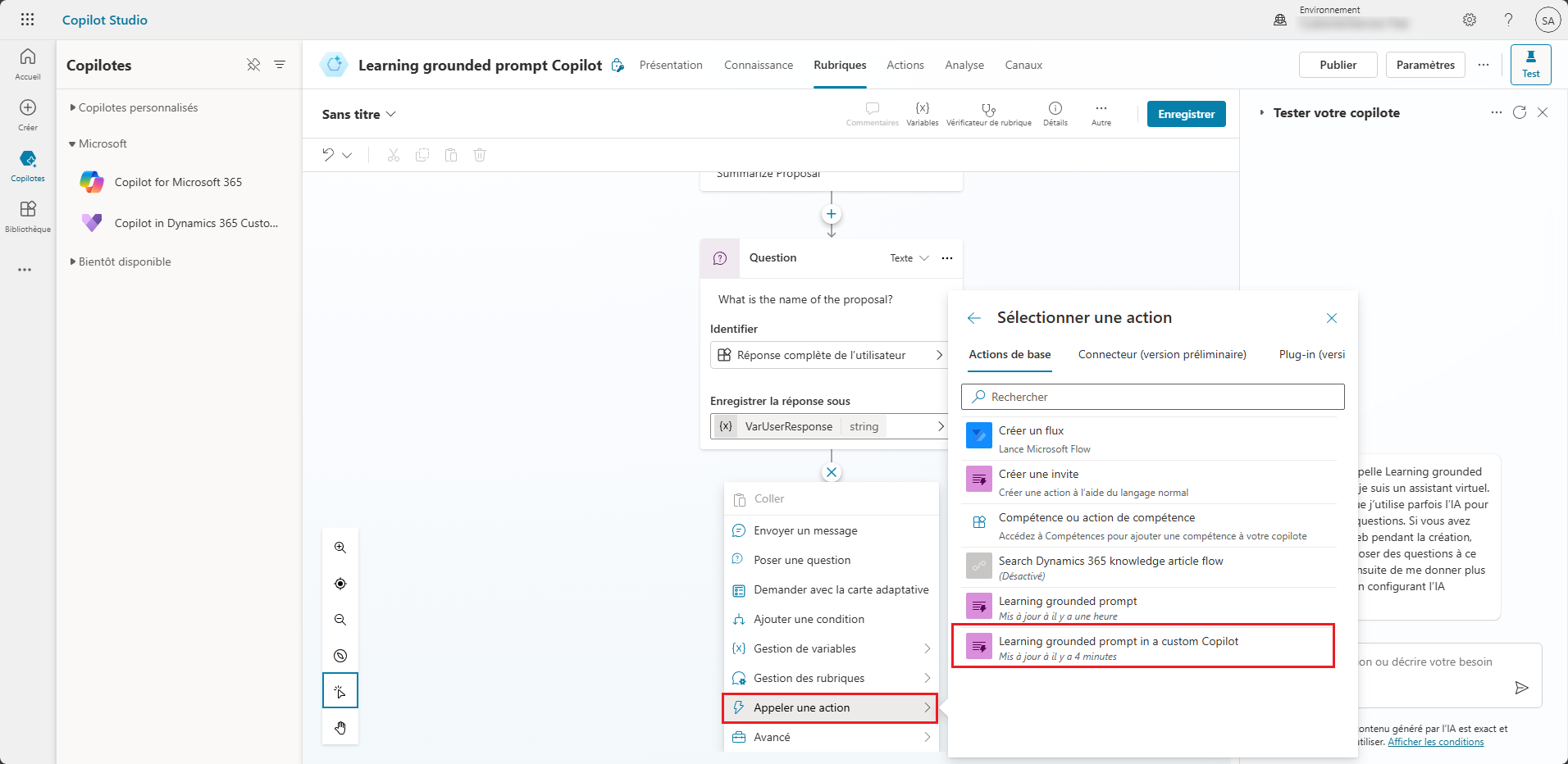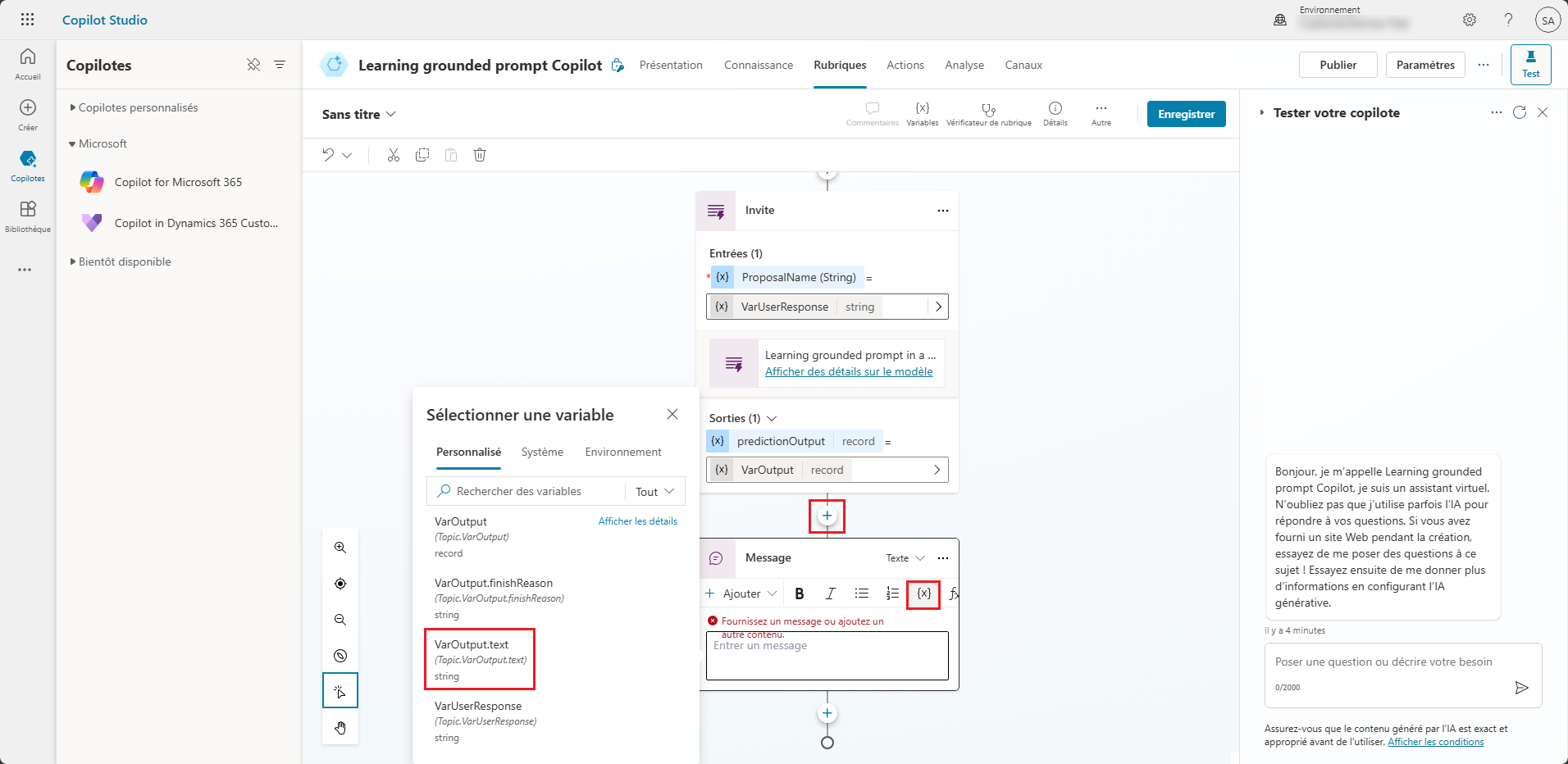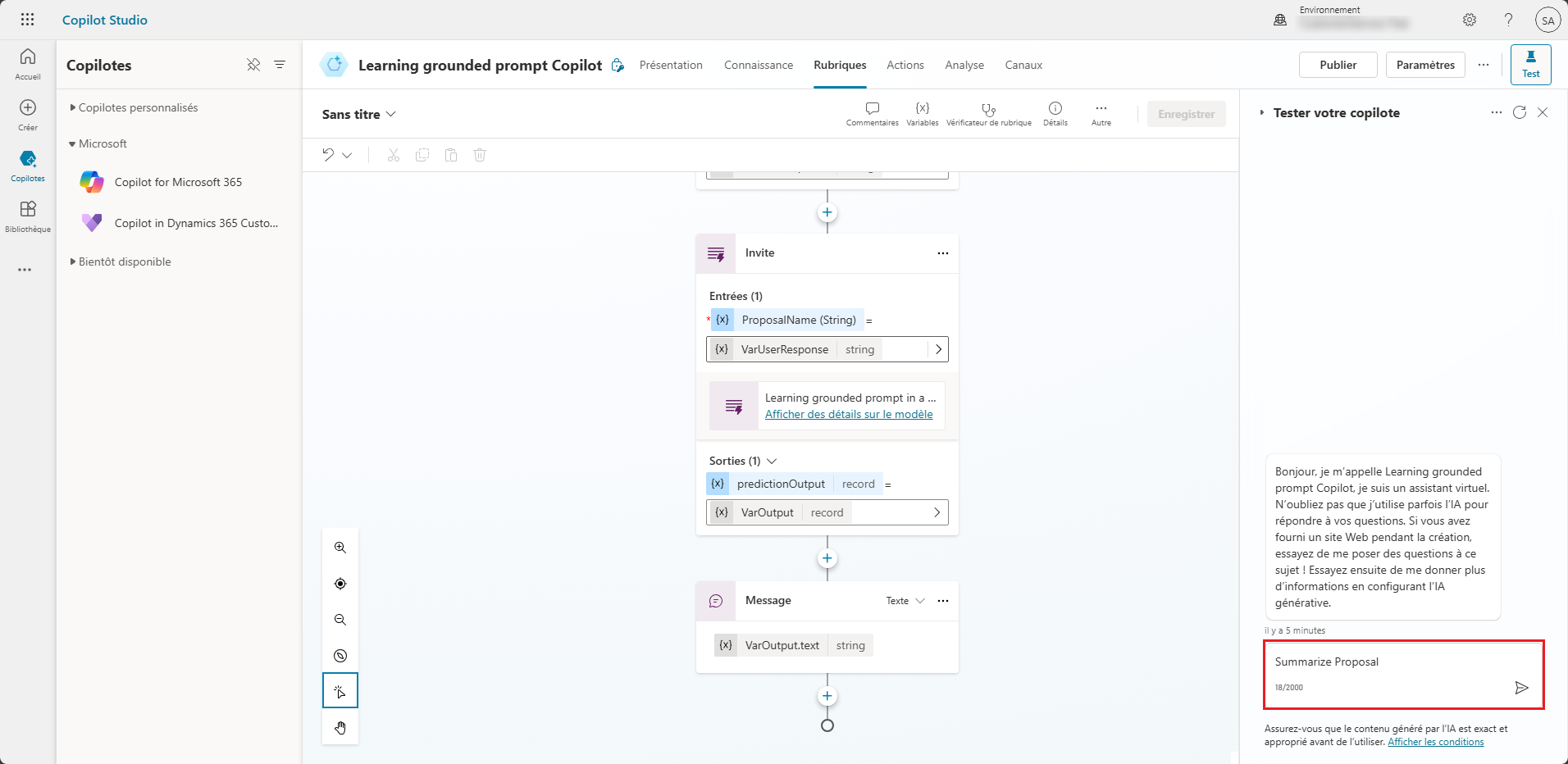Utiliser une invite ancrée dans un copilote personnalisé
Dans cette section, vous allez créer une invite ancrée depuis Microsoft Copilot Studio.
Créer votre invite depuis Copilot Studio
Pour créer votre invite depuis Copilot Studio, procédez comme suit :
Connectez-vous à Copilot Studio.
Dans le volet de navigation gauche, cliquez sur Bibliothèque.
Cliquez sur + Ajouter un élément.
Cliquez sur Nouvelle action.
Sélectionnez Invite.
Ajoutez un Nom et une Description.
Dans le volet Paramètres d’invite, cliquez sur Entrée > + Ajouter une entrée. Sélectionnez Nom, puis saisissez ProposalName.
Cliquez sur Utilisation des données (version préliminaire), cliquez sur + Ajouter des données, puis recherchez Proposition.
Remarque
L’ajout d’entrées et de données s’ancrant dans vos paramètres d’invite vous aide à affiner la réponse de votre invite.
ProposalName devrait s’afficher comme l’Entrée et Proposition devrait s’afficher dans Données utilisées (version préliminaire).
Dans la fenêtre Invite, saisissez le contenu suivant :
Créez un résumé de la proposition <ProposalName> sous forme de paragraphes et avec moins de 50 mots.
Incluez les informations suivantes dans le résumé <Proposal.description>, <Proposal.Proposal (RelatedParty).Name>, <Proposal.Issuer (Issuer).Name>.
Incluez également <Proposal.Name> comme titre du résumé.
L’invite devrait ressembler à l’image suivante :
Tester votre invite ancrée dans Copilot Studio
Pour tester votre invite ancrée dans Copilot Studio, procédez comme suit :
Dans le volet droit, développez Entrée, puis ProposalName.
Dans le champ Exemples de données, saisissez Nom de la proposition 1.
Cliquez sur Tester l’invite.
Finaliser et créer un plug-in d’IA
Dans cette tâche, vous allez finaliser et créer un plug-in d’IA en procédant comme suit :
Cliquez sur Finaliser l’invite, puis sur Créer un plug-in d’IA.
Actualisez votre navigateur.
Une fois l’invite enregistrée avec succès, elle devrait s’afficher dans la liste des plug-ins.
Vous pouvez désormais utiliser ce plug-in d’invite pour ajouter des comportements de génération de contenu à vos copilotes.
Utiliser l’invite dans un copilote personnalisé
Dans cette section, vous allez ajouter l’invite que vous avez créée à un copilote personnalisé.
Dans le volet gauche, cliquez sur + Créer, puis sélectionnez Nouveau copilote personnalisé.
Cliquez sur Créer.
Dans le coin supérieur droit, cliquez sur Paramètres, puis redéfinissez le nom de Mon copilote sur Learning grounded prompt Copilot.
Cliquez sur Enregistrer.
L’approvisionnement du copilote prend quelques minutes.
Dans le volet gauche, cliquez sur Copilotes, puis sélectionnez Learning grounded prompt Copilot dans la liste des copilotes.
Dans le coin supérieur droit, cliquez sur Paramètres.
Cliquez sur IA générative > Générative (version préliminaire).
Dans le volet gauche, cliquez sur Copilotes. Sélectionnez Learning grounded prompt Copilot dans la liste des copilotes personnalisés.
Utiliser la fonctionnalité Rubriques dans un copilote personnalisé
Dans cette tâche suivante, vous allez utiliser la fonctionnalité Rubriques dans votre copilote personnalisé dans Copilot Studio.
Dans le menu de la barre supérieure, cliquez sur Rubriques, puis sur + Ajouter une rubrique.
Sélectionnez Sans titre, puis redéfinissez le nom sur Résumer la proposition.
Dans la fenêtre du déclencheur, saisissez Résumer la proposition.
Cliquez sur + Ajouter un nœud, sélectionnez Poser une question, puis saisissez Quel est le nom de la proposition ?
Cliquez sur Identifier > Options à choix multiple, puis redéfinissez-le sur Réponse complète de l’utilisateur.
Cliquez sur Var1 et redéfinissez son nom sur VarUserResponse.
Cliquez sur + Ajouter un nœud, sélectionnez Appeler une action, puis sélectionnez l’invite que vous avez créée précédemment : Learning grounded prompt dans un copilote personnalisé.
Sélectionnez la valeur VarUserResponse.
Cliquez sur Sélectionner une variable > Créer.
Cliquez sur Var1 et redéfinissez son nom sur VarOutput.
Cliquez sur + Ajouter un nœud, puis sélectionnez Envoyer un message.
Cliquez sur Insérer une variable {x}, puis sélectionnez VarOutput.text.
- Cliquez sur Enregistrer.
Tester votre copilote
Vous pouvez maintenant tester votre copilote en procédant comme suit :
Dans la fenêtre de l’invite, saisissez Résumer la proposition. Appuyez sur la touche Entrée.
Répondez à la question Quel est le nom de la proposition ? dans l’invite en saisissant Nom de la proposition 1, comme illustré dans la capture d’écran suivante. Ensuite, appuyez sur la touche Entrée.
Félicitations ! Vous avez réussi à créer un copilote personnalisé et à appeler une invite ancrée en tant qu’action à l’aide de la fonctionnalité Rubriques.