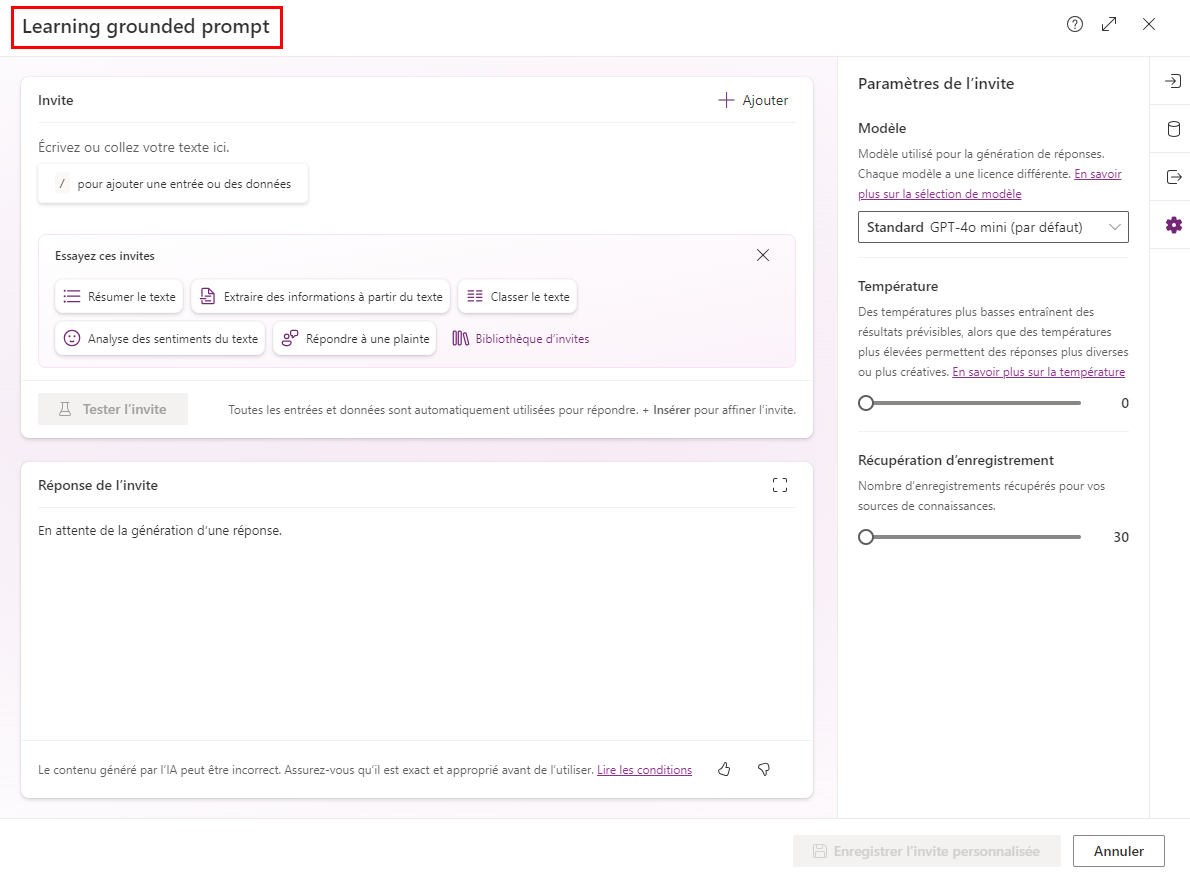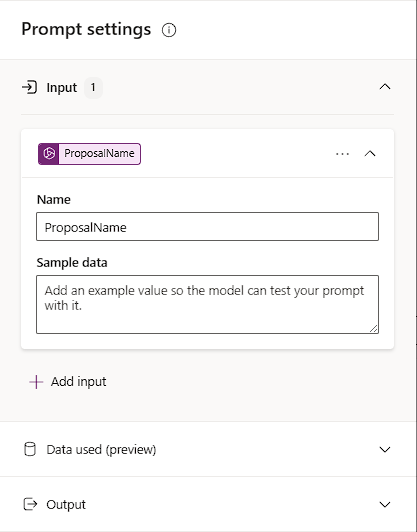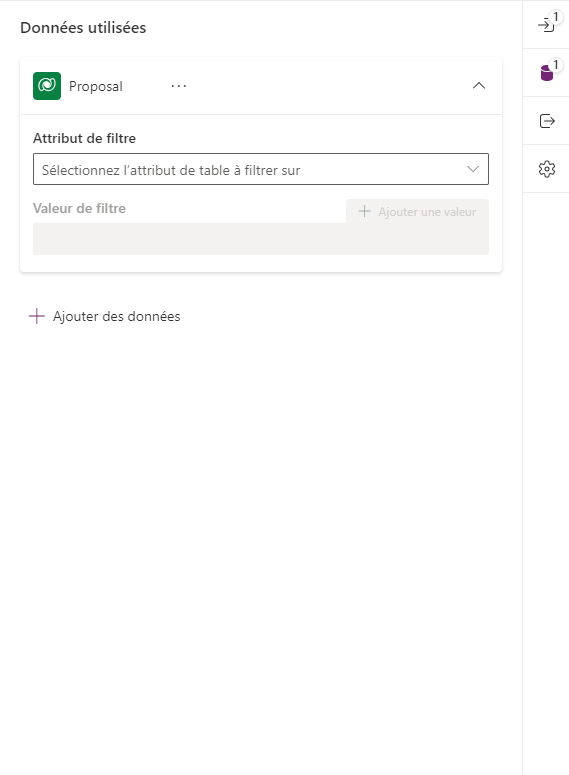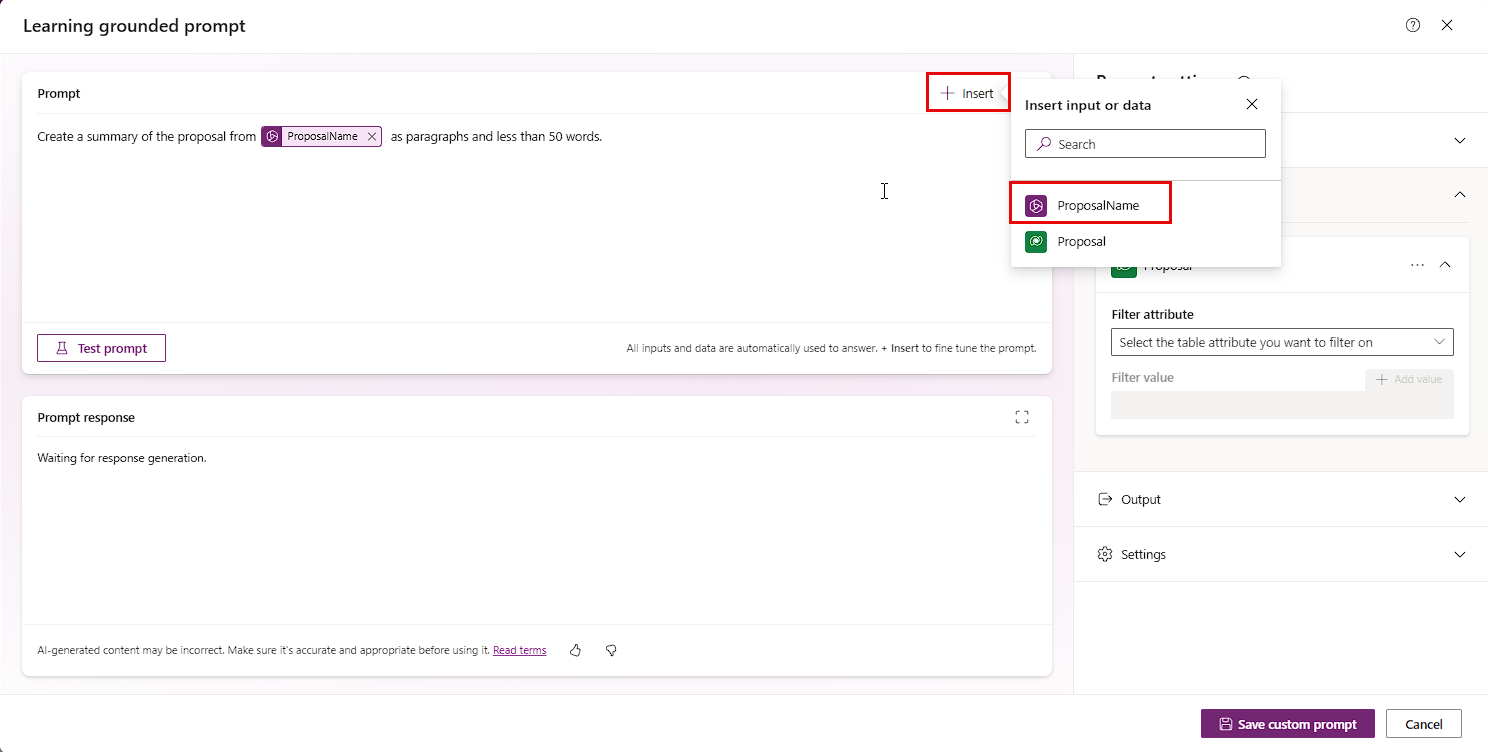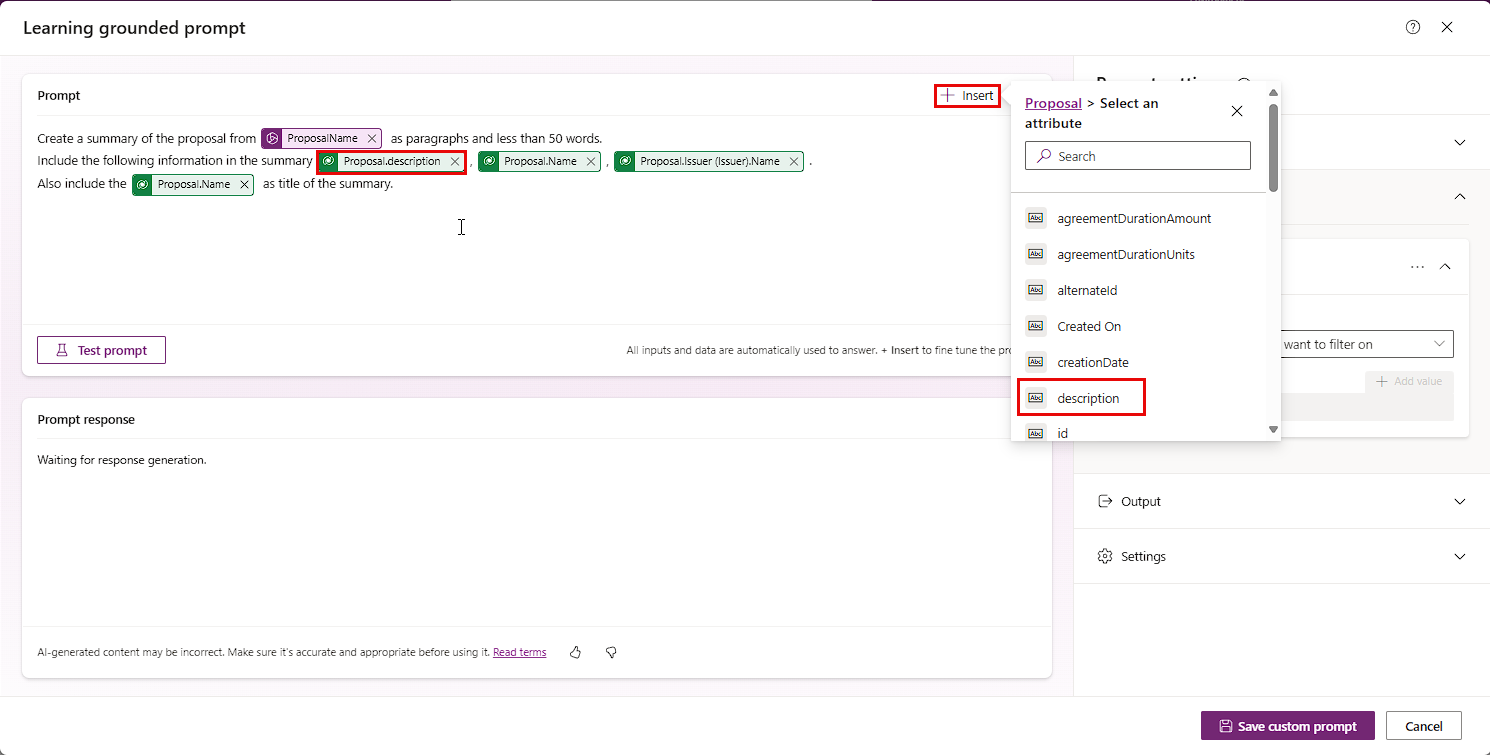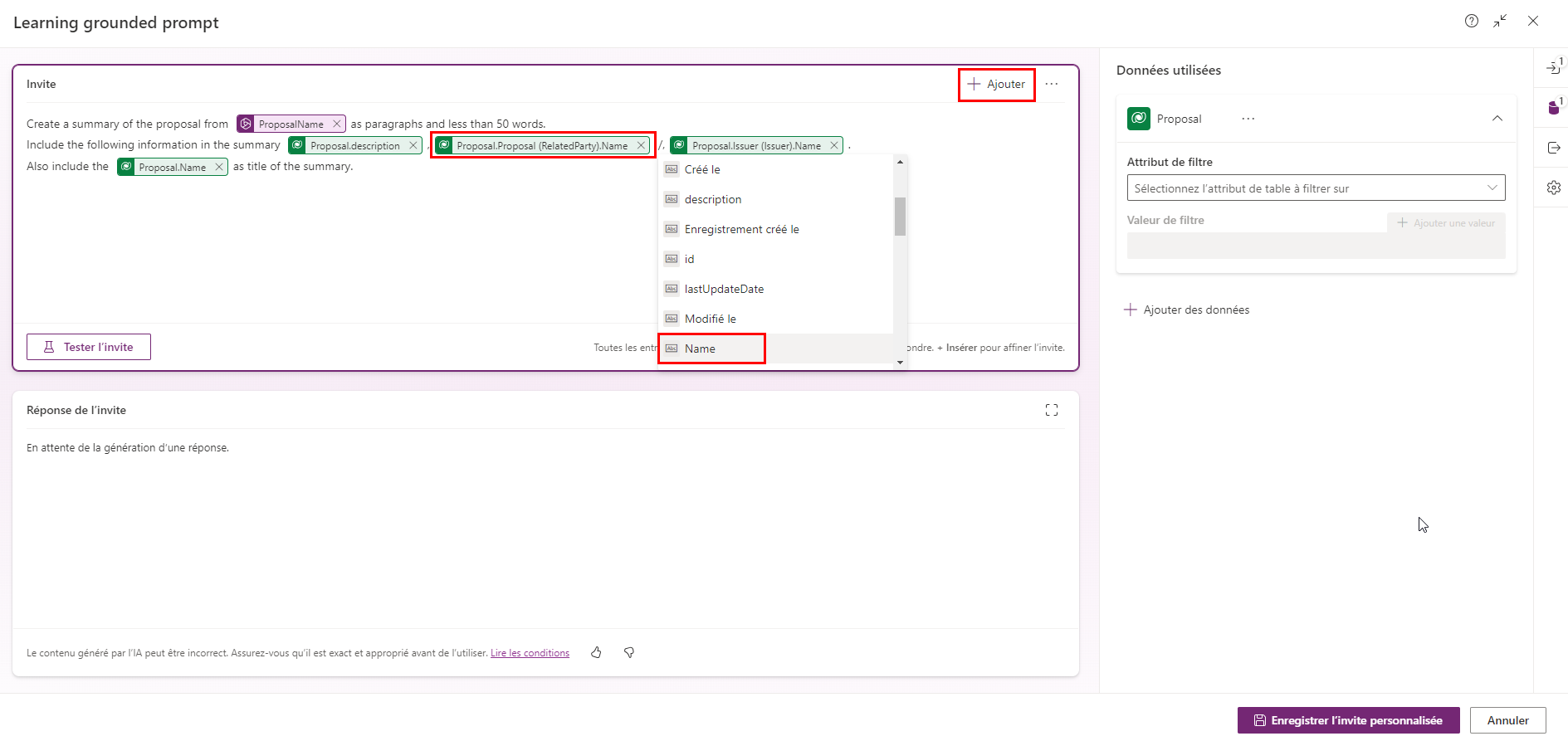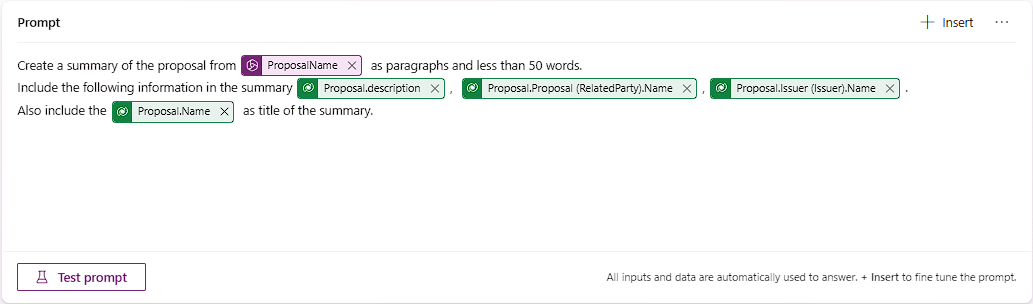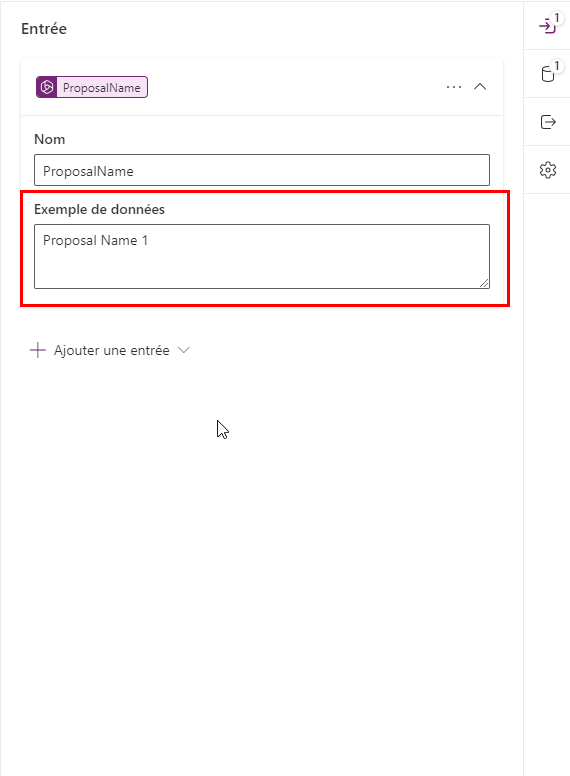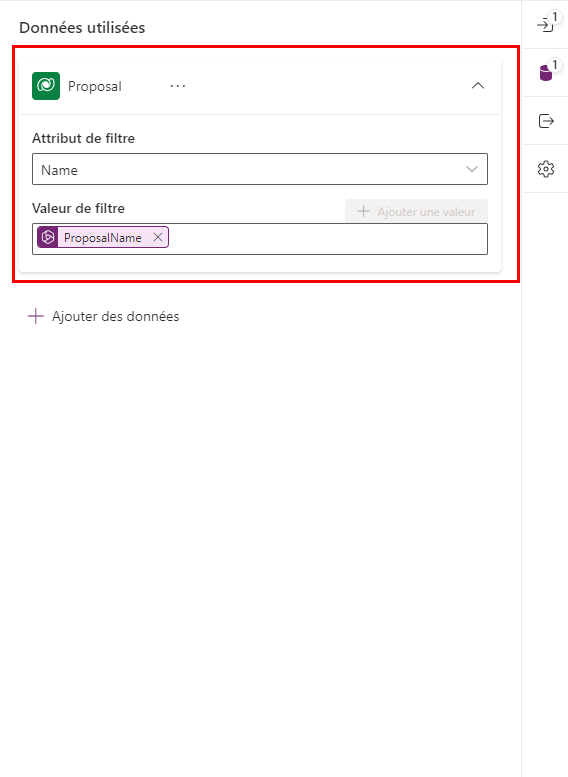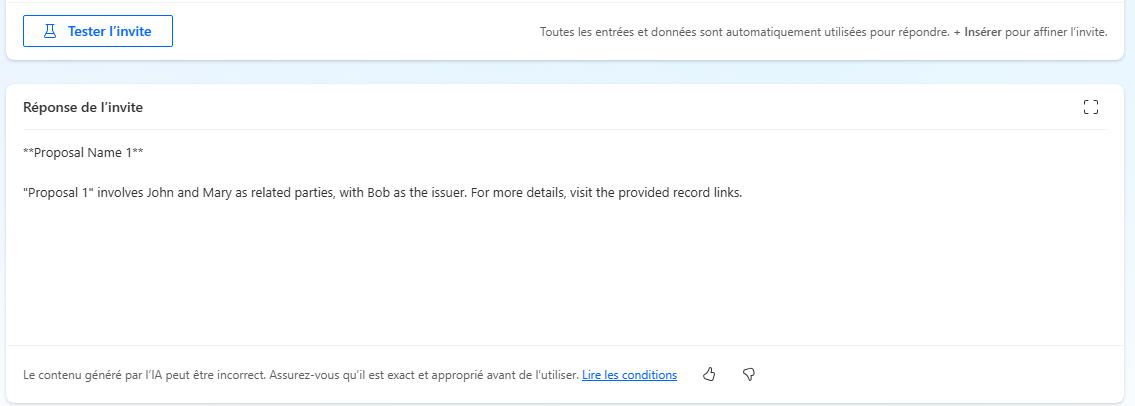Exercice : créer une invite ancrée dans AI Builder
AI Builder fournit un générateur d’invites qui permet aux créateurs d’écrire des invites, de les tester, de les enregistrer et de générer du texte à leur aide.
Condition préalable
Cette condition préalable concerne uniquement ce module et n’est pas nécessaire pour utiliser des invites ancrées. Pour réaliser cet exercice, vous devez effectuer les étapes suivantes afin d’accéder à l’exemple de jeu de données :
Téléchargez le fichier zip Create AIBuilder Prompt.
Connectez-vous à Power Automate. Cliquez sur Solutions dans le volet de navigation gauche.
Dans le menu de la barre supérieure, cliquez sur Importer une solution.
Cliquez sur Parcourir, puis sélectionnez le fichier zip CreateAIBuilderpromptsusingyourownDataversedata_1_0_0_1_managed à partir de votre appareil local.
Cliquez deux fois sur Suivant.
Cliquez sur Importer. L’importation de votre solution devrait prendre quelques instants. (Actualisez votre navigateur si nécessaire.)
Dans Solutions, sélectionnez Créer des invites AI Builder à l’aide de vos propres données Dataverse. Cliquez sur Importer un jeu de données et sur Exécuter dans le menu de la barre, sélectionnez Exécuter le flux, puis cliquez sur Terminé. L’exécution de votre flux devrait prendre quelques instants. (Actualisez votre navigateur si nécessaire.)
Connectez-vous à Power Apps. Dans le volet de navigation gauche, cliquez sur Tables, puis sélectionnez Tout.
Vous devriez disposer de ces trois tables avec des données installées dans votre environnement :
Issuer
Proposal
RelatedParty
À présent, vous pouvez commencer l’unité.
Créer une invite
Dans ce module, vous jouez le rôle d’un représentant commercial. Dans ce scénario, Bob, l’émetteur, prépare une proposition pour un client. Votre tâche consiste à examiner une description récapitulative de cette proposition, intitulée Nom de la proposition 1. Bob et Ada sont des personnes associées à cette proposition.
Pour créer une invite dans AI Builder, procédez comme suit :
Connectez-vous à Microsoft Power Apps ou Microsoft Power Automate.
Dans le volet gauche, cliquez sur les points de suspension (…) pour développer le menu Plus, puis sélectionnez Hub d’IA.
Sous Découvrir une fonctionnalité d’IA, cliquez sur Invites.
Remarque
Pour conserver les invites d’IA en permanence dans le menu pour un accès rapide, cliquez sur l’icône représentant une épingle.
Sélectionnez Créer du texte avec GPT à l’aide d’une invite.
Nommez votre invite.
Dans cet exemple, nommez votre invite Learning grounded prompt ou utilisez le nom de votre choix.
Paramètres d’invite
Votre prochaine étape consiste à explorer et modifier les différents paramètres d’invite.
Dans le volet droit, cliquez sur Entrée et sur + Ajouter une entrée, puis nommez votre entrée ProposalName.
Remarque
L’ajout d’entrées et de données s’ancrant dans vos paramètres d’invite vous aide à affiner la réponse de votre invite.
Dans le volet droit, cliquez sur Données utilisées (version préliminaire). Cliquez sur + Ajouter des données. Développez la section Proposition pour sélectionner une source de données dans le menu déroulant Attribut de filtre. Saisissez un nom dans le champ Valeur de filtre. Cliquez sur + Ajouter une valeur, puis sélectionnez ProposalName.
En ajoutant des filtres, votre objectif est d’affiner les données que vous utilisez en les rendant plus ciblées et plus pertinentes par rapport à vos besoins.
Les onglets Entrée et Données utilisées (version préliminaire) devraient ressembler aux images suivantes :
Dans la fenêtre Invite, écrivez l’invite suivante à l’aide du langage naturel :
Créez un résumé de la proposition ProposalName sous forme de paragraphes et avec moins de 50 mots.
Mettez en surbrillance ProposalName dans la fenêtre d’invite, cliquez sur + Insérer, puis sélectionnez ProposalName, comme illustré dans la capture d’écran suivante :
Dans la fenêtre Invite, saisissez Inclure les informations suivantes dans le résumé après la première invite. Cliquez sur + Insérer > Proposition > Sélectionner un attribut, puis recherchez Description, comme illustré dans l’image suivante :
Cliquez sur + Insérer > Proposition > RelatedParty > Sélectionner un attribut, puis recherchez Nom.
Répétez l’étape précédente, sélectionnez Proposition > Issuer > Sélectionner un attribut, puis recherchez Nom.
Dans la fenêtre Invite, saisissez Inclure également le à la fin de l’invite. Cliquez sur + Insérer > Sélectionner un attribut, puis recherchez Nom pour insérer l’attribut ProposalName. Ensuite, saisissez l’expression comme titre du résumé après l’attribut inséré, comme illustré dans la capture d’écran suivante :
Maintenant que vous avez créé une invite ancrée à l’aide du langage naturel, de données et de techniques de filtrage, vous pouvez tester votre invite.
Tester votre invite
Dans cette section, vous demandez un résumé de Nom de la proposition 1 dans la table Microsoft Dataverse nommée Proposal.
Dans le volet droit des paramètres d’invite, cliquez sur Entrée > ProposalName.
Dans le champ Exemples de données, saisissez Nom de la proposition 1.
Dans le volet droit des paramètres d’invite, cliquez sur Données utilisées (version préliminaire) > Proposition, comme illustré dans la capture d’écran suivante :
Dans le volet droit des paramètres d’invite, cliquez sur Sortie > Texte.
Cliquez sur Tester l’invite.
La réponse de votre invite devrait ressembler à l’image suivante :