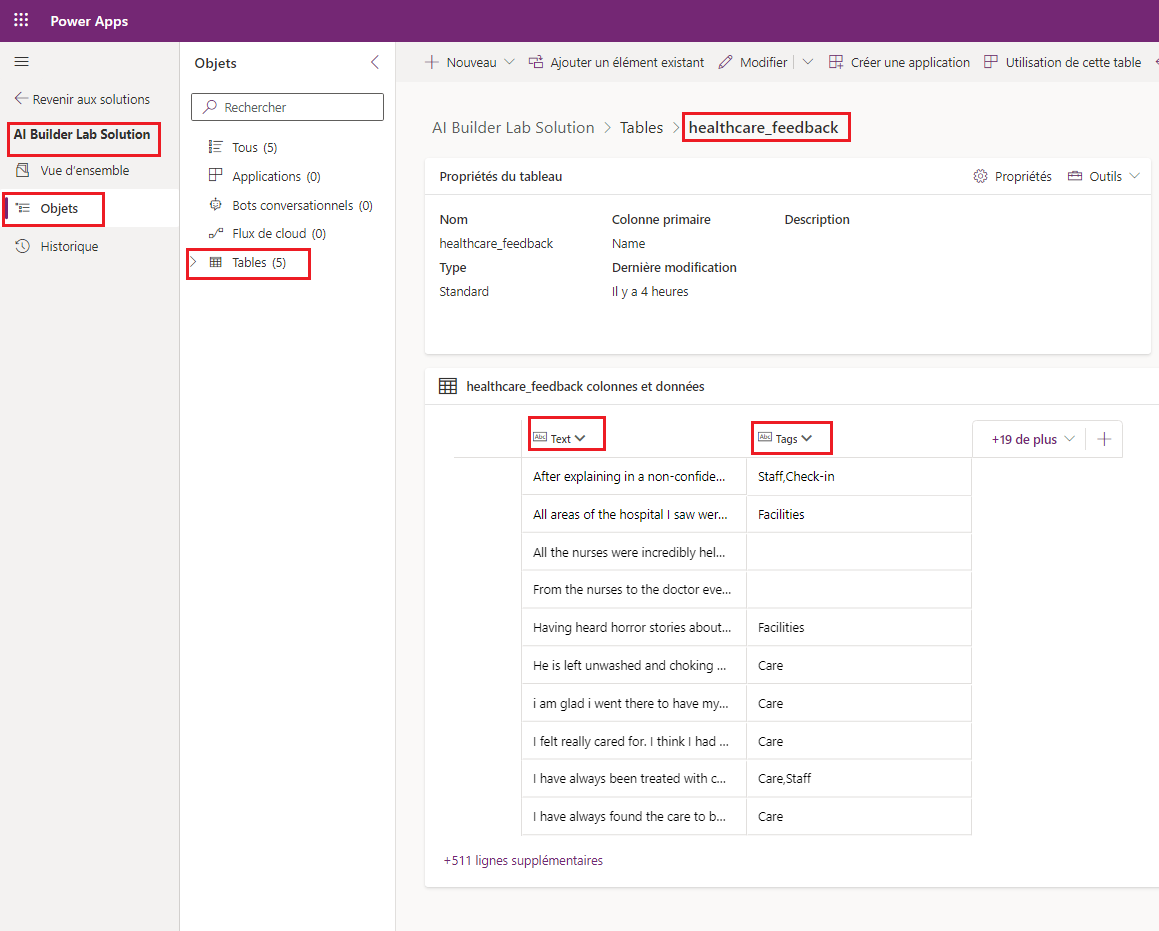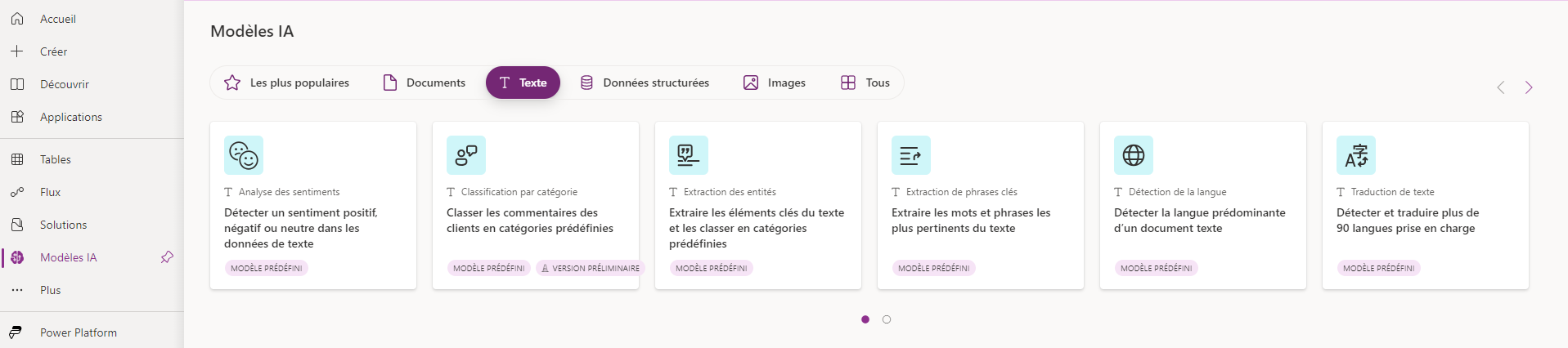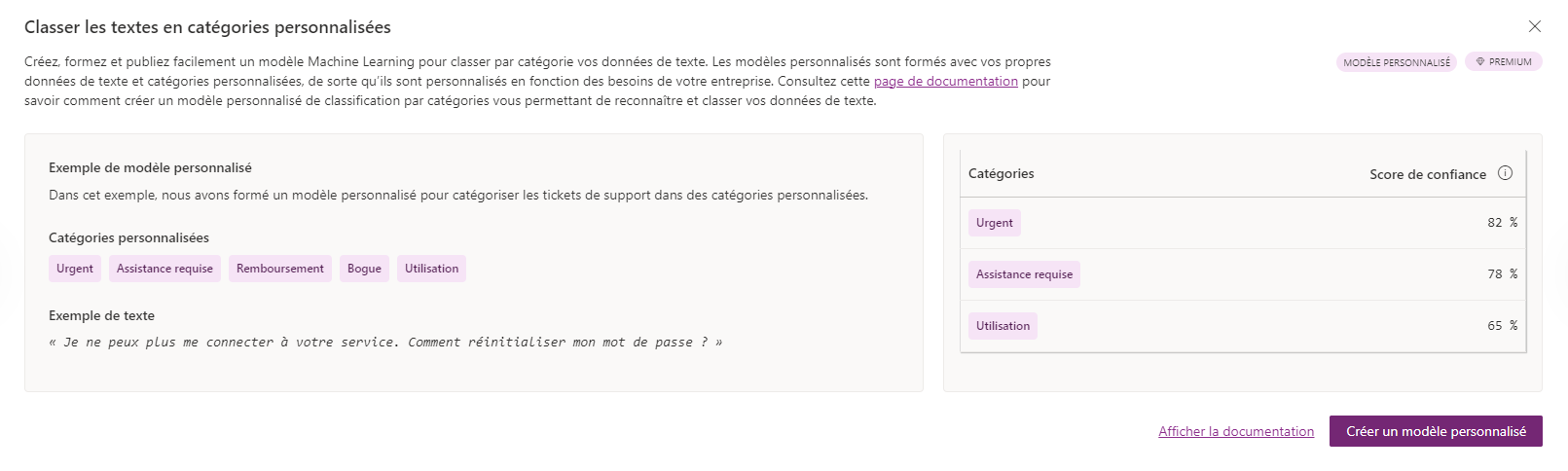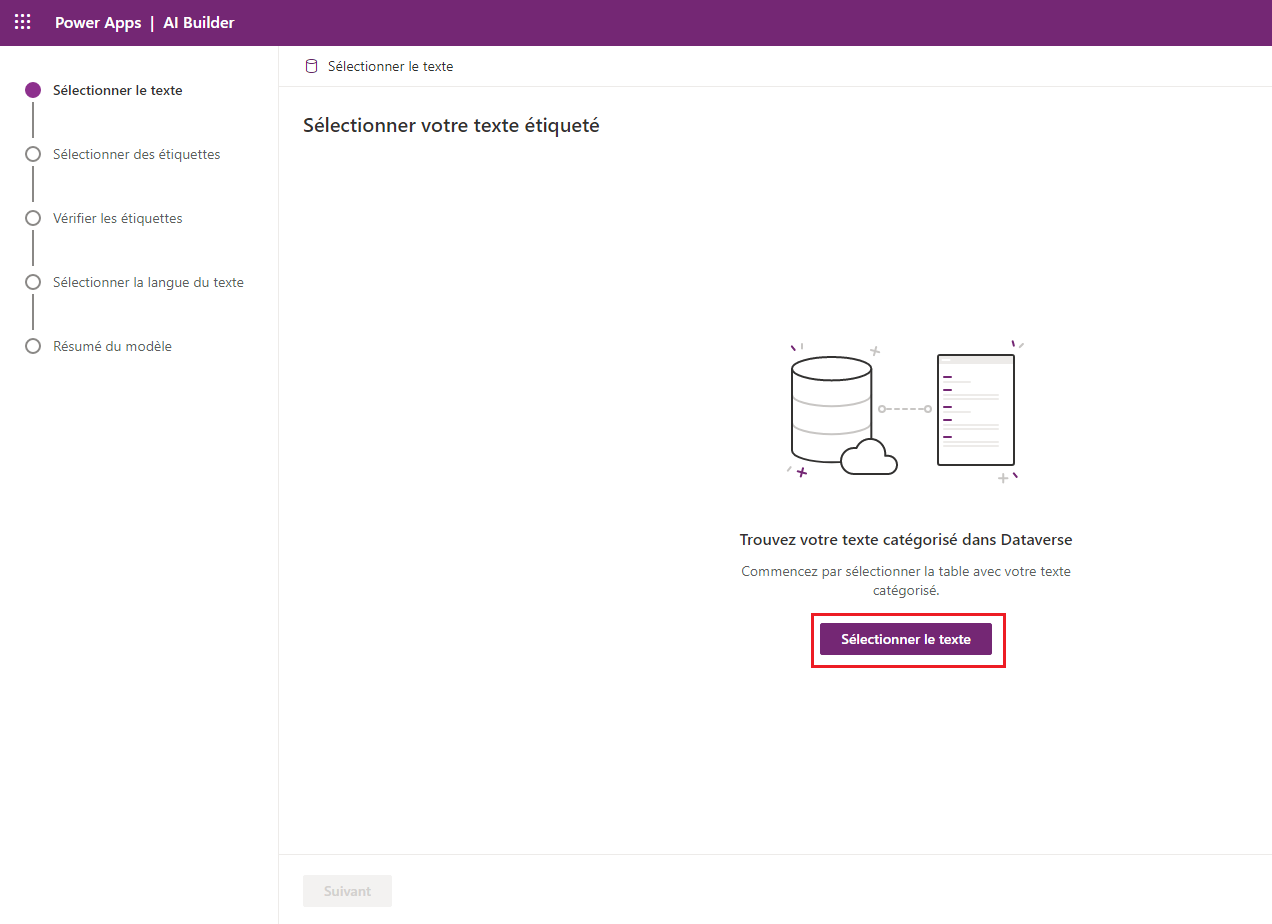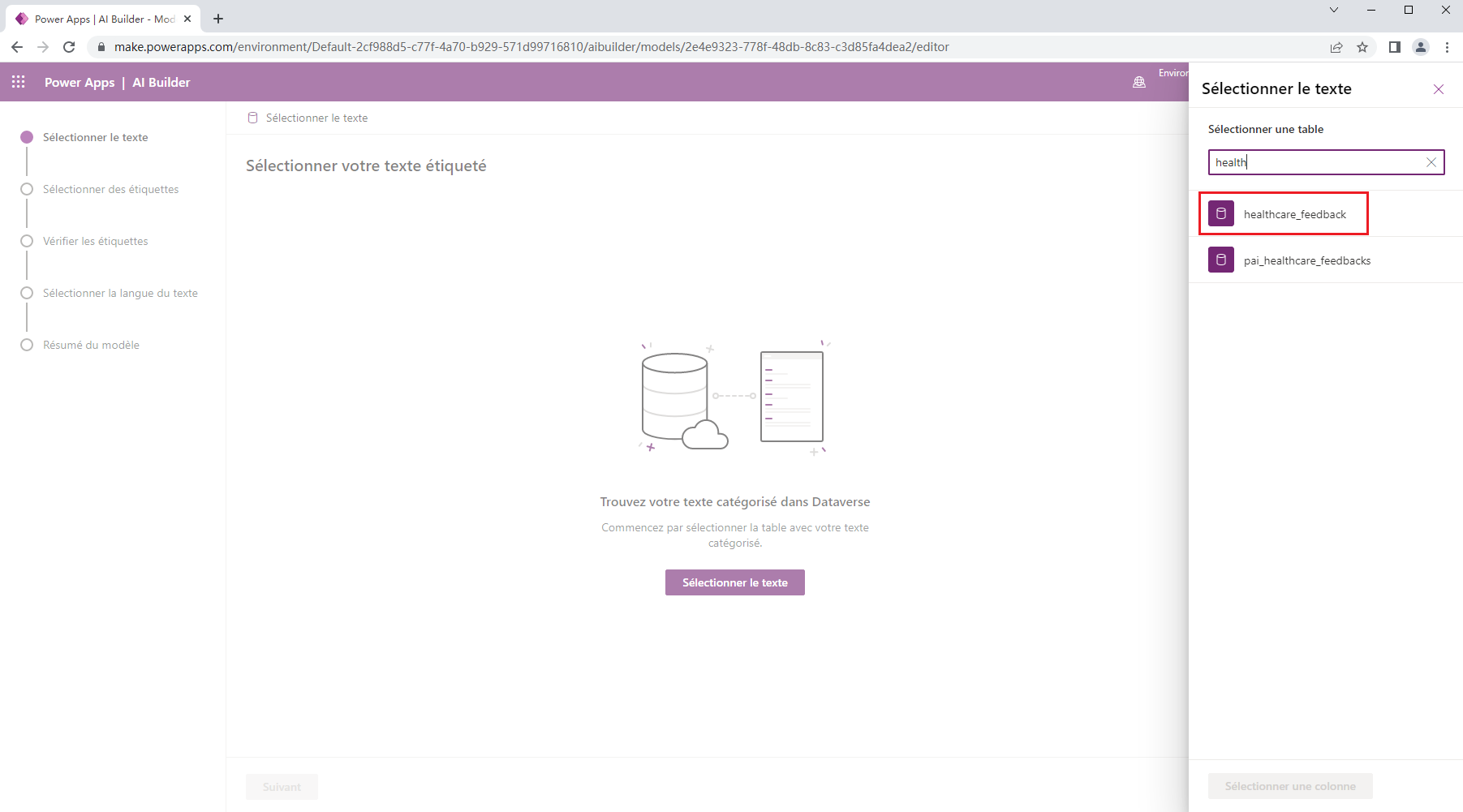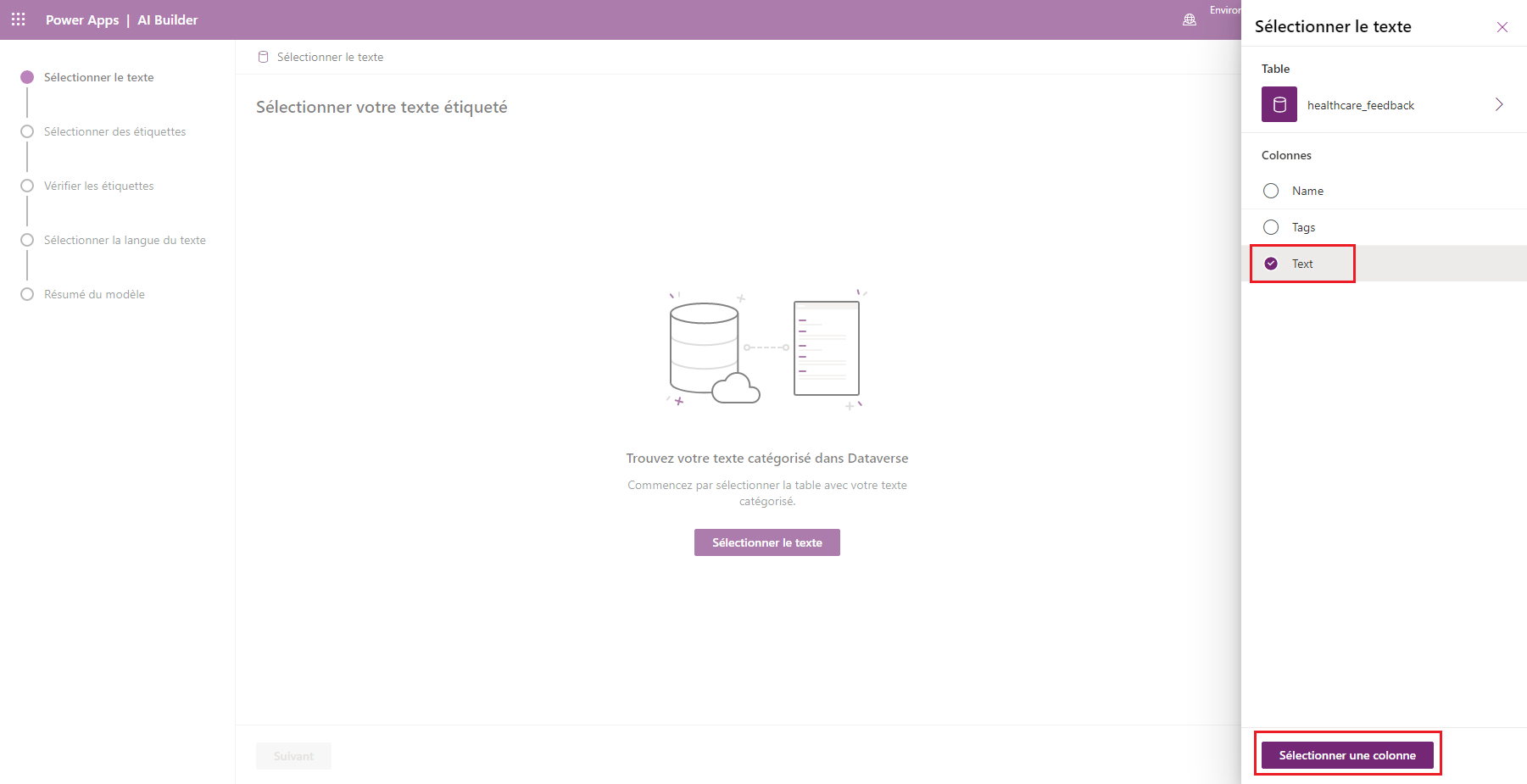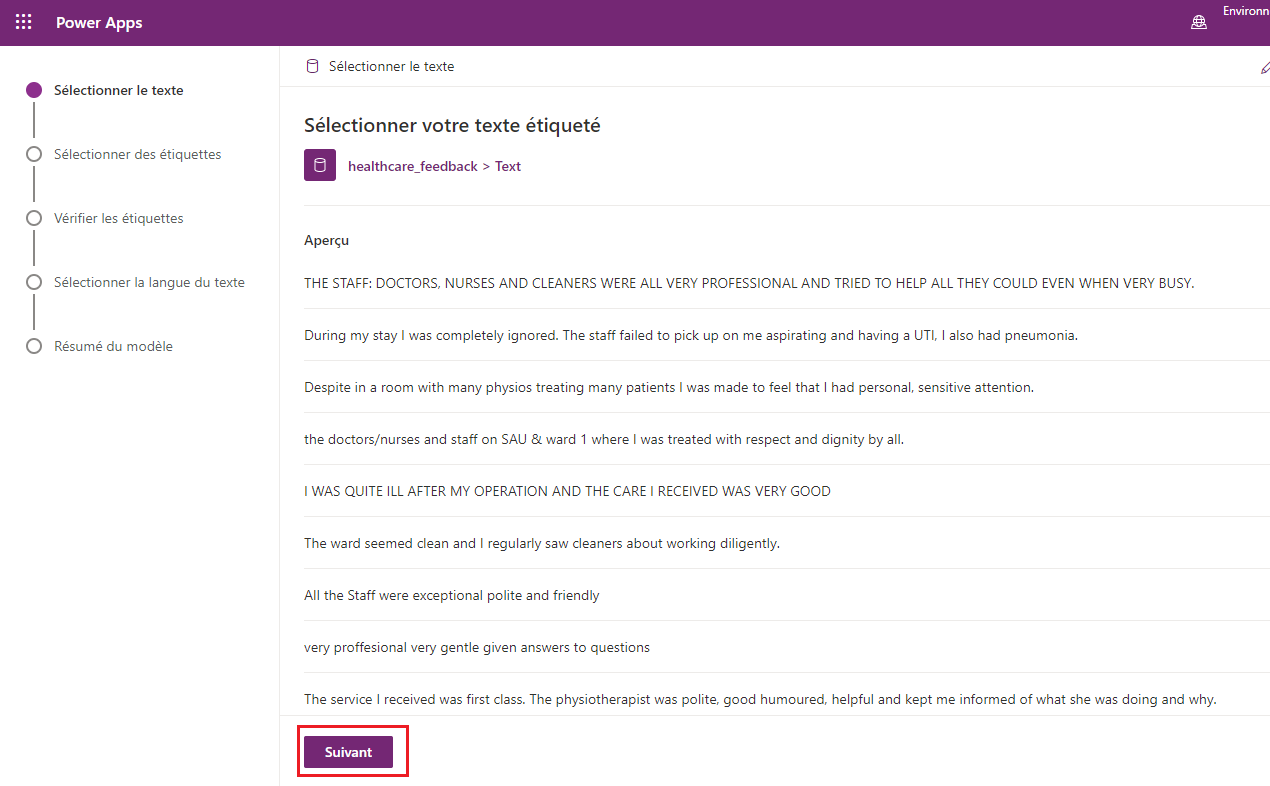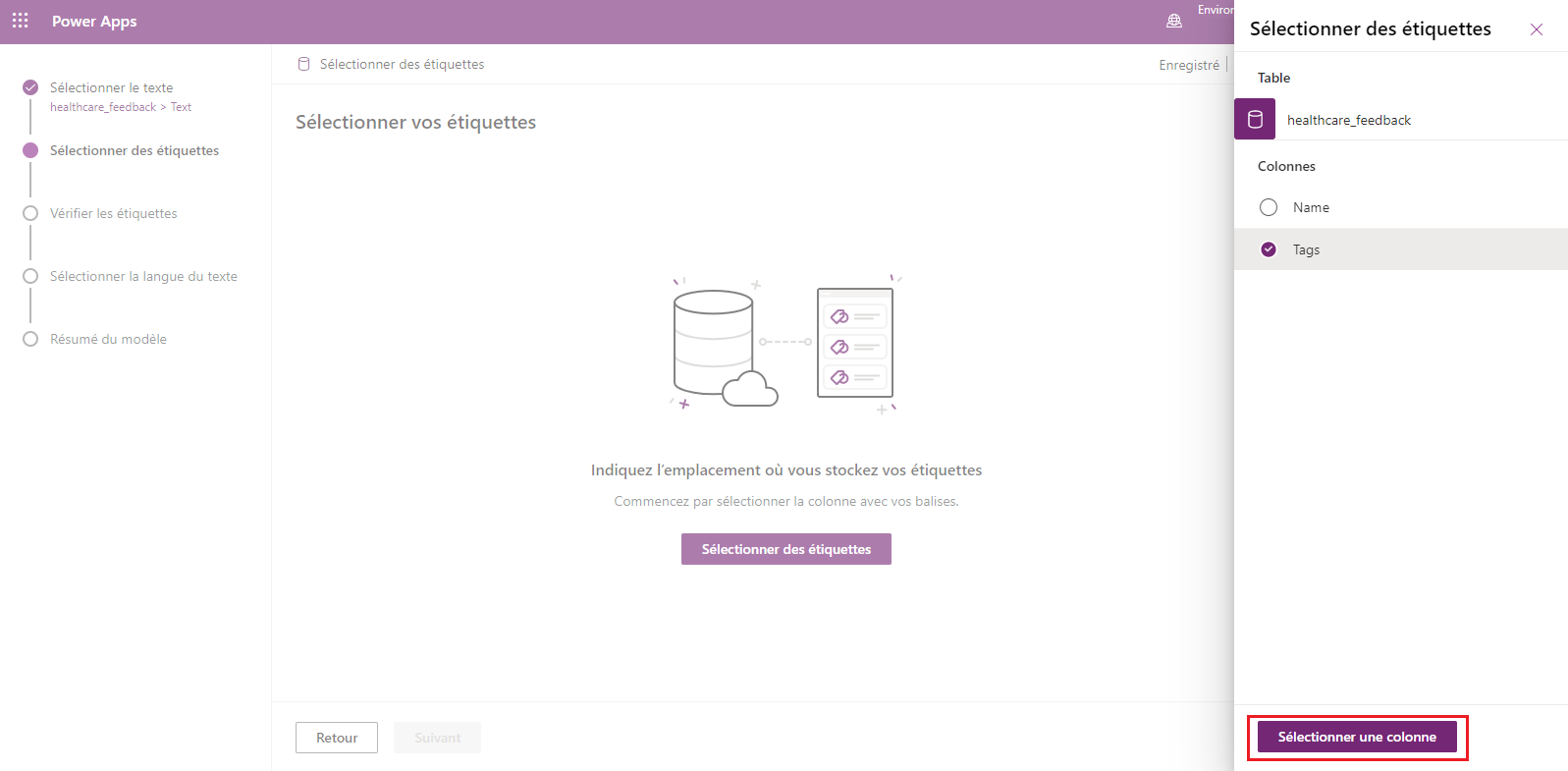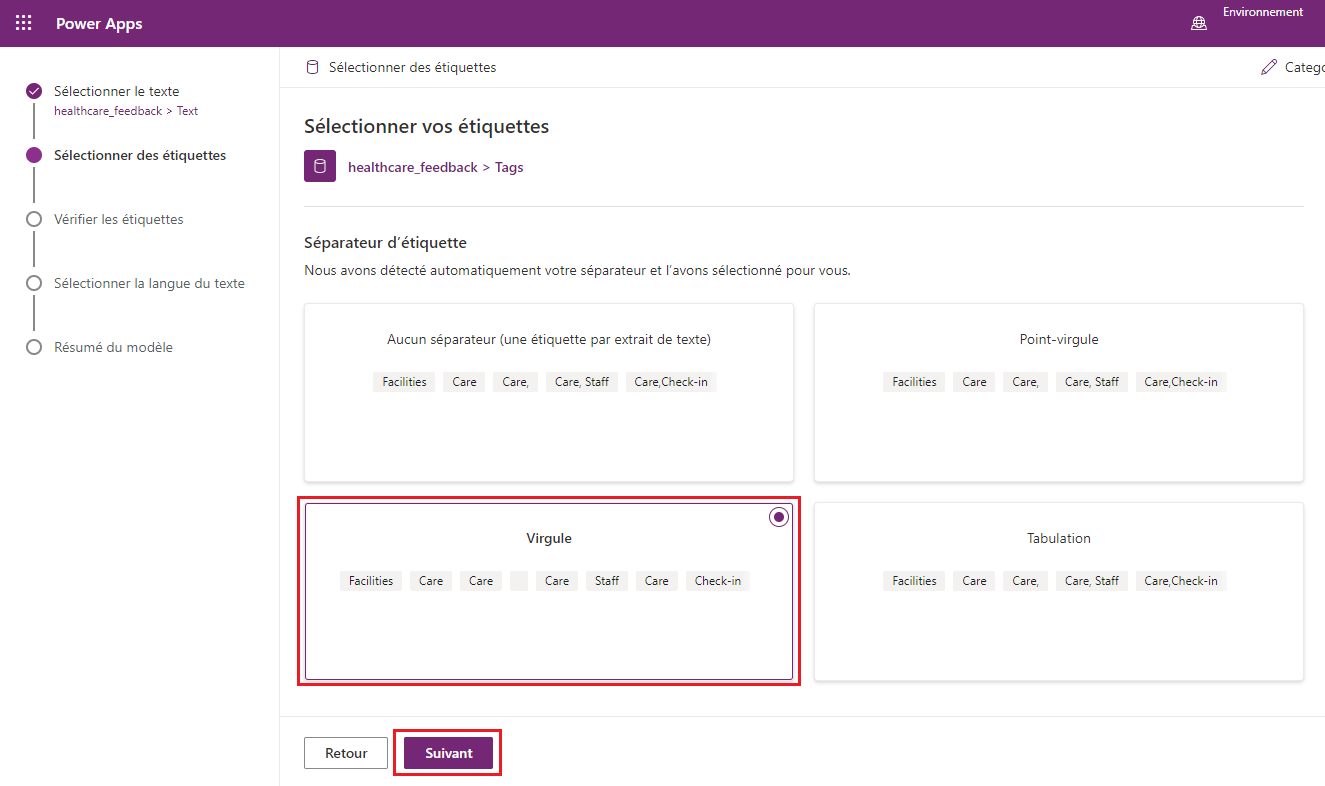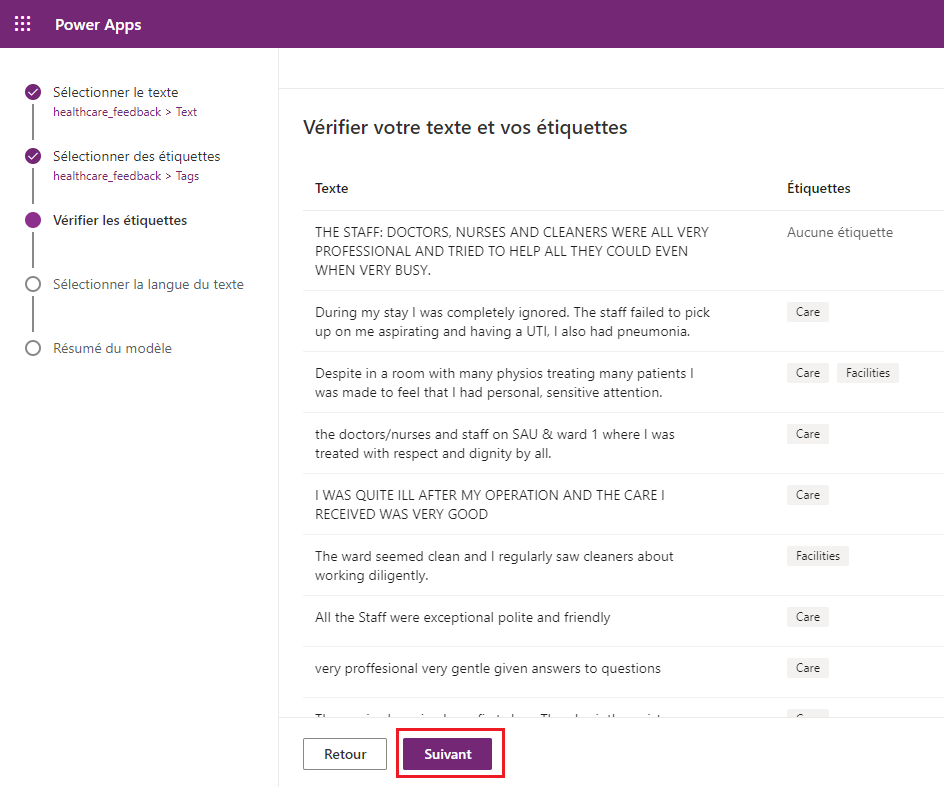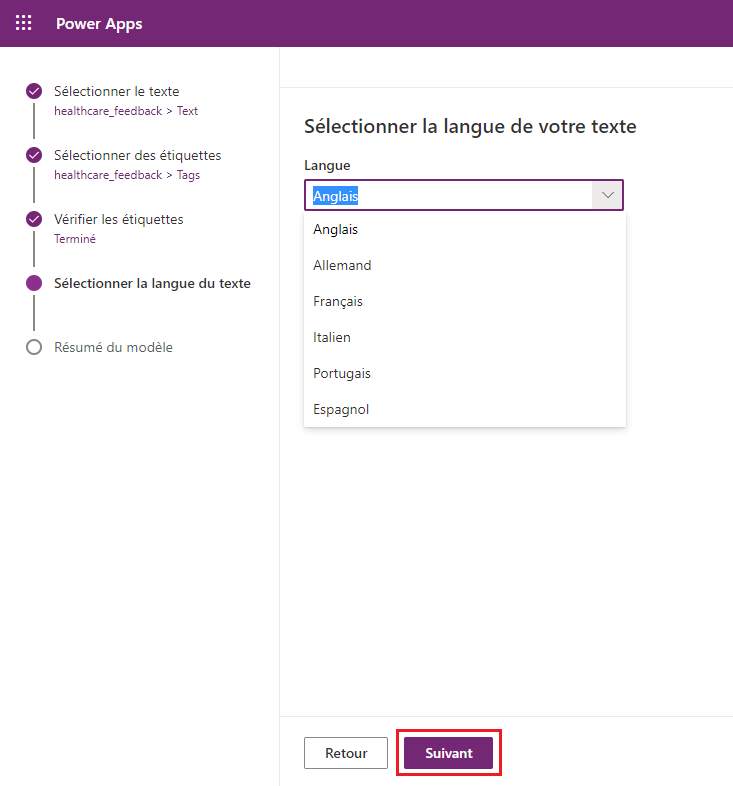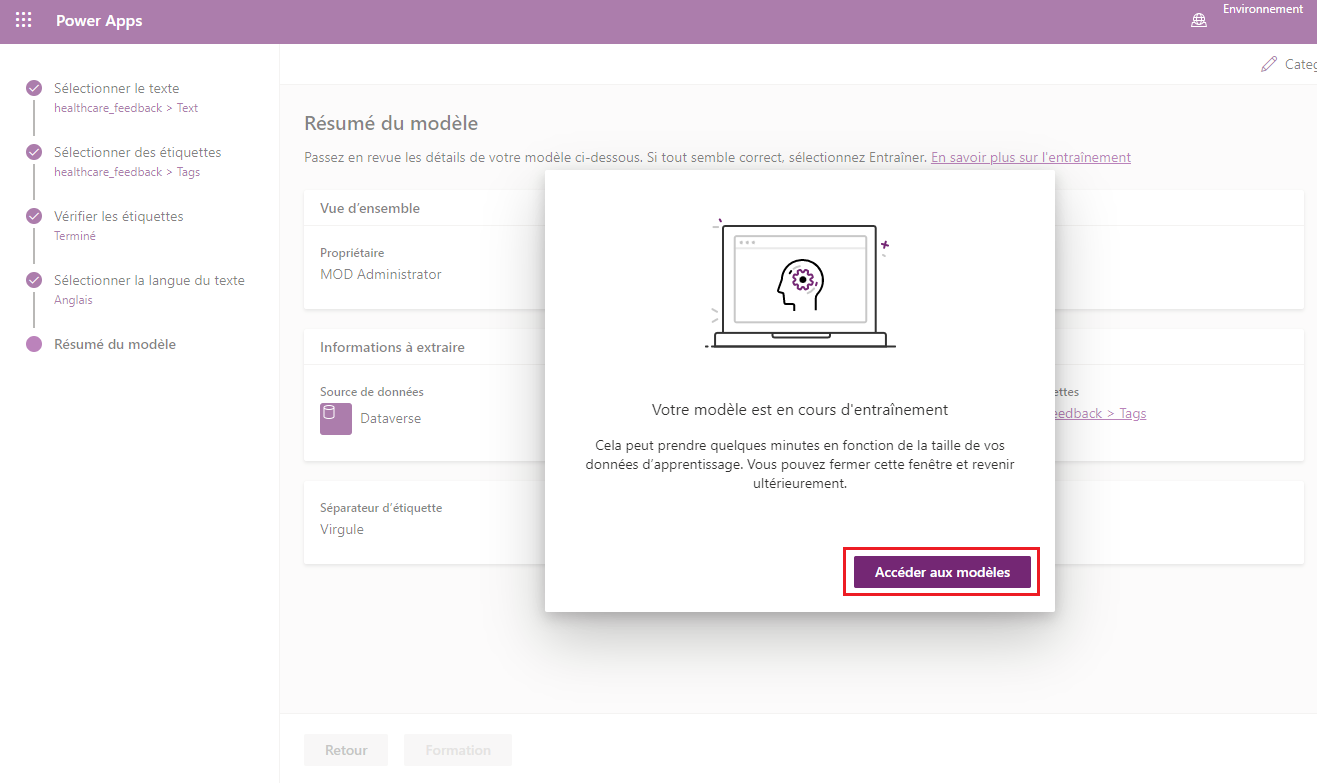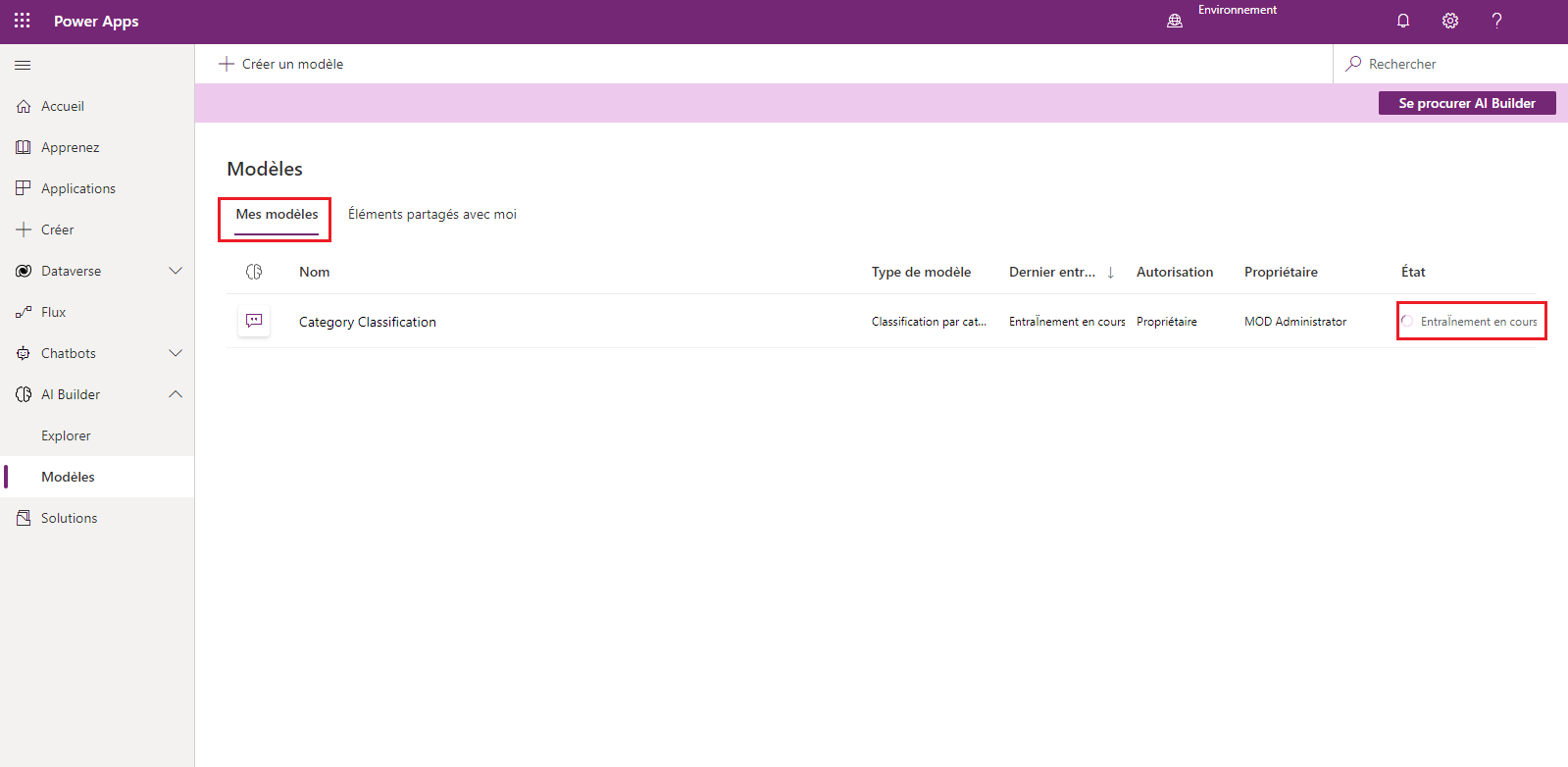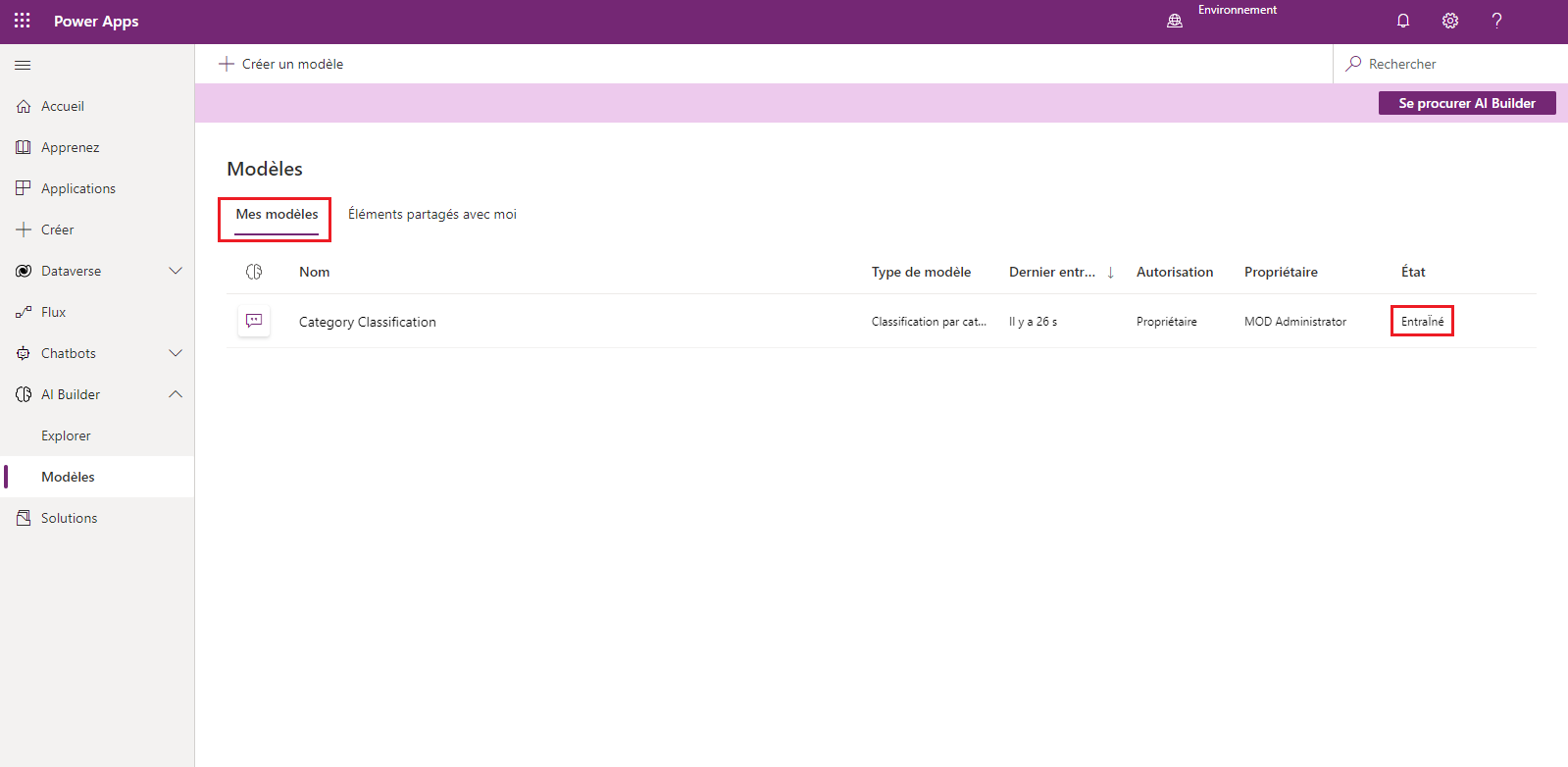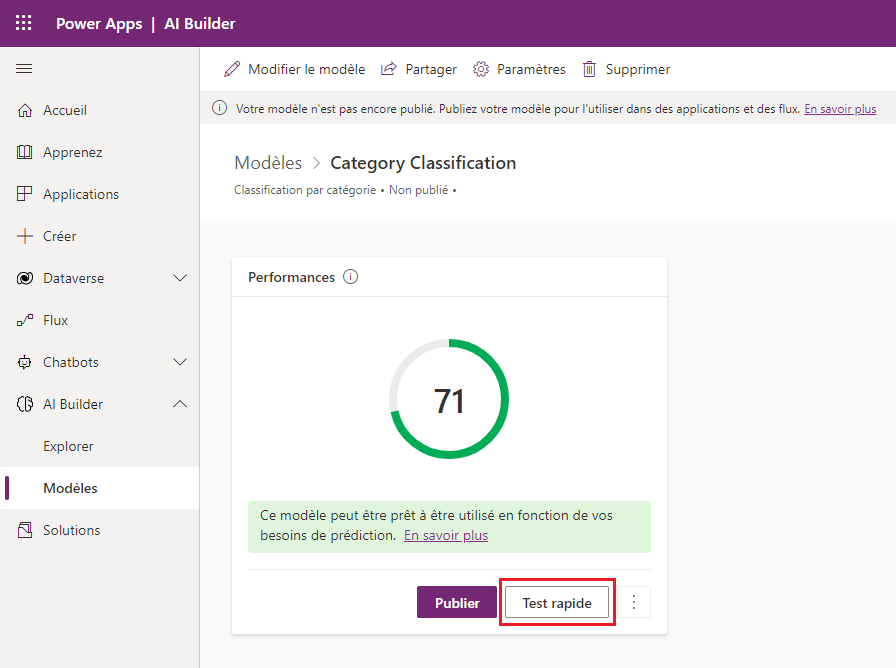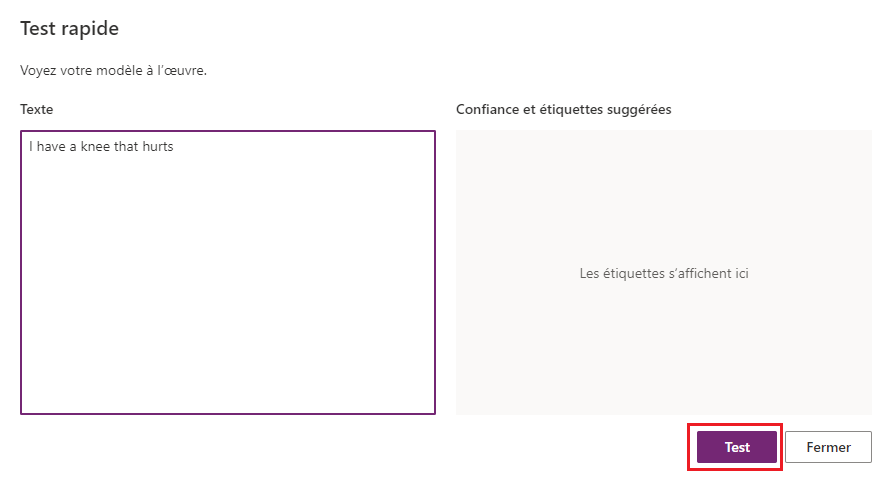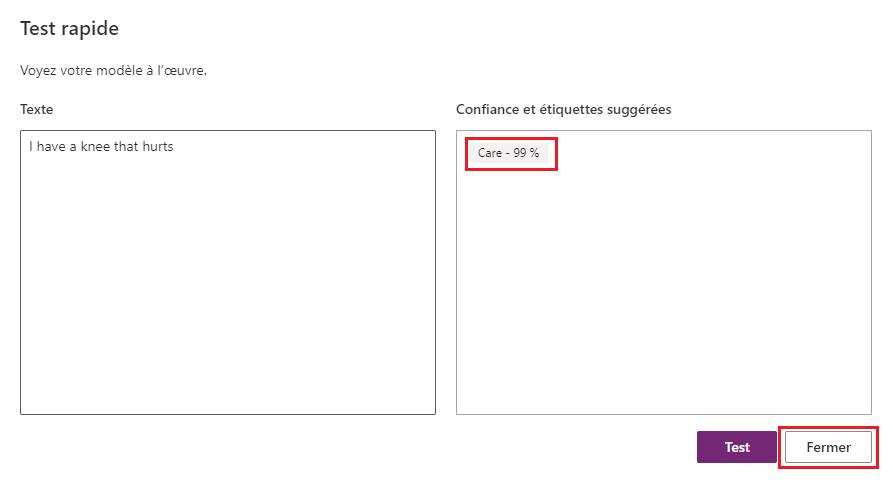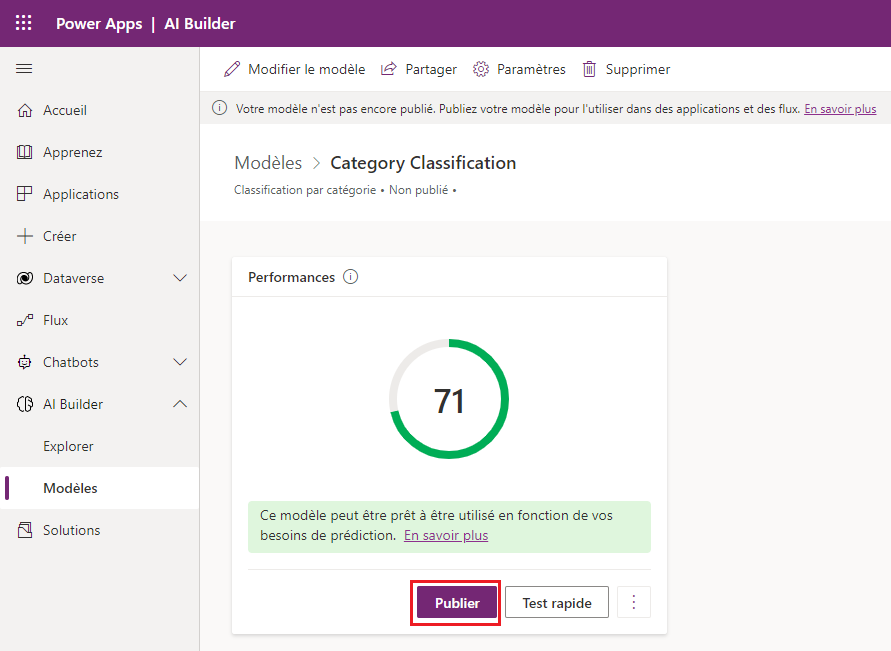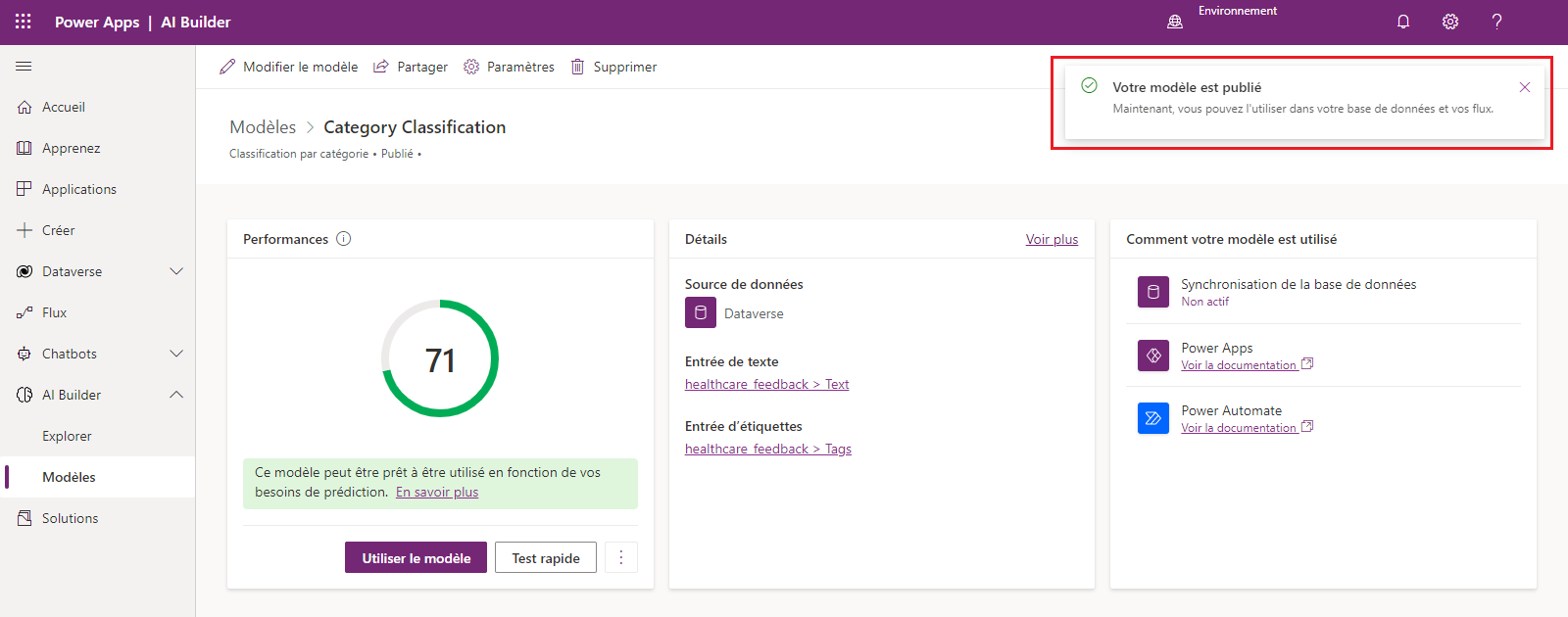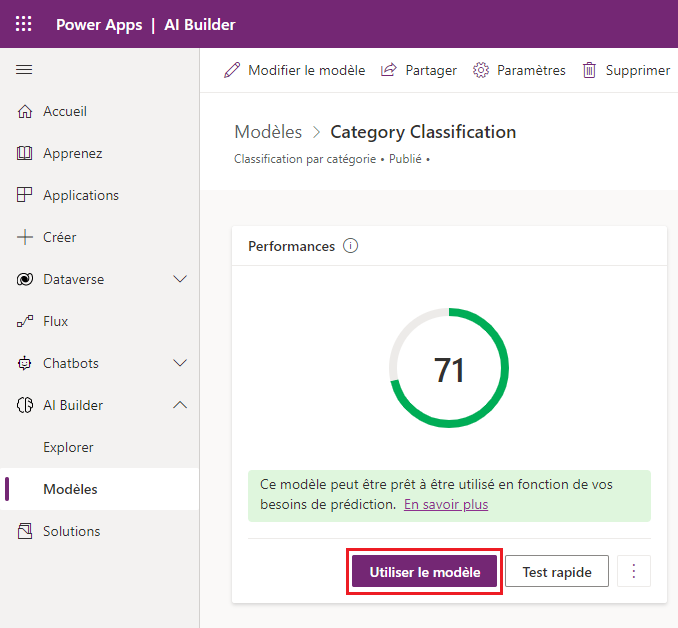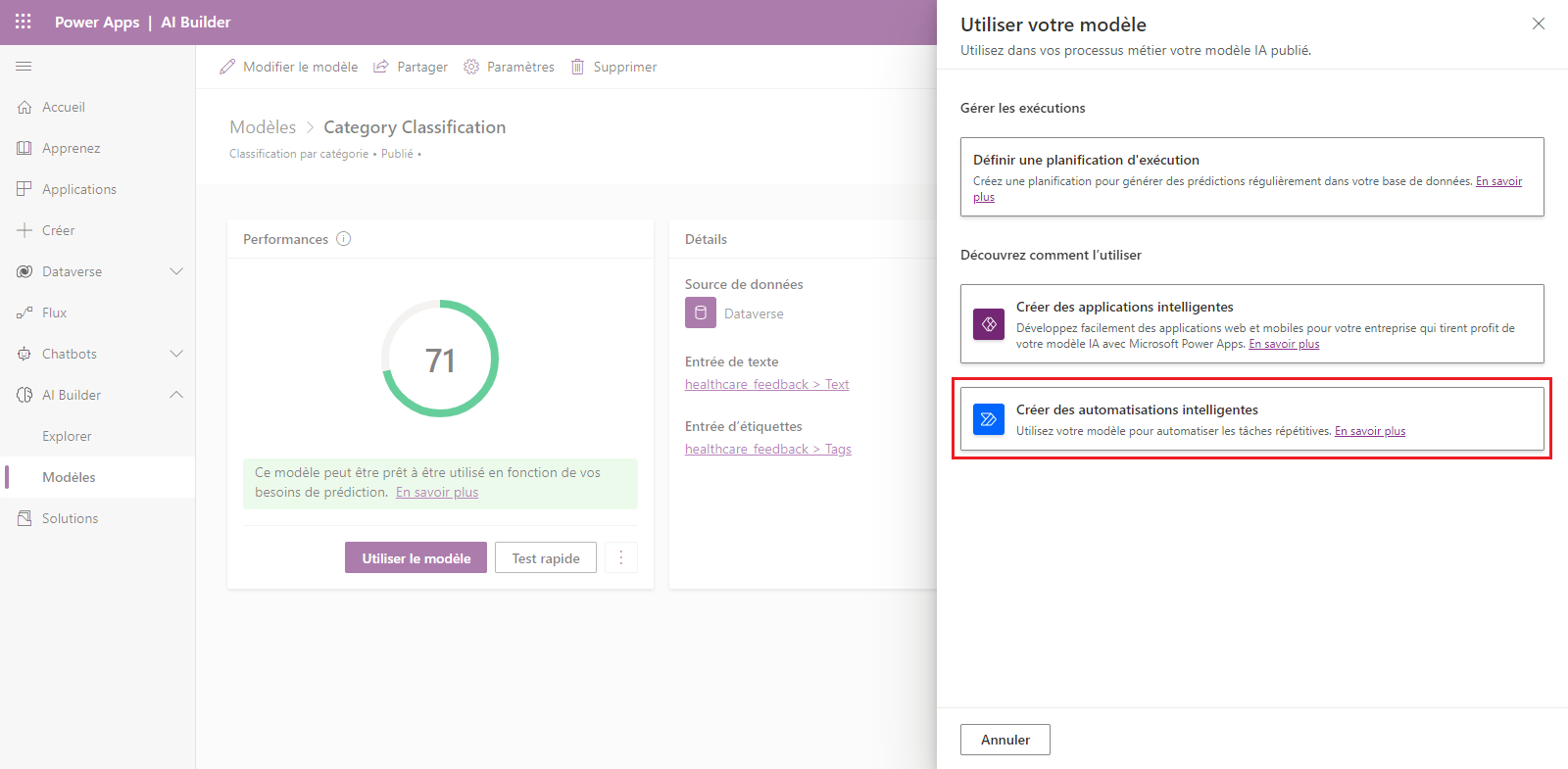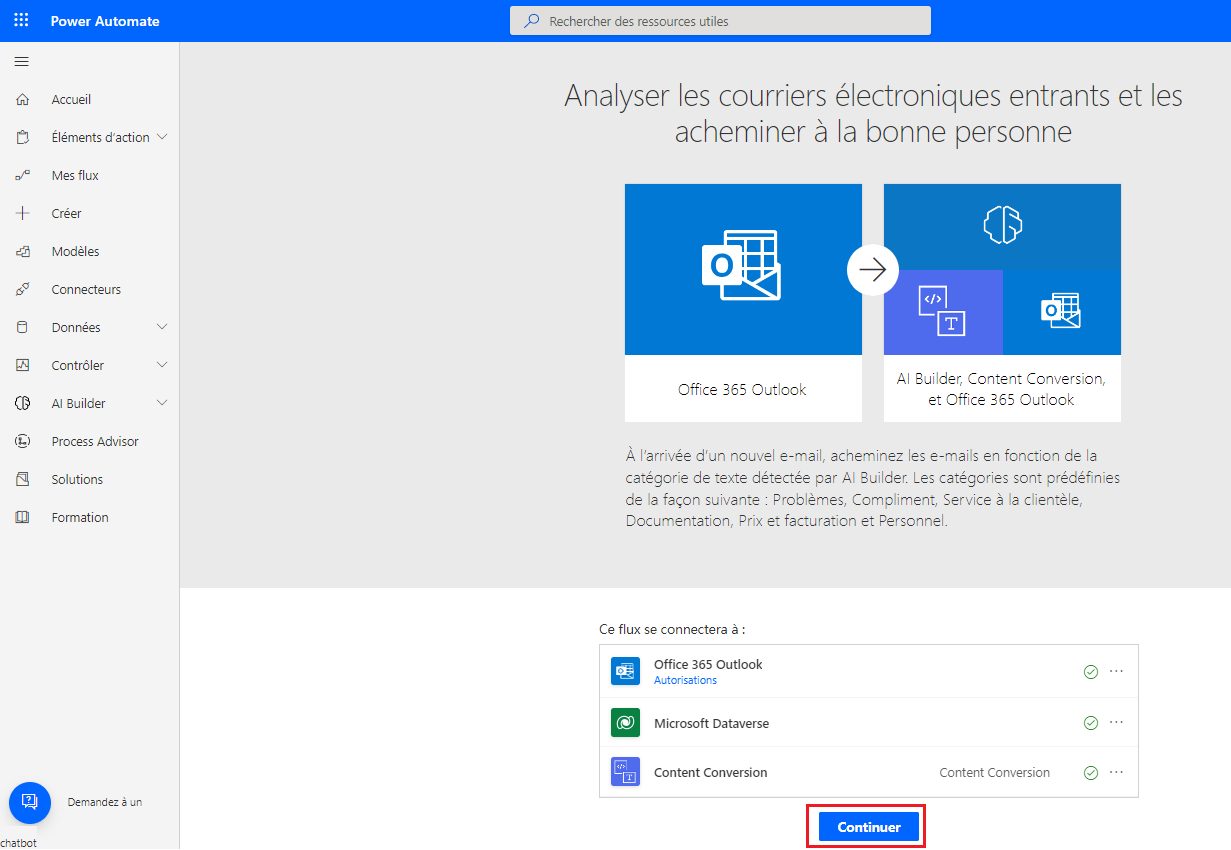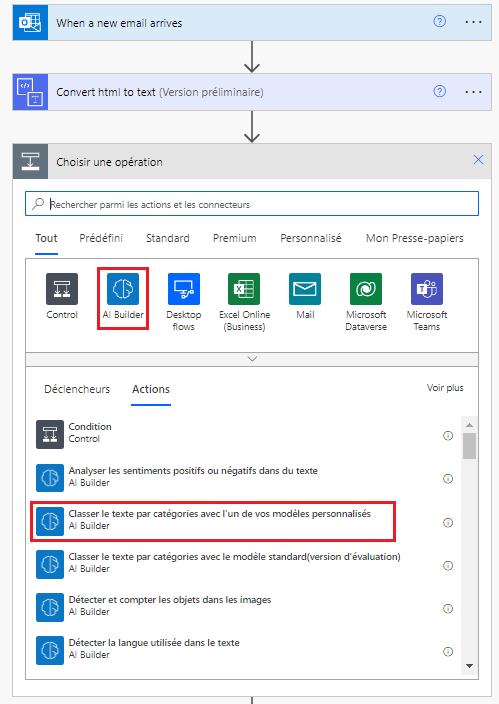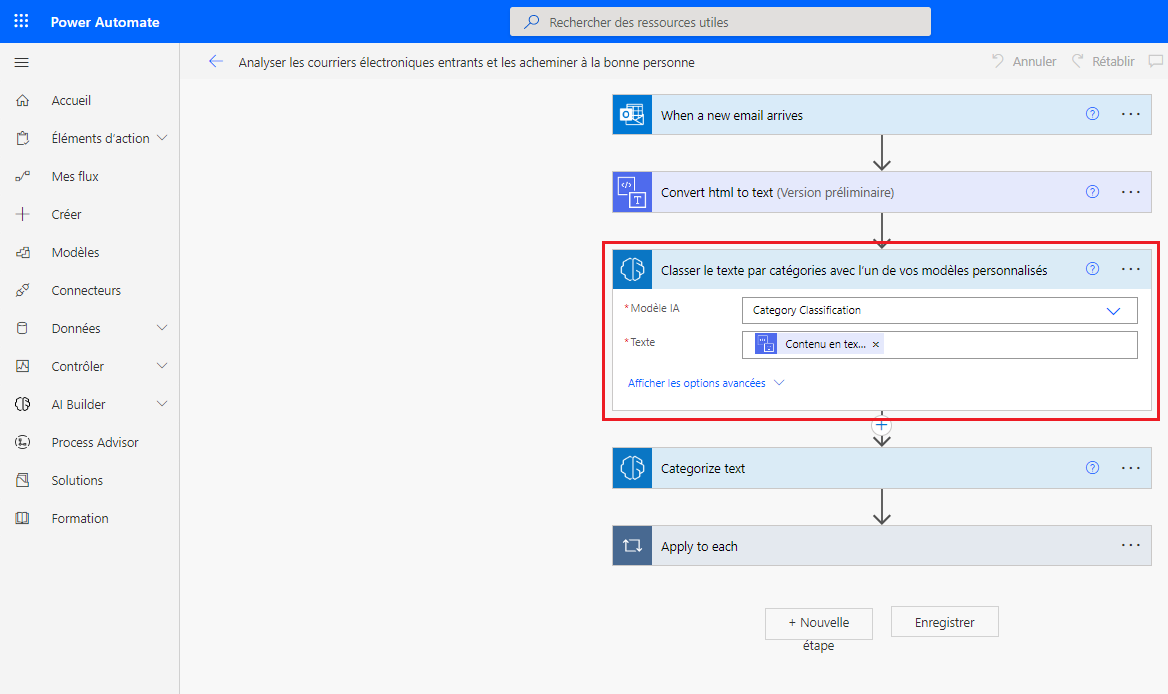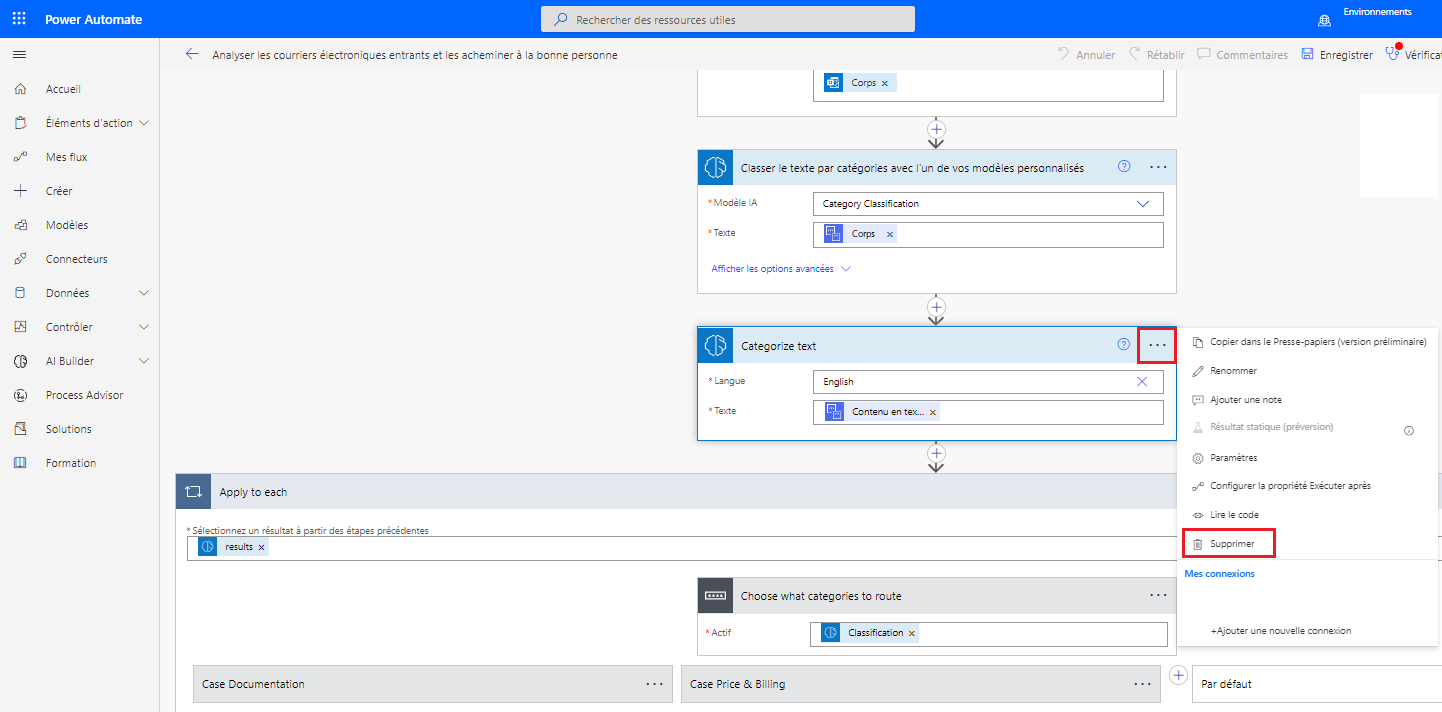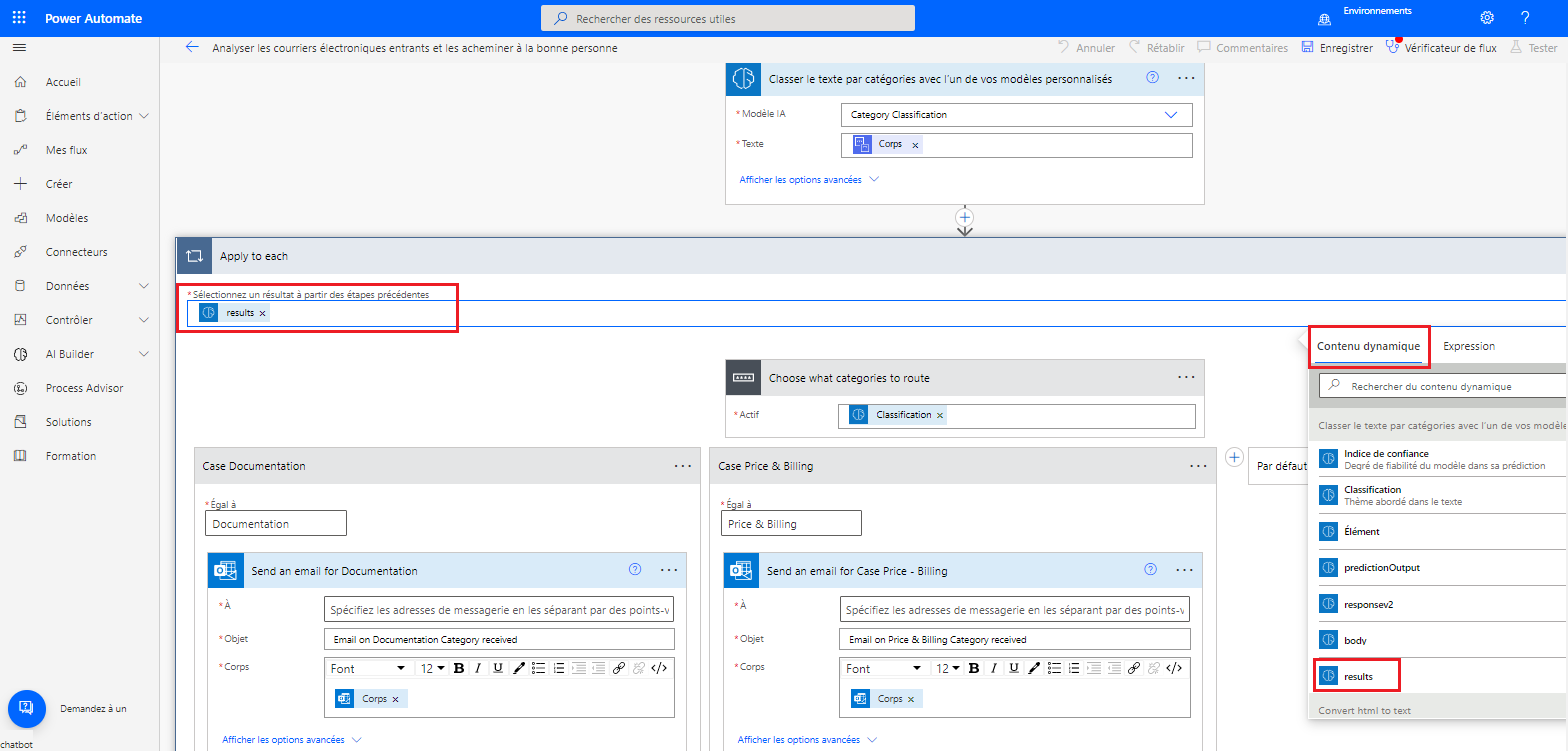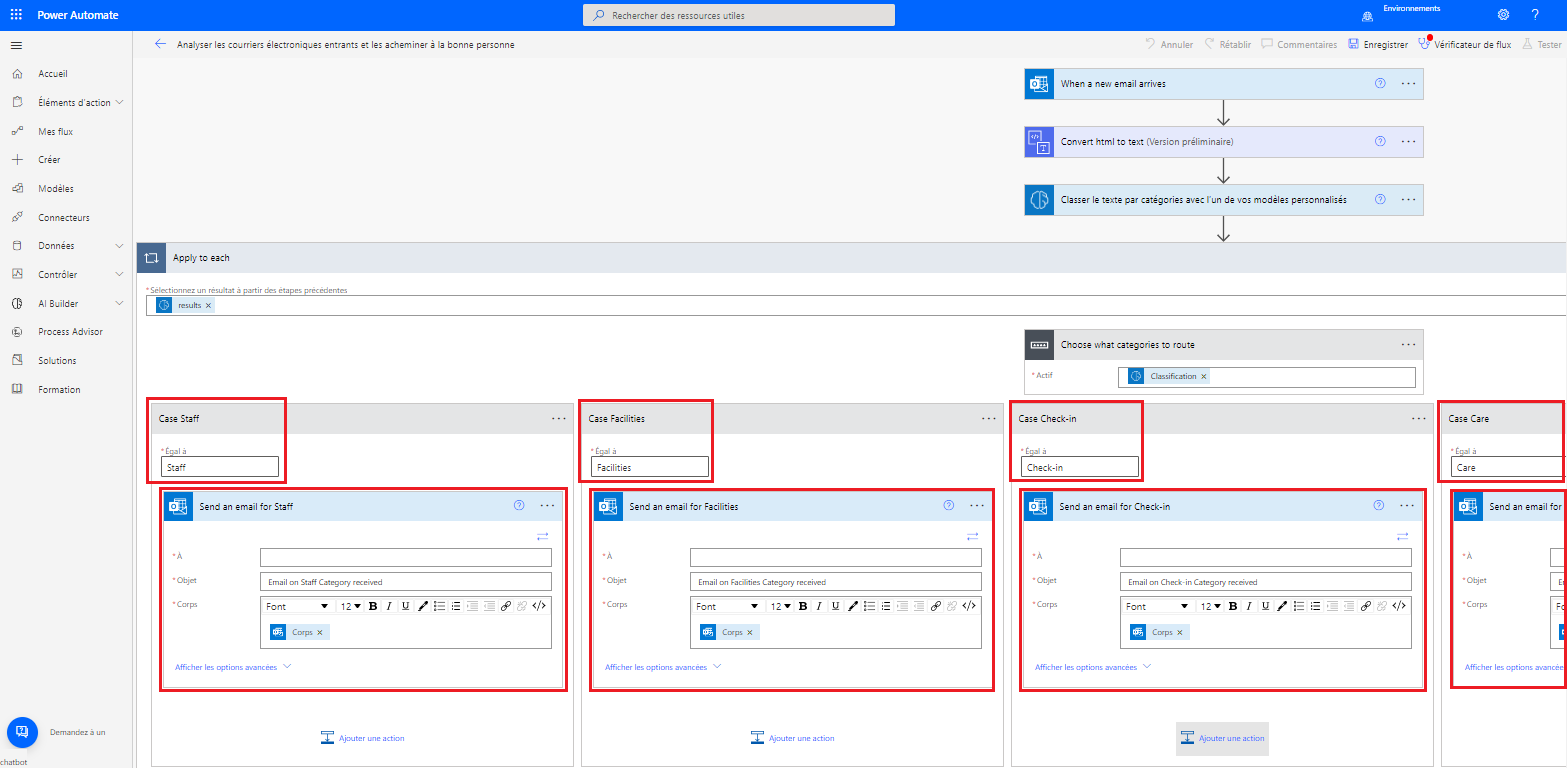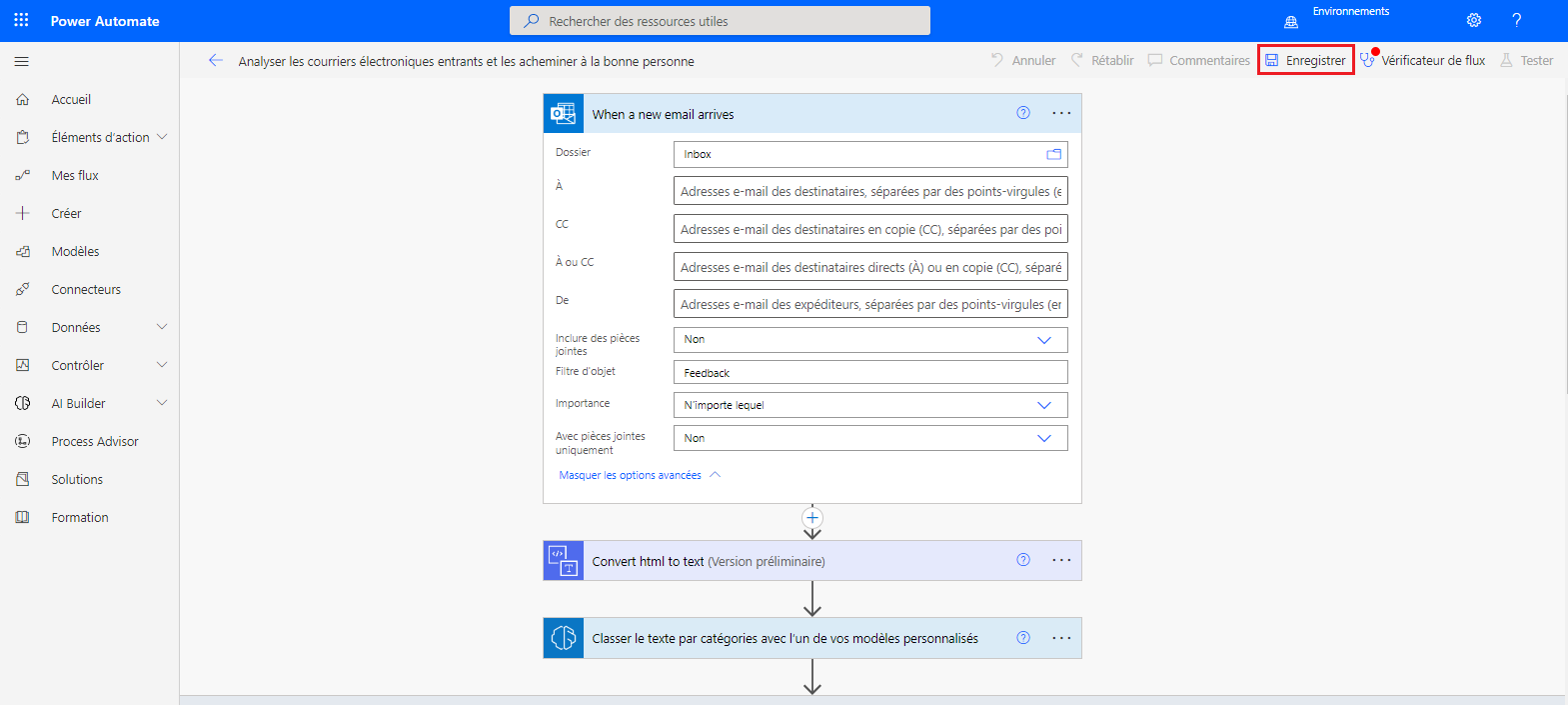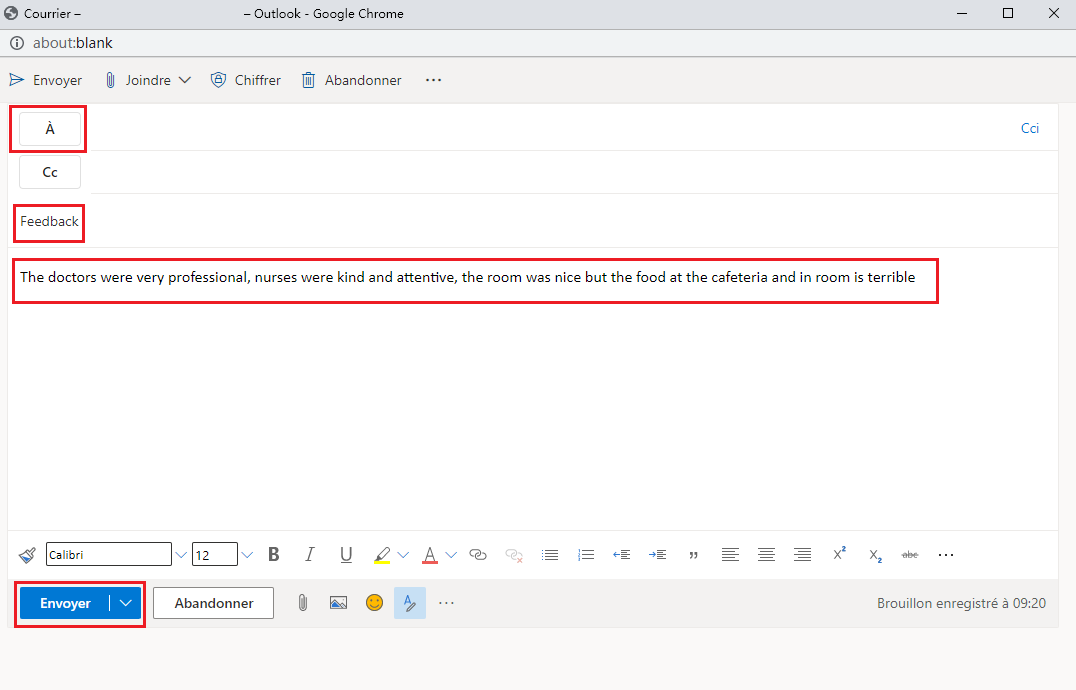Exercice : créer un modèle personnalisé de classification par catégorie et l’utiliser dans Power Automate
Dans cet exercice, vous allez créer un modèle de classification par catégorie pour permettre à un centre de santé de classer et répartir les commentaires des patients.
Quatre responsables expérience client sont chargés de gérer les commentaires des clients en fonction du département dont ils font partie. Les commentaires des patients sont capturés au moyen d’une adresse e-mail centralisée identifiée lorsque les patients reçoivent leur autorisation de sortie.
Préparation des données
Comme pour tous les modèles personnalisés, une première étape importante consiste à identifier et préparer les données permettant d’effectuer l’apprentissage du modèle. La classification par catégorie AI Builder n’est pas différente et nécessite des données historiques pour déterminer les modèles permettant de prédire les balises pour les nouvelles données à traiter.
Pour accélérer cet exercice, suivez les étapes décrites dans Effectuer une classification par catégorie à l’aide d’exemples de données.
Pour cet exercice, vous allez référencer la table healthcare_feedback qui fait partie de la solution Labo AI Builder. Elle contient plus de 500 enregistrements de commentaires de patients balisés avec un ou plusieurs des mots clés de catégorie suivants :
Soins
Installations
Enregistrement
Personnel
Prise en main
Le modèle de classification par catégorie détermine les balises potentielles après avoir analysé les données historiques. En fournissant des enregistrements auxquels des catégories ont déjà été affectées, vous pouvez effectuer l’apprentissage d’un modèle personnalisé afin qu’il puisse être publié et permette de catégoriser de nouvelles données.
Après avoir identifié les données historiques utilisées à des fins d’apprentissage, vous allez créer le modèle personnalisé en procédant comme suit :
Dans Microsoft Power Apps Studio, dans le menu de navigation gauche, sous Hub IA, puis Modèles IA, sélectionnez Texte dans les filtres en haut, puis la Classification par catégorie (modèle personnalisé).
Cliquez sur Créer un modèle personnalisé.
Cliquez sur le bouton Sélectionner du texte.
Recherchez et sélectionnez la table healthcare_feedback.
Sélectionnez la colonne Texte, puis cliquez sur Sélectionner la colonne.
Examinez le texte balisé de la colonne sélectionnée, puis cliquez sur Suivant.
Cliquez sur le bouton Sélectionner des balises.
Sélectionnez la colonne Balises, puis cliquez sur Sélectionner la colonne.
Examinez les différentes options de séparateur de balises, sélectionnez Virgule, puis cliquez sur Suivant.
Examinez le texte et les balises pour valider vos sélections, puis cliquez sur Suivant.
Sélectionnez Anglais comme langue du texte, puis cliquez sur Suivant.
Examinez le résumé du modèle. Sélectionnez Effectuer l’apprentissage pour passer à la partie suivante de cet exercice.
Effectuer l’apprentissage du modèle et le publier
Après avoir sélectionné les colonnes contenant le texte et les balises associées pour la classification par catégorie, vous devez effectuer l’apprentissage du modèle personnalisé avant de pouvoir l’utiliser dans Power Apps ou Power Automate.
Pour réaliser cette série de tâches, procédez comme suit :
Après avoir cliqué sur Effectuer l’apprentissage à la dernière étape de la partie précédente de cet exercice, cliquez sur Accéder aux modèles.
Dans la liste des modèles AI Builder, sous Mes modèles, identifiez votre modèle nouvellement créé se trouvant dans En cours d’apprentissage.
Lorsque le Statut devient Formé, sélectionnez votre modèle personnalisé.
Vérifiez les performances du modèle en cliquant sur Test rapide.
Saisissez toute valeur textuelle vous permettant de déterminer si le modèle fonctionne comme prévu, puis cliquez sur Tester.
Examinez les balises suggérées et la confiance. Vous pouvez effectuer ces tests à plusieurs reprises. Lorsque les tests sont terminés, cliquez sur Fermer.
Si les tests et le niveau de performance sont adéquats, cliquez sur Publier. Si le niveau de performance n’est pas satisfaisant, vous pouvez modifier le modèle et réviser la configuration.
Une fois le modèle publié, vous pouvez passer à la partie suivante de cet exercice.
Créer un flux de cloud Power Automate
Pour cet exercice, vous allez traiter les commentaires des patients reçus dans une boîte de réception Microsoft Outlook en créant un flux de cloud qui intègre le modèle Classification par catégorie nouvellement créé.
Pour créer de flux de cloud Power Automate, procédez comme suit :
Pour le modèle nouvellement publié, cliquez sur Utiliser le modèle.
Sélectionnez Créer des automatisations intelligentes.
Vous êtes alors redirigé vers un nouvel onglet de navigateur dans Power Automate Studio, avec un modèle qui correspond au scénario de cet exercice. Sélectionnez la vignette Analyser les e-mails entrants et les acheminer vers la bonne personne.
Vous êtes alors redirigé vers une présentation du modèle. Après avoir validé les connexions requises, cliquez sur Continuer.
Vous êtes alors redirigé vers l’éditeur de flux de cloud avec un flux créé sur la base du modèle sélectionné. Vous allez créer ce modèle à l’aide du modèle Classification par catégorie prédéfini fournissant une base pour cet exercice. Vous allez modifier le modèle pour intégrer le modèle personnalisé. Après l’action Convertir le code HTML en texte, cliquez sur Ajouter une action.
Sélectionnez le connecteur AI Builder, puis Classer le texte par catégorie avec l’un de vos modèles personnalisés dans la liste des actions.
Définissez les paramètres requis en sélectionnant le modèle personnalisé que vous avez créé au cours de cet exercice et en utilisant la sortie de l’action précédente comme texte à traiter.
Supprimez l’action Catégoriser le texte.
Pour l’action Appliquer à chacun, sélectionnez les résultats de l’action AI Builder ajoutée précédemment comme sortie sur laquelle effectuer une boucle.
Modifiez ou créez les différentes options d’Incident pour les balises du modèle (Personnel, Installations, Enregistrement, Soins). Pour chaque option, modifiez ou ajoutez une action Envoyer un e-mail (v2) depuis le connecteur Office 365 Outlook. Configurez le paramètre À avec le/la responsable expérience client adéquat(e). Pour cet exercice, si vous ne disposez pas de plusieurs comptes, vous pouvez également les envoyer à votre compte et configurer l’Objet pour l’adapter au texte de la balise, afin de pouvoir valider l’acheminement en fonction de cette valeur.
Pour cet exercice, si le compte surveillé (adresse e-mail) est le même que celui auquel les résultats sont envoyés, il est préférable d’ajouter un Filtre d’objet sur le déclencheur À l’arrivée d’un nouvel e-mail, afin que le flux ne se déclenche pas indéfiniment.
Lorsque le processus est terminé, cliquez sur Enregistrer.
Tester le flux et le modèle
Maintenant que le flux de cloud et le modèle AI Builder ont été créés, vous pouvez tester le scénario de l’exercice. Quelques exemples de phrases vont permettre d’envoyer des e-mails à la boîte de réception surveillée. Ensuite, le flux va traiter le texte à l’aide du modèle Classification par catégorie et les acheminer vers le destinataire adéquat ou la même boîte de réception (à des fins de test) à l’aide d’un objet différent pour les e-mails envoyés.
Pour tester le flux, procédez comme suit :
Créez et envoyez un e-mail à l’adresse e-mail surveillée, avec l’objet Commentaires et un exemple de texte comme corps tel que : Les médecins étaient très professionnels, le personnel infirmier était aimable et attentionné, la chambre était superbe, mais la nourriture à la cafétéria et en chambre est horrible.
Attendez de recevoir un nouvel e-mail avec la classification par catégorie pour vérifier que le flux a traité le message envoyé.
Vous avez réussi à créer un modèle AI Builder personnalisé de classification par catégorie et à l’intégrer à un flux Power Automate.