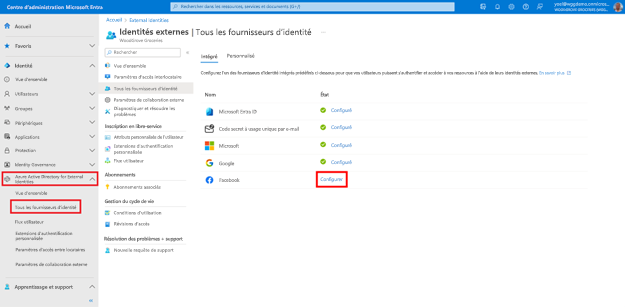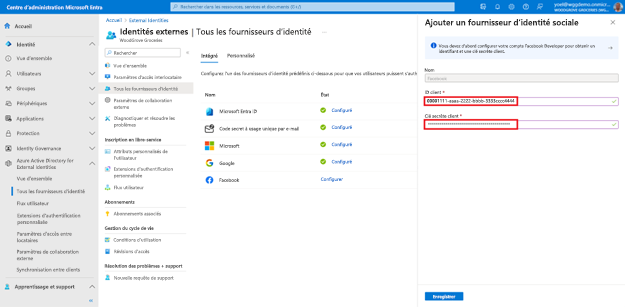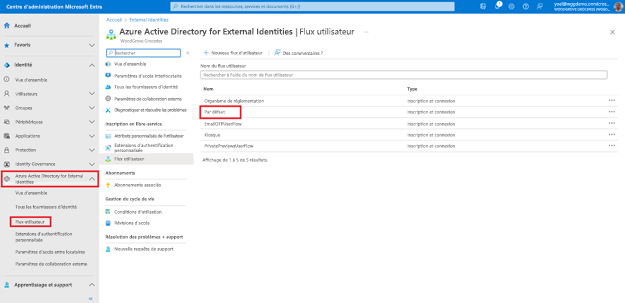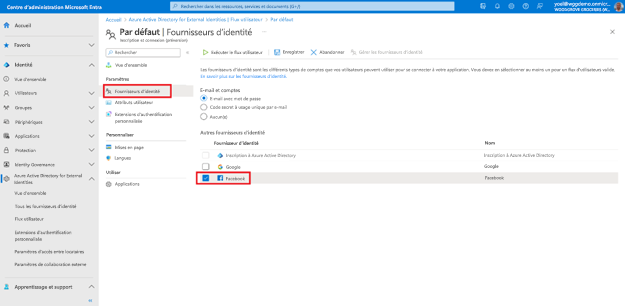Activer la connexion du fournisseur d’identité sociale
Exercice - Activer la connexion du fournisseur d’identité sociale
En configurant la fédération avec des fournisseurs d’identité sociale, vous pouvez autoriser les clients à se connecter à vos applications avec leurs propres comptes sociaux, tels que Facebook ou Google. Cette démonstration montre comment ajouter Facebook comme l’une des options de connexion de votre application. Dans la page de connexion, les clients peuvent se connecter à Microsoft Entra ID avec Facebook. Les étapes décrites dans ce tutoriel s’appliquent également à d’autres fournisseurs d’identité, tels que Google.
Remarque
Vous aurez besoin au moins du rôle d’annuaire Administrateur de fournisseur d’identité externe pour activer la connexion du fournisseur d’identité sociale.
Ce rôle est un rôle privilégié. Veuillez lire les meilleures pratiques concernant l’utilisation des rôles privilégiés.
Vous avez des commentaires ? Faites-nous savoir comment se déroule votre projet de preuve de concept. Nous aimerions connaître votre opinion.
Pour ajouter Facebook en tant que fournisseur d’identité, vous devez d’abord créer une application dans Facebook. Ensuite, configurez la fédération dans l’ID externe Microsoft Entra. Après avoir créé une application dans Facebook, connectez-vous au Centre d’administration Microsoft Entra et accédez à Identités externes>Tous les fournisseurs d’identité. Ensuite, sélectionnez Configurer à côté de Facebook.
Dans ID client, entrez l’ID de client de l’application Facebook que vous avez créée précédemment. Dans Clé secrète client, entrez la clé secrète client que vous avez enregistrée. Ensuite, cliquez sur Enregistrer.
À ce stade, le fournisseur d’identité Facebook a été configuré dans votre Microsoft Entra ID, mais il n’est pas encore disponible dans les pages de connexion. Vous devez ajouter le fournisseur d’identité Facebook à un flux d’utilisateur. Dans votre locataire externe, accédez à Identités>External Identities>Flux d’utilisateurs. Sélectionnez ensuite le flux utilisateur dans lequel vous souhaitez ajouter le fournisseur d’identité Facebook.
Sous Paramètres, sélectionnez Fournisseurs d’identité. Sous Autres fournisseurs d’identité, sélectionnez Facebook. En haut du volet, sélectionnez Enregistrer.
Bravo ! Vous avez ajouté le fournisseur d’identité Facebook à votre locataire, puis activé la connexion avec Facebook dans votre flux d’utilisateur.
1. Inscrire Facebook
Pour ajouter Facebook en tant que fournisseur d’identité, vous devez d’abord créer une application dans le fournisseur d’identité Facebook . Ensuite, inscrivez le fournisseur d’identité dans votre locataire Microsoft Entra External ID auprès de Microsoft Graph suivant. Remplacez {Facebook app ID} par l’ID d’application de l’application Facebook que vous avez créée précédemment. Remplacez {Facebook app secret} par le secret d’application que vous avez enregistré.
POST https://graph.microsoft.com/beta/identityProviders
{
"type": "Facebook",
"name": "Facebook",
"clientId": "{Facebook app ID}",
"clientSecret": "{Facebook app secret}"
}
Dans certains locataires, il peut s’agir des éléments suivants :
{
"@odata.type": "#microsoft.graph.socialIdentityProvider",
"displayName": "Facebook",
"identityProviderType": "Facebook",
"clientId": "{Facebook app ID}",
"clientSecret": "{Facebook app secret}"
}
1.1 Ajouter un fournisseur d’identité Facebook à un flux d’utilisateur
Après avoir inscrit le fournisseur d’identité Facebook à votre locataire Microsoft Entra External ID, vous pouvez l’ajouter à votre flux d’utilisateur. Dans Microsoft Graph suivant, remplacez {user-flow-ID} par votre IDde flux utilisateur.
POST https://graph.microsoft.com/beta/identity/authenticationEventsFlows/{user-flow-ID}/microsoft.graph.externalUsersSelfServiceSignUpEventsFlow/onAuthenticationMethodLoadStart/microsoft.graph.onAuthenticationMethodLoadStartExternalUsersSelfServiceSignUp/identityProviders/$ref
{
"@odata.id": "https://graph.microsoft.com/beta/identityProviders/Facebook-OAUTH"
}
2. Inscrire Google
Pour ajouter Google en tant que fournisseur d’identité, vous devez d’abord créer une application dans le fournisseur d’identité Google. Ensuite, inscrivez le fournisseur d’identité dans votre locataire Microsoft Entra External ID. Remplacez {Google app ID} par l’ID d’application de l’application Google que vous avez créée précédemment. Remplacez {Google app secret} par le secret d’application que vous avez enregistré.
POST https://graph.microsoft.com/beta/identityProviders
{
"type": "Google",
"name": "Google",
"clientId": "{Google app ID}",
"clientSecret": "{Google app secret}"
}
Dans certains locataires, il peut s’agir des éléments suivants :
POST https://graph.microsoft.com/beta/identityProviders
{
"@odata.type": "#microsoft.graph.socialIdentityProvider",
"displayName": "Google",
"identityProviderType": "Google",
"clientId": "{Google app ID}",
"clientSecret": "{Google app secret}"
}
2.1 Ajouter un fournisseur d’identité Google à un flux d’utilisateur
Une fois que vous avez inscrit le fournisseur d’identité Google à votre locataire Microsoft Entra External ID, vous pouvez l’ajouter à votre flux d’utilisateur. Dans la requête Microsoft Graph suivante, remplacez {user-flow-ID} par votre ID de flux utilisateur.
POST https://graph.microsoft.com/beta/identity/authenticationEventsFlows/{user-flow-ID}/microsoft.graph.externalUsersSelfServiceSignUpEventsFlow/onAuthenticationMethodLoadStart/microsoft.graph.onAuthenticationMethodLoadStartExternalUsersSelfServiceSignUp/identityProviders/$ref
{
"@odata.id": "https://graph.microsoft.com/beta/identityProviders/Google-OAUTH"
}